iPod touch Kullanma Kılavuzu
- Hoş Geldiniz
- iPod touch’ınız
- iOS 15’teki yenilikler
-
- Temel hareketleri öğrenme
- Ses yüksekliğini ayarlama
- Resim İçinde Resim ile çoklu görevler gerçekleştirme
- Kilitli ekrandan özelliklere erişme
- Hızlı eylemleri gerçekleştirme:
- iPod touch ile arama yapma
- Öğeleri göndermek için AirDrop’u kullanma
- Ekran resmi veya ekran kaydı çekme
- iPod touch’ınız hakkında bilgi alma
- iPod touch ile seyahat
-
- Hesap Makinesi
-
- FaceTime’ı ayarlama
- Arama yapma ve aranma
- FaceTime bağlantısı yaratma
- Live Photo çekme
- Arama sırasında diğer uygulamaları kullanma
- Grup FaceTime araması yapma
- Katılımcıları ızgara yerleşiminde görüntüleme
- Birlikte izlemek ve dinlemek için SharePlay’i kullanma
- Ekranınızı paylaşma
- Video ayarlarını değiştirme
- Ses ayarlarını değiştirme
- Kamera efektleri ekleme
- Görüşmeden ayrılma veya Mesajlar’a geçme
- İstenmeyen arayanları engelleme
-
- Sağlık Ayrıntıları’nızı doldurma
- Âdet döngünüzü izleme
-
- Uyku planları tanıtımı
- İlk uyku planınızı ayarlama
- Alarmları kapatma ve uyku planlarını silme
- Uyku planı ekleme veya uyku planlarını değiştirme
- Uyku Odağı’nız sırasında iPod touch’ı kullanma
- Uyku Odağı’nızı çabucak açıp kapatma
- Uyku Odağı’nı ve diğer seçenekleri değiştirme
- Uyku geçmişinizi görüntüleme
- Sağlık verilerinizi yedekleme
-
- Harita görüntüleme
-
- Yer arama
- Yakındaki ilgi çekici yerleri, restoranları ve servisleri bulma
- Yerler hakkında bilgi alma
- Yerleri işaretleme
- Yerleri paylaşma
- Yerleri puanlama
- Favori yerleri kaydetme
- Rehberler ile yeni yerler keşfetme
- Rehberlerim’deki yerleri düzenleme
- Trafik ve hava durumu bilgilerini alma
- Önemli konumları silme
- Harita ayarlarınızı çabucak bulma
-
- Yol tarifi almak için Siri’yi, Harita’yı ve Harita araç takımını kullanma
- Diğer güzergâh seçeneklerini seçme
- Bir güzergâhı izlerken yapabileceğiniz şeyler
- Sürüş için yol tarifi alma
- iPod touch’taki Harita’da trafik olaylarını bildirme
- Bisiklet için yol tarifi alma
- Yürüme yol tarifi alma
- Toplu taşıma yol tarifi alma
- Son yol tariflerini silme
- Yol tarifi almak için Mac’inizde Harita’yı kullanma
- Araç bulma
-
- Mesajlar’ı ayarlama
- Mesaj gönderme ve alma
- Gruba mesaj gönderme
- Fotoğraf, video ve ses gönderme ve alma
- İçerik alma ve paylaşma
- Mesajlara canlandırma efektleri ekleme
- iMessage uygulamalarını kullanma
- Memoji kullanma
- Digital Touch efekti gönderme
- Bildirimleri değiştirme
- Mesajları engelleme, filtreleme ve bildirme
- İletileri silme
-
- Fotoğrafları görüntüleme
- Videoları ve slayt sunularını oynatma
- Fotoğrafları ve videoları silme ve gizleme
- Fotoğrafları ve videoları düzenleme
- Videoyu kısaltma ve ağır çekimi ayarlama
- Live Photo’ları düzenleme
- Fotoğraf albümleri oluşturma
- Albümleri düzenleme ve organize etme
- Albümdeki fotoğrafları filtreleme ve sıralama
- Fotoğraflar’da arama yapma
- Fotoğrafları ve videoları paylaşma
- Sizinle paylaşılan fotoğrafları ve videoları görüntüleme
- Anıları izleme
- Anıları kişiselleştirme
- Fotoğraflar’da kişi bulma
- Kişiyi veya yeri daha az gösterme
- Konuma göre fotoğraflara göz atma
- iCloud Fotoğrafları’nı kullanma
- Fotoğrafları iCloud’daki Paylaşılan Albümler ile paylaşma
- Fotoğrafları ve videoları içe aktarma
- Fotoğrafları yazdırma
-
- Web’de dolaşma
- Safari ayarlarınızı özelleştirme
- Yerleşimi değiştirme
- Web sitelerini arama
- Safari’de sekmeleri kullanma
- Favori web sayfalarına yer imi ekleme
- Sayfaları bir Okuma Listesi’ne kaydetme
- Sizinle paylaşılan bağlantıları görüntüleme
- Formları otomatik olarak doldurma
- Genişletmeler indirme
- Reklamları ve dikkat dağıtan şeyleri gizleme
- Web’de özel dolaşma
- Önbelleğinizi boşaltma
- E-Postamı Gizle’yi kullanma
- Kestirmeler
- Borsa
- İpuçları
-
- Telefonla arama ve aranma
- Görevleri aygıtlar arasında aktarma
- Mac’e kablosuz olarak video, fotoğraf ve ses yayımlama
- iPod touch ile diğer aygıtlar arasında kesme, kopyalama ve yapıştırma
- iPod touch’ı ve bilgisayarınızı bir kabloyla bağlama
- iPod touch’ı bilgisayarınızla eşzamanlama
- Dosyaları iPod touch ile bilgisayarınız arasında aktarma
-
- Erişilebilirlik özelliklerine giriş
-
-
- VoiceOver’ı açma ve alıştırma yapma
- VoiceOver ayarlarınızı değiştirme
- VoiceOver hareketlerini öğrenme
- iPod touch’ı VoiceOver hareketleri ile kullanma
- VoiceOver’ı rotoru kullanarak denetleme
- Ekran klavyesini kullanma
- Parmağınızla yazma
- Apple harici klavyeyle VoiceOver’ı kullanma
- Braille ekranı kullanma
- Ekranda Braille yazma
- Hareketleri ve klavye kestirmelerini özelleştirme
- VoiceOver’ı bir imleç aygıtıyla kullanma
- Görüntüler ve videolar için VoiceOver’ı kullanma
- VoiceOver’ı uygulamalarda kullanma
- Büyütme
- Ekran ve Metin Puntosu
- Hareketli
- Seslendirilen İçerik
- Sesli Açıklamalar
-
-
- Yerleşik güvenlik ve gizlilik korumalarını kullanma
-
- Apple kimliğinizi güvenli tutma
- Apple ile giriş yapma
- Güçlü parolaları otomatik olarak doldurma
- Zayıf veya riskli parolaları değiştirme
- Parolalarınızı ve ilgili bilgileri görüntüleme
- AirDrop ile parolaları güvenli bir şekilde paylaşma
- Parolalarınızı aygıtlarınızın tümünde kullanılabilir yapma
- Doğrulama kodlarını otomatik olarak doldurma
- Apple kimliğiniz için iki faktörlü kimlik doğrulamayı yönetme
-
- Uygulamalardaki bilgilere erişimi denetleme
- Donanım özelliklerine erişimi denetleme
- iPod touch’ta uygulama takibi izinlerini denetleme
- Paylaştığınız konum bilgilerini denetleme
- iCloud Özel Geçişi’ni açma
- E-Postamı Gizle adreslerini yaratma ve yönetme
- Özel ağ adresi kullanma
- Apple’ın size reklamları nasıl sunduğunu denetleme
-
- iPod touch’ı açma veya kapatma
- iPod touch’ı yeniden başlatmaya zorlama
- iOS’i güncelleme
- iPod touch’ı yedekleme
- iPod touch ayarlarını saptanmış değerlerine döndürme
- Bir yedeklemeden tüm içeriği geri yükleme
- Satın alınan ve silinen öğeleri geri yükleme
- iPod touch’ınızı satma veya başka birisine verme
- iPod touch’ı silme
- Konfigürasyon profillerini yükleme veya silme
- Telif Hakkı
iPod touch’ta mesaj gönderme ve alma
Mesaj, fotoğraf, video ve sesli mesaj gönderip almak için Mesajlar uygulamasını ![]() kullanın. Mesajlarınızı hareketli efektler, Memoji çıkartmaları, iMesaage uygulamaları ve daha fazlasıyla özelleştirebilirsiniz.
kullanın. Mesajlarınızı hareketli efektler, Memoji çıkartmaları, iMesaage uygulamaları ve daha fazlasıyla özelleştirebilirsiniz.
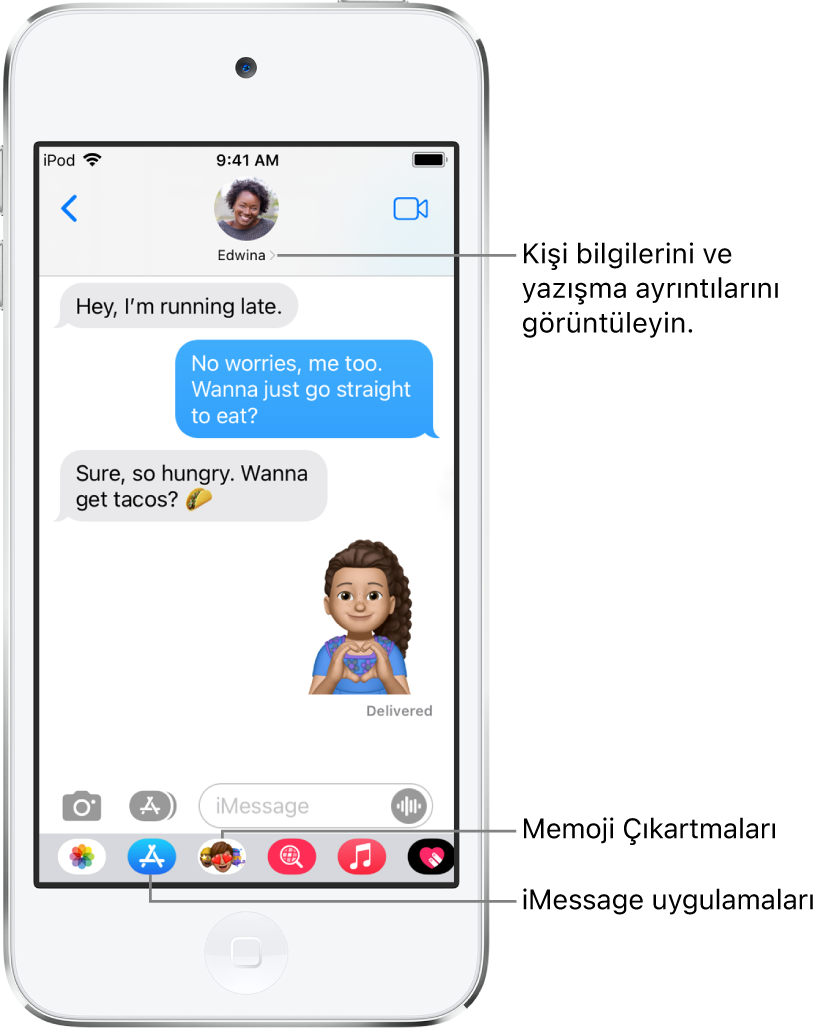
UYARI: Sürüş sırasında dikkatinizin dağılmasından kaçınma hakkında önemli bilgiler için iPod touch için önemli güvenlik bilgileri konusuna bakın.
Mesaj gönderme:
Bir veya daha fazla kişiye mesaj gönderebilirsiniz.
Yeni bir mesaja başlamak için ekranın en üstündeki
 simgesine dokunun ya da var olan bir mesaja dokunun.
simgesine dokunun ya da var olan bir mesaja dokunun.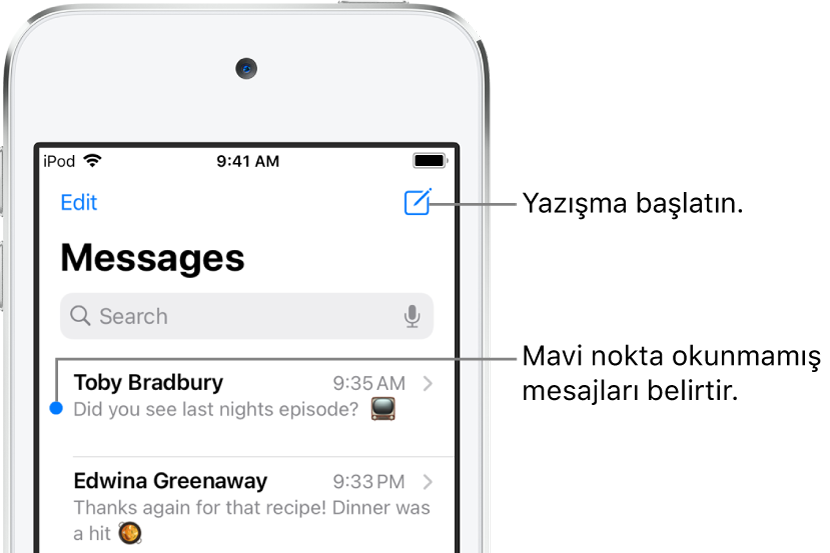
Her alıcının telefon numarasını, adını veya Apple kimliğini girin.
 simgesine dokunun, sonra kişileri seçin.
simgesine dokunun, sonra kişileri seçin.Metin alanına dokunun, mesajınızı yazın, sonra göndermek için
 simgesine dokunun.
simgesine dokunun.Mesaj gönderilemiyorsa bir
 simgesi görünür. Mesajı göndermeyi yeniden denemek için uyarı işaretine dokunun.
simgesi görünür. Mesajı göndermeyi yeniden denemek için uyarı işaretine dokunun.
İpucu: Bir mesajın gönderildiği veya alındığı saati görmek için ilgili mesaj baloncuğunu sola sürükleyin.
Yazışma ayrıntılarını görüntülemek için ekranın üst kısmındaki ada veya telefon numarasına dokunun. Kişiye dokunup kişi kartını düzenleyebilirsiniz, konumunuzu paylaşabilir, ilişikleri görüntüleyebilir, grup yazışmasından çıkabilir ve daha birçok şey yapabilirsiniz.
Bir yazışmadan Mesajlar listesine dönmek için ![]() düğmesine dokunun veya sol kenardan kaydırın.
düğmesine dokunun veya sol kenardan kaydırın.
Bir mesajı yanıtlama
Siri: Şu örneğe benzer ifadeler kullanın:
“Deniz’e mesaj gönder gelecek haftaya ne dersin”
“Hasan’dan gelen en son mesajı oku”
“Harika haber diye yanıtla”
İpucu: AirPods (2. nesil ve daha yenisi), AirPods Pro, AirPods Max veya desteklenen başka bir kulaklığı takarken Siri gelen mesajlarınızı okuyabilir. Siri’nin göndereceği bir yanıt da söyleyebilirsiniz. AirPods Kullanma Kılavuzu’ndaki Mesajları dinleme ve yanıtlama konusuna bakın.
Veya aşağıdakilerden birini yapın:
Mesajlar listesinde yanıtlamak istediğiniz yazışmaya dokunun.
Yazışmalardaki kişilerde ve içerikte arama yapmak için Mesajlar listesini aşağı çekin ve aramak istediğinizi arama alanına yazın. Veya önerilen kişiler, bağlantılar, fotoğraflar ve daha fazlasından seçin.
Metin alanına dokunun, sonra mesajınızı yazın.
İpucu: Metni emojiyle değiştirmek için
 veya
veya  simgesine dokunun, sonra vurgulanan her kelimeye dokunun.
simgesine dokunun, sonra vurgulanan her kelimeye dokunun.Mesajınızı göndermek için
 simgesine dokunun.
simgesine dokunun.
Bir mesaja bir Tapback ifadesi (örneğin kabul işareti veya kalp) ile hızla yanıt verebilirsiniz. Yanıtlamak istediğiniz mesaj balonuna çift dokunun, sonra bir Tapback seçin. Yazışmadaki belirli bir mesaja da yanıt verebilirsiniz. Bir grup mesajında belirli bir mesaja yanıt verme konusuna bakın.
Adınızı ve fotoğrafınızı paylaşma
Mesajlar’da yeni bir mesaja başlarken veya yanıt verirken adınızı ve fotoğrafınızı paylaşabilirsiniz. Fotoğrafınız bir Memoji veya özel bir görüntü olabilir. Mesajlar’ı ilk kez açtığınızda adınızı ve fotoğrafınızı seçmek için iPod touch’ınızdaki yönergeleri izleyin.
Adınızı, fotoğrafınızı veya paylaşma seçeneklerini değiştirmek için Mesajlar’ı açın, ![]() simgesine dokunun, Adı ve Fotoğrafı Düzenle’ye dokunun, sonra şunlardan birini yapın:
simgesine dokunun, Adı ve Fotoğrafı Düzenle’ye dokunun, sonra şunlardan birini yapın:
Profil görüntünüzü değiştirme: Düzenle’ye dokunun, sonra bir seçenek seçin.
Adınızı değiştirme: Adınızın göründüğü metin alanlarına dokunun.
Paylaşmayı açma veya kapatma: Adı ve Fotoğrafı Paylaş’ın yanındaki düğmeye dokunun (yeşil, açık olduğunu gösterir).
Profilinizi kimlerin görebileceğini seçme: Otomatik Olarak Paylaş’ın altındaki seçeneğe dokunun (Adı ve Fotoğrafı Paylaş açık olmalıdır).
Mesajlar adınız ve fotoğrafınız, Kişiler’deki Apple kimliği ve Kartım için de kullanılabilir.
Yazışmayı iğneleme
Belirli yazışmaları Mesajlar listesinin en üstüne iğneleyebilirsiniz, böylece en çok iletişim kurduğunuz kişiler listede her zaman ilk sırada olur.
Aşağıdakilerden birini yapın:
Yazışmanın üstünde sağa kaydırın, sonra
 simgesine dokunun.
simgesine dokunun.Yazışmayı basılı tutup listenin en üstüne sürükleyin.
Yazışmanın iğnesini kaldırma
Mesajlar listesinin en üstündeki bazı yazışmaların iğnesini kaldırabilirsiniz.
Aşağıdakilerden birini yapın:
Yazışmayı basılı tutup mesajı listenin en altına sürükleyin.
Yazışmayı basılı tutup ardından
 simgesine dokunun.
simgesine dokunun.
Mesajlar yazışmasından sesli veya görüntülü FaceTime aramasına geçme
Bir Mesajlar yazışmasının içinden sohbet ettiğiniz kişiyle bir sesli veya görüntülü FaceTime araması başlatabilirsiniz.
Bir Mesajlar yazışmasında
 simgesine dokunun.
simgesine dokunun.Sesli FaceTime’a veya görüntülü FaceTime’a dokunun.
İşletmeye mesaj gönderme
Bazı işletmeler; soru sormak, sorunları çözmek, ne alacağınız konusunda tavsiye almak ve daha birçok şey için doğrudan kendileriyle iletişim kurmanıza izin verir.
Harita’yı, Safari’yi, Arama’yı veya Siri’yi kullanarak sohbet etmek istediğiniz iş yerini arayabilirsiniz.
Arama sonuçlarında bir sohbet bağlantısına dokunarak bir yazışma başlatın.
Sohbet bağlantısının görünüşü değişebilir; bir düğme, bir metin bağlantısı veya şirket logosu olabilir.
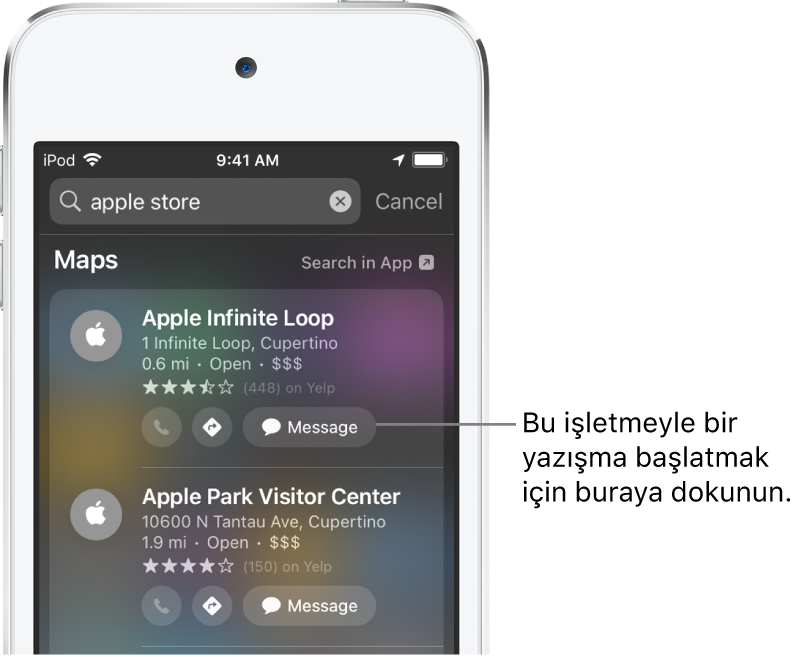
Bazı iş yerleriyle sohbeti web siteleri veya uygulamaları üzerinden de başlatabilirsiniz. Messages for Business’ı kullanma adlı Apple Destek makalesine bakın.
Not: Katılımcı işletmelere gönderilen mesajlar, iMessage kullanılarak gönderilen mesajlardan (mavi) ve SMS/MMS mesajlarından (yeşil) ayırt edilebilmeleri için koyu gri görünür.