iPod touch Kullanma Kılavuzu
- Hoş Geldiniz
- iPod touch’ınız
- iOS 15’teki yenilikler
-
- Temel hareketleri öğrenme
- Ses yüksekliğini ayarlama
- Resim İçinde Resim ile çoklu görevler gerçekleştirme
- Kilitli ekrandan özelliklere erişme
- Hızlı eylemleri gerçekleştirme:
- iPod touch ile arama yapma
- Öğeleri göndermek için AirDrop’u kullanma
- Ekran resmi veya ekran kaydı çekme
- iPod touch’ınız hakkında bilgi alma
- iPod touch ile seyahat
-
- Hesap Makinesi
-
- FaceTime’ı ayarlama
- Arama yapma ve aranma
- FaceTime bağlantısı yaratma
- Live Photo çekme
- Arama sırasında diğer uygulamaları kullanma
- Grup FaceTime araması yapma
- Katılımcıları ızgara yerleşiminde görüntüleme
- Birlikte izlemek ve dinlemek için SharePlay’i kullanma
- Ekranınızı paylaşma
- Video ayarlarını değiştirme
- Ses ayarlarını değiştirme
- Kamera efektleri ekleme
- Görüşmeden ayrılma veya Mesajlar’a geçme
- İstenmeyen arayanları engelleme
-
- Sağlık Ayrıntıları’nızı doldurma
- Âdet döngünüzü izleme
-
- Uyku planları tanıtımı
- İlk uyku planınızı ayarlama
- Alarmları kapatma ve uyku planlarını silme
- Uyku planı ekleme veya uyku planlarını değiştirme
- Uyku Odağı’nız sırasında iPod touch’ı kullanma
- Uyku Odağı’nızı çabucak açıp kapatma
- Uyku Odağı’nı ve diğer seçenekleri değiştirme
- Uyku geçmişinizi görüntüleme
- Sağlık verilerinizi yedekleme
-
- Harita görüntüleme
-
- Yer arama
- Yakındaki ilgi çekici yerleri, restoranları ve servisleri bulma
- Yerler hakkında bilgi alma
- Yerleri işaretleme
- Yerleri paylaşma
- Yerleri puanlama
- Favori yerleri kaydetme
- Rehberler ile yeni yerler keşfetme
- Rehberlerim’deki yerleri düzenleme
- Trafik ve hava durumu bilgilerini alma
- Önemli konumları silme
- Harita ayarlarınızı çabucak bulma
-
- Yol tarifi almak için Siri’yi, Harita’yı ve Harita araç takımını kullanma
- Diğer güzergâh seçeneklerini seçme
- Bir güzergâhı izlerken yapabileceğiniz şeyler
- Sürüş için yol tarifi alma
- iPod touch’taki Harita’da trafik olaylarını bildirme
- Bisiklet için yol tarifi alma
- Yürüme yol tarifi alma
- Toplu taşıma yol tarifi alma
- Son yol tariflerini silme
- Yol tarifi almak için Mac’inizde Harita’yı kullanma
- Araç bulma
-
- Mesajlar’ı ayarlama
- Mesaj gönderme ve alma
- Gruba mesaj gönderme
- Fotoğraf, video ve ses gönderme ve alma
- İçerik alma ve paylaşma
- Mesajlara canlandırma efektleri ekleme
- iMessage uygulamalarını kullanma
- Memoji kullanma
- Digital Touch efekti gönderme
- Bildirimleri değiştirme
- Mesajları engelleme, filtreleme ve bildirme
- İletileri silme
-
- Fotoğrafları görüntüleme
- Videoları ve slayt sunularını oynatma
- Fotoğrafları ve videoları silme ve gizleme
- Fotoğrafları ve videoları düzenleme
- Videoyu kısaltma ve ağır çekimi ayarlama
- Live Photo’ları düzenleme
- Fotoğraf albümleri oluşturma
- Albümleri düzenleme ve organize etme
- Albümdeki fotoğrafları filtreleme ve sıralama
- Fotoğraflar’da arama yapma
- Fotoğrafları ve videoları paylaşma
- Sizinle paylaşılan fotoğrafları ve videoları görüntüleme
- Anıları izleme
- Anıları kişiselleştirme
- Fotoğraflar’da kişi bulma
- Kişiyi veya yeri daha az gösterme
- Konuma göre fotoğraflara göz atma
- iCloud Fotoğrafları’nı kullanma
- Fotoğrafları iCloud’daki Paylaşılan Albümler ile paylaşma
- Fotoğrafları ve videoları içe aktarma
- Fotoğrafları yazdırma
-
- Web’de dolaşma
- Safari ayarlarınızı özelleştirme
- Yerleşimi değiştirme
- Web sitelerini arama
- Safari’de sekmeleri kullanma
- Favori web sayfalarına yer imi ekleme
- Sayfaları bir Okuma Listesi’ne kaydetme
- Sizinle paylaşılan bağlantıları görüntüleme
- Formları otomatik olarak doldurma
- Genişletmeler indirme
- Reklamları ve dikkat dağıtan şeyleri gizleme
- Web’de özel dolaşma
- Önbelleğinizi boşaltma
- E-Postamı Gizle’yi kullanma
- Kestirmeler
- Borsa
- İpuçları
-
- Telefonla arama ve aranma
- Görevleri aygıtlar arasında aktarma
- Mac’e kablosuz olarak video, fotoğraf ve ses yayımlama
- iPod touch ile diğer aygıtlar arasında kesme, kopyalama ve yapıştırma
- iPod touch’ı ve bilgisayarınızı bir kabloyla bağlama
- iPod touch’ı bilgisayarınızla eşzamanlama
- Dosyaları iPod touch ile bilgisayarınız arasında aktarma
-
- Erişilebilirlik özelliklerine giriş
-
-
- VoiceOver’ı açma ve alıştırma yapma
- VoiceOver ayarlarınızı değiştirme
- VoiceOver hareketlerini öğrenme
- iPod touch’ı VoiceOver hareketleri ile kullanma
- VoiceOver’ı rotoru kullanarak denetleme
- Ekran klavyesini kullanma
- Parmağınızla yazma
- Apple harici klavyeyle VoiceOver’ı kullanma
- Braille ekranı kullanma
- Ekranda Braille yazma
- Hareketleri ve klavye kestirmelerini özelleştirme
- VoiceOver’ı bir imleç aygıtıyla kullanma
- Görüntüler ve videolar için VoiceOver’ı kullanma
- VoiceOver’ı uygulamalarda kullanma
- Büyütme
- Ekran ve Metin Puntosu
- Hareketli
- Seslendirilen İçerik
- Sesli Açıklamalar
-
-
- Yerleşik güvenlik ve gizlilik korumalarını kullanma
-
- Apple kimliğinizi güvenli tutma
- Apple ile giriş yapma
- Güçlü parolaları otomatik olarak doldurma
- Zayıf veya riskli parolaları değiştirme
- Parolalarınızı ve ilgili bilgileri görüntüleme
- AirDrop ile parolaları güvenli bir şekilde paylaşma
- Parolalarınızı aygıtlarınızın tümünde kullanılabilir yapma
- Doğrulama kodlarını otomatik olarak doldurma
- Apple kimliğiniz için iki faktörlü kimlik doğrulamayı yönetme
-
- Uygulamalardaki bilgilere erişimi denetleme
- Donanım özelliklerine erişimi denetleme
- iPod touch’ta uygulama takibi izinlerini denetleme
- Paylaştığınız konum bilgilerini denetleme
- iCloud Özel Geçişi’ni açma
- E-Postamı Gizle adreslerini yaratma ve yönetme
- Özel ağ adresi kullanma
- Apple’ın size reklamları nasıl sunduğunu denetleme
-
- iPod touch’ı açma veya kapatma
- iPod touch’ı yeniden başlatmaya zorlama
- iOS’i güncelleme
- iPod touch’ı yedekleme
- iPod touch ayarlarını saptanmış değerlerine döndürme
- Bir yedeklemeden tüm içeriği geri yükleme
- Satın alınan ve silinen öğeleri geri yükleme
- iPod touch’ınızı satma veya başka birisine verme
- iPod touch’ı silme
- Konfigürasyon profillerini yükleme veya silme
- Telif Hakkı
iPod touch’taki Bul’da bir aygıtı kayıp olarak işaretleme
Kayıp bir iPhone’u, iPad’i, iPod touch’ı, Apple Watch’u, Mac’i, desteklenen AirPods’u veya iPhone için deri cüzdanı kayıp olarak işaretlemek için Bul uygulamasını ![]() kullanın. Bir aygıtı kayıp olarak işaretlemek için aygıt kaybolmadan önce [Aygıtımı] Bul özelliğini açmanız gerekir.
kullanın. Bir aygıtı kayıp olarak işaretlemek için aygıt kaybolmadan önce [Aygıtımı] Bul özelliğini açmanız gerekir.
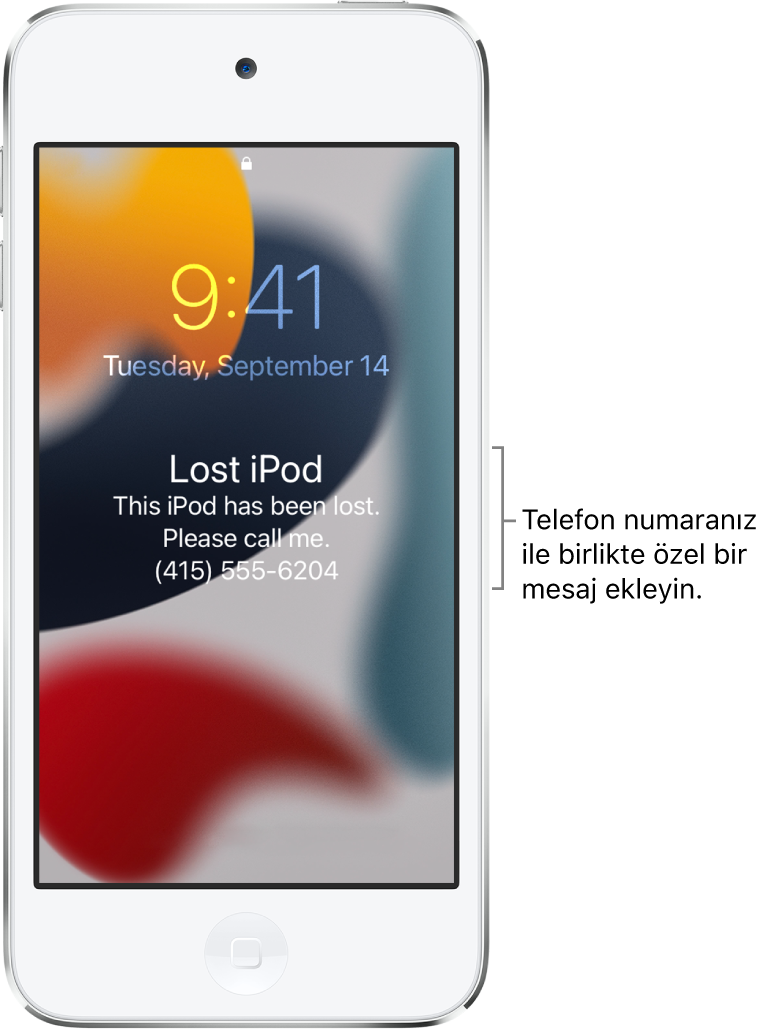
Bir aygıtı kayıp olarak işaretlediğinizde ne olur?
Bir onay e-postası Apple kimliği e-posta adresinize gönderilir.
Aygıtın kayıp olduğunu ve sizinle nasıl iletişime geçileceğini belirten bir mesaj yaratabilirsiniz.
Bir iPhone, iPad, iPod touch, Mac veya Apple Watch için aygıtınız uyarıları göstermez veya mesaj ya da bildirim aldığınızda veya alarmlardan biri çaldığında ses çıkarmaz. Ancak aygıtınıza telefon aramaları ve FaceTime aramaları gelmeye devam eder.
iPhone, iPad, iPod touch veya Apple Watch için harita üzerinde aygıtınızın o anki konumunun yanı sıra konumundaki herhangi bir değişikliği de görürsünüz.
Uygun aygıtlar için ödeme kartları ve diğer servisler askıya alınır.
Bir aygıtı kayıp kayıp olarak işaretleme
Aygıtınız kayıpsa veya çalınmışsa iPhone’unuz, iPad’iniz, iPod touch’ınız veya Apple Watch’unuz için Kayıp Modu’nu açabilirsiniz ya da Mac’inizi kilitleyebilirsiniz. iOS 15.0.1 veya daha yenisinde Bul ağını açtıysanız desteklenen AirPods kulaklığını kayıp olarak işaretleyebilirsiniz. iOS 15.1 veya daha yenisinde iPhone için deri cüzdanı kayıp olarak işaretleyebilirsiniz.
Ekranın en altında Aygıtlar’a dokunun, sonra kayıp aygıtın adına dokunun.
Kayıp Olarak İşaretle altında Etkinleştir’e dokunun.
Ekran üzerindeki talimatları takip edin ve aşağıdakilere dikkat edin:
Parola: iPhone’unuzun, iPad’inizin, iPod touch’ınızın veya Apple Watch’unuzun parolası yoksa parola yaratmanız istenir. Mac’inizde zaten bir parola ayarlamış olsanız da Mac’te sayısal bir parola yaratmanız istenir. Bu parola, Mac’inizin parolasından ayrı bir paroladır ve yalnızca aygıtınızı kayıp olarak işaretlediğinizde kullanılır.
Kişi Bilgileri: Bir telefon numarası veya e-posta adresi girmeniz istenirse size ulaşılabilecek iletişim bilgilerini girin. Bir mesaj girmeniz istenirse aygıtın kayıp olduğunu ve sizinle nasıl iletişim kuracaklarını belirtmek isteyebilirsiniz. iPhone, iPad, iPod touch, Mac veya Apple Watch için bu bilgiler aygıtın kilitli ekranında görünür. iPhone için deri cüzdan veya AirPods için bu bilgiler, birisi aygıtınıza bağlanmaya çalıştığında görünür.
Etkinleştir’e (iPhone, iPad, iPod touch, Apple Watch, AirPods veya iPhone için deri cüzdan) ya da Kilitle’ye (Mac) dokunun.
Aygıt kayıp olarak işaretlendiğinde Kayıp Olarak İşaretle bölümü altında Etkinleştirildi’yi görürsünüz. Aygıtı kayıp olarak işaretlediğinizde aygıt bir ağa bağlı değilse aygıt yeniden çevrimiçi olana kadar Bekliyor’u görürsünüz.
Kayıp aygıt için bilgileri değiştirme
iPhone’unuzu, iPad’inizi, iPod touch’ınızı, Apple Watch’unuzu, AirPods’unuzu veya iPhone için deri cüzdanınızı kayıp olarak işaretledikten sonra Kayıp Modu mesajındaki bilgileri ayarlayabilirsiniz.
Ekranın en altında Aygıtlar’a dokunun, sonra kayıp aygıtın adına dokunun.
Kayıp Olarak İşaretle altında Bekliyor’a veya Etkinleştirildi’ye dokunun.
Bilgileri güncelleyin, sonra Bitti’ye dokunun.
iPhone, iPad, iPod touch, Apple Watch, iPhone için deri cüzdan veya AirPods için Kayıp Modu’nu kapatma
Kayıp aygıtınızı bulduğunuzda Kayıp Modu’nu kapatabilirsiniz.
Bul’da, ekranın en altındaki Aygıtlar’a dokunun, sonra aygıtın adına dokunun.
Kayıp Olarak İşaretle’nin altındaki Bekliyor’a veya Etkinleştirildi’ye dokunun, Kayıp Olarak İşaretle’yi Kapat’a dokunun, sonra Kapat’a dokunun.
iPhone, iPad, iPod touch veya Apple Watch için Kayıp Modu’nu parolanızı aygıtta girerek de kapatabilirsiniz. iPhone için deri cüzdanda Kayıp Modu’nu cüzdanı iPhone’unuza iliştirerek kapatabilirsiniz.
Mac’in kilidini açma
Kayıp Mac’inizi bulduğunuzda kilidini açmak için aygıt üzerinde sayısal parolayı (Mac’inizi kayıp olarak işaretlediğinizde ayarladığınız parola) girin.
Parolayı unutursanız parolayı iCloud.com üzerindeki iPhone’umu Bul’u kullanarak kurtarabilirsiniz. Daha fazla bilgi için iCloud Kullanma Kılavuzu’ndaki iCloud.com’daki iPhone’umu Bul’da Kayıp Modu’nu kullanma konusuna bakın.
iPod touch’ınızı kaybederseniz iCloud.com üzerindeki iPhone’umu Bul’u kullanarak Kayıp Modu’nu açabilirsiniz.