iPod touch Kullanma Kılavuzu
- Hoş Geldiniz
- iPod touch’ınız
- iOS 15’teki yenilikler
-
- Temel hareketleri öğrenme
- Ses yüksekliğini ayarlama
- Resim İçinde Resim ile çoklu görevler gerçekleştirme
- Kilitli ekrandan özelliklere erişme
- Hızlı eylemleri gerçekleştirme:
- iPod touch ile arama yapma
- Öğeleri göndermek için AirDrop’u kullanma
- Ekran resmi veya ekran kaydı çekme
- iPod touch’ınız hakkında bilgi alma
- iPod touch ile seyahat
-
- Hesap Makinesi
-
- FaceTime’ı ayarlama
- Arama yapma ve aranma
- FaceTime bağlantısı yaratma
- Live Photo çekme
- Arama sırasında diğer uygulamaları kullanma
- Grup FaceTime araması yapma
- Katılımcıları ızgara yerleşiminde görüntüleme
- Birlikte izlemek ve dinlemek için SharePlay’i kullanma
- Ekranınızı paylaşma
- Video ayarlarını değiştirme
- Ses ayarlarını değiştirme
- Kamera efektleri ekleme
- Görüşmeden ayrılma veya Mesajlar’a geçme
- İstenmeyen arayanları engelleme
-
- Sağlık Ayrıntıları’nızı doldurma
- Âdet döngünüzü izleme
-
- Uyku planları tanıtımı
- İlk uyku planınızı ayarlama
- Alarmları kapatma ve uyku planlarını silme
- Uyku planı ekleme veya uyku planlarını değiştirme
- Uyku Odağı’nız sırasında iPod touch’ı kullanma
- Uyku Odağı’nızı çabucak açıp kapatma
- Uyku Odağı’nı ve diğer seçenekleri değiştirme
- Uyku geçmişinizi görüntüleme
- Sağlık verilerinizi yedekleme
-
- Harita görüntüleme
-
- Yer arama
- Yakındaki ilgi çekici yerleri, restoranları ve servisleri bulma
- Yerler hakkında bilgi alma
- Yerleri işaretleme
- Yerleri paylaşma
- Yerleri puanlama
- Favori yerleri kaydetme
- Rehberler ile yeni yerler keşfetme
- Rehberlerim’deki yerleri düzenleme
- Trafik ve hava durumu bilgilerini alma
- Önemli konumları silme
- Harita ayarlarınızı çabucak bulma
-
- Yol tarifi almak için Siri’yi, Harita’yı ve Harita araç takımını kullanma
- Diğer güzergâh seçeneklerini seçme
- Bir güzergâhı izlerken yapabileceğiniz şeyler
- Sürüş için yol tarifi alma
- iPod touch’taki Harita’da trafik olaylarını bildirme
- Bisiklet için yol tarifi alma
- Yürüme yol tarifi alma
- Toplu taşıma yol tarifi alma
- Son yol tariflerini silme
- Yol tarifi almak için Mac’inizde Harita’yı kullanma
- Araç bulma
-
- Mesajlar’ı ayarlama
- Mesaj gönderme ve alma
- Gruba mesaj gönderme
- Fotoğraf, video ve ses gönderme ve alma
- İçerik alma ve paylaşma
- Mesajlara canlandırma efektleri ekleme
- iMessage uygulamalarını kullanma
- Memoji kullanma
- Digital Touch efekti gönderme
- Bildirimleri değiştirme
- Mesajları engelleme, filtreleme ve bildirme
- İletileri silme
-
- Fotoğrafları görüntüleme
- Videoları ve slayt sunularını oynatma
- Fotoğrafları ve videoları silme ve gizleme
- Fotoğrafları ve videoları düzenleme
- Videoyu kısaltma ve ağır çekimi ayarlama
- Live Photo’ları düzenleme
- Fotoğraf albümleri oluşturma
- Albümleri düzenleme ve organize etme
- Albümdeki fotoğrafları filtreleme ve sıralama
- Fotoğraflar’da arama yapma
- Fotoğrafları ve videoları paylaşma
- Sizinle paylaşılan fotoğrafları ve videoları görüntüleme
- Anıları izleme
- Anıları kişiselleştirme
- Fotoğraflar’da kişi bulma
- Kişiyi veya yeri daha az gösterme
- Konuma göre fotoğraflara göz atma
- iCloud Fotoğrafları’nı kullanma
- Fotoğrafları iCloud’daki Paylaşılan Albümler ile paylaşma
- Fotoğrafları ve videoları içe aktarma
- Fotoğrafları yazdırma
-
- Web’de dolaşma
- Safari ayarlarınızı özelleştirme
- Yerleşimi değiştirme
- Web sitelerini arama
- Safari’de sekmeleri kullanma
- Favori web sayfalarına yer imi ekleme
- Sayfaları bir Okuma Listesi’ne kaydetme
- Sizinle paylaşılan bağlantıları görüntüleme
- Formları otomatik olarak doldurma
- Genişletmeler indirme
- Reklamları ve dikkat dağıtan şeyleri gizleme
- Web’de özel dolaşma
- Önbelleğinizi boşaltma
- E-Postamı Gizle’yi kullanma
- Kestirmeler
- Borsa
- İpuçları
-
- Telefonla arama ve aranma
- Görevleri aygıtlar arasında aktarma
- Mac’e kablosuz olarak video, fotoğraf ve ses yayımlama
- iPod touch ile diğer aygıtlar arasında kesme, kopyalama ve yapıştırma
- iPod touch’ı ve bilgisayarınızı bir kabloyla bağlama
- iPod touch’ı bilgisayarınızla eşzamanlama
- Dosyaları iPod touch ile bilgisayarınız arasında aktarma
-
- Erişilebilirlik özelliklerine giriş
-
-
- VoiceOver’ı açma ve alıştırma yapma
- VoiceOver ayarlarınızı değiştirme
- VoiceOver hareketlerini öğrenme
- iPod touch’ı VoiceOver hareketleri ile kullanma
- VoiceOver’ı rotoru kullanarak denetleme
- Ekran klavyesini kullanma
- Parmağınızla yazma
- Apple harici klavyeyle VoiceOver’ı kullanma
- Braille ekranı kullanma
- Ekranda Braille yazma
- Hareketleri ve klavye kestirmelerini özelleştirme
- VoiceOver’ı bir imleç aygıtıyla kullanma
- Görüntüler ve videolar için VoiceOver’ı kullanma
- VoiceOver’ı uygulamalarda kullanma
- Büyütme
- Ekran ve Metin Puntosu
- Hareketli
- Seslendirilen İçerik
- Sesli Açıklamalar
-
-
- Yerleşik güvenlik ve gizlilik korumalarını kullanma
-
- Apple kimliğinizi güvenli tutma
- Apple ile giriş yapma
- Güçlü parolaları otomatik olarak doldurma
- Zayıf veya riskli parolaları değiştirme
- Parolalarınızı ve ilgili bilgileri görüntüleme
- AirDrop ile parolaları güvenli bir şekilde paylaşma
- Parolalarınızı aygıtlarınızın tümünde kullanılabilir yapma
- Doğrulama kodlarını otomatik olarak doldurma
- Apple kimliğiniz için iki faktörlü kimlik doğrulamayı yönetme
-
- Uygulamalardaki bilgilere erişimi denetleme
- Donanım özelliklerine erişimi denetleme
- iPod touch’ta uygulama takibi izinlerini denetleme
- Paylaştığınız konum bilgilerini denetleme
- iCloud Özel Geçişi’ni açma
- E-Postamı Gizle adreslerini yaratma ve yönetme
- Özel ağ adresi kullanma
- Apple’ın size reklamları nasıl sunduğunu denetleme
-
- iPod touch’ı açma veya kapatma
- iPod touch’ı yeniden başlatmaya zorlama
- iOS’i güncelleme
- iPod touch’ı yedekleme
- iPod touch ayarlarını saptanmış değerlerine döndürme
- Bir yedeklemeden tüm içeriği geri yükleme
- Satın alınan ve silinen öğeleri geri yükleme
- iPod touch’ınızı satma veya başka birisine verme
- iPod touch’ı silme
- Konfigürasyon profillerini yükleme veya silme
- Telif Hakkı
iPod touch pilini şarj etme
iPod touch’ta hâlihazırda aygıtınız için en iyi performansı sunan dahili, şarj edilebilir bir lityum iyon pil bulunur. Geleneksel pil teknolojilerine kıyasla lityum iyon piller daha hafiftir, daha hızlı şarj olur, daha uzun ömürlü olur ve daha fazla pil ömrü için daha yüksek güç yoğunluğuna sahiptir. Pilinizin nasıl çalıştığını anlayıp pilinizden en iyi şekilde faydalanmak için Apple Lityum İyon Piller web sitesine bakın.
Pili şarj etme hakkında

Sağ üst köşedeki pil simgesi, pil düzeyini veya pilin şarj olma durumunu gösterir. Pilin, iPod touch eşzamanlanırken veya kullanılırken şarj edilmesi daha uzun sürebilir.
iPod touch’ın pili çok azalmışsa; tekrar kullanılabilmesi için 10 dakikaya kadar şarj edilmesi gerektiğini belirtmek amacıyla bitmek üzere olan bir pil resmi görüntülenebilir. iPod touch’ı şarj etmeye başladığınızda pili çok çok azsa “pil azaldı” görüntüsü görünmeden önce bir iki dakika boyunca boş ekran görünebilir. iPhone’unuz veya iPod touch’ınız şarj olmuyorsa adlı Apple Destek makalesine bakın.
Pili şarj etme
iPod touch’ınızın pilini şarj etmek için aşağıdakilerden birini yapın:
Birlikte gelen şarj kablosunu ve uyumlu bir güç adaptörünü (ayrı satılır) kullanarak iPod touch’ı bir elektrik prizine bağlayın. iPod touch’ı şarj etme aksesuarları konusuna bakın.
Not: iPod touch’ın elektrik prizine bağlanması iCloud yedeklemesini veya kablosuz bilgisayar eşzamanlamasını başlatabilir. iPod touch’ı yedekleme ve iPod touch’ı bilgisayarınızla eşzamanlama bölümlerine bakın.
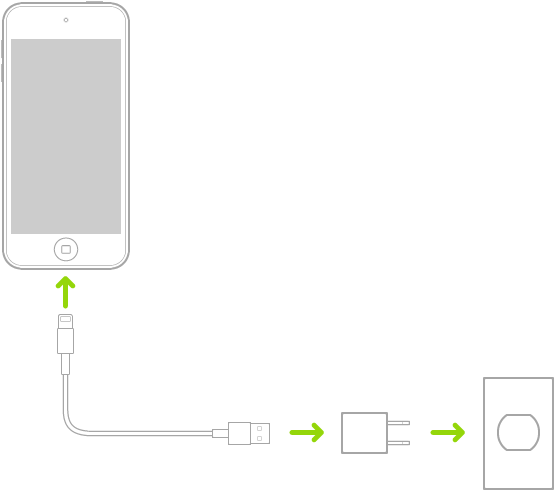
iPod touch’ı ve bilgisayarınızı bir kabloyla bağlayın. Bilgisayarınızın açık olduğundan emin olun. iPod touch kapalı durumdaki bir bilgisayara bağlanırsa iPod touch’ın pili şarj olmak yerine boşalabilir. iPod touch’ınızın şarj olduğundan emin olmak için pil simgesinde
 işaretinin olup olmadığına bakın.
işaretinin olup olmadığına bakın.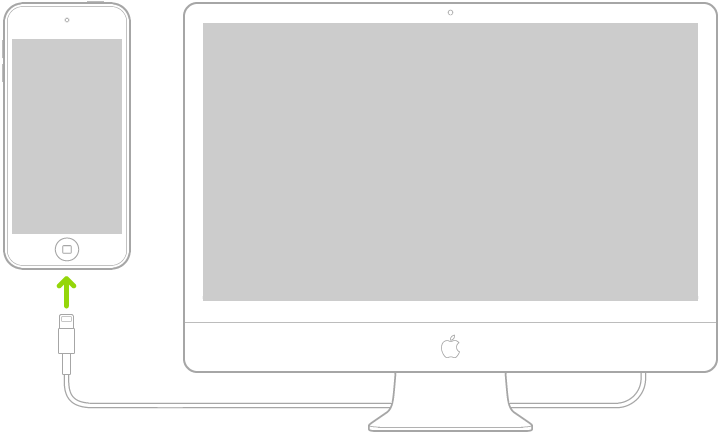
Not: Klavyenizde yüksek güç sağlayan bir USB kapısı olmadığı sürece iPod touch’ınızı klavyenize bağlayarak şarj etmeye çalışmayın.
UYARI: iPod touch’ın şarj kapısında sıvı olabileceğinden şüpheleniyorsanız şarj kablosunu takmayın. Sıvıya maruz kalma hakkında daha fazla bilgi ve pil ve iPod touch’ı şarj etme hakkında diğer önemli güvenlik bilgileri için iPod touch için önemli güvenlik bilgileri kısmına bakın.
Düşük Güç Modu’nu açma
Düşük Güç Modu’nun kullanılması pil şarjının ömrünü belirgin şekilde artırabilir. iPod touch piliniz azaldığında veya elektrik kaynağına erişiminizin olamayabileceği durumlarda Düşük Güç Modu’na geçin.
Ayarlar
 > Pil bölümüne gidin.
> Pil bölümüne gidin.Düşük Güç Modu’nu açın.
Düşük Güç Modu arka plan etkinliklerini sınırlar ve arama yapmak ve aranmak, e-posta ve mesaj gönderip almak, internete erişmek ve daha fazlası gibi önemli görevler için performansı en iyi duruma getirir.
Not: iPod touch’ınız Düşük Güç Modu’na otomatik olarak geçerse, %80 şarj olduktan sonra normal güç moduna geri döner. iPod touch’ınız, Düşük Güç Modun’ndayken bazı görevleri daha yavaş gerçekleştirebilir.
Pil ömrü ve şarj döngüleri kullanıma ve ayarlara göre değişir. iPod touch pili Apple ya da Apple Yetkili Servis Sağlayıcısı tarafından servis görmeli veya geri dönüştürülmelidir. Pil Servisi ve Geri Dönüşümü web sitesine bakın.