iPod touch Kullanma Kılavuzu
- Hoş Geldiniz
- iOS 12’deki yenilikler
-
- Uyandırma ve kilidi açma
- Temel hareketleri öğrenme
- Ana ekranı ve uygulamaları keşfetme
- Ayarları değiştirme
- Ekran resmi çekme
- Ses yüksekliğini ayarlama
- Sesleri değiştirme veya kapatma
- İçerik arama
- Denetim Merkezi’ni kullanma ve özelleştirme
- Bugün Görüntüsü’nü gösterme ve düzenleme
- Kilitli ekrandan özelliklere erişme
- iPod touch ile seyahat
- Ekran süresini, izinleri ve sınırları ayarlama
- iTunes’u kullanarak iPod touch’ı eşzamanlama
- Pili şarj etme ve izleme
- Durum simgelerinin anlamını öğrenme
-
- Hesap Makinesi
- Arkadaş Bul
- iPhone’umu Bul
-
- Fotoğrafları ve videoları görüntüleme
- Fotoğrafları ve videoları düzenleme
- Fotoğrafları albümlerde düzenleme
- Fotoğraflar’da arama yapma
- Fotoğrafları ve videoları paylaşma
- Anılar’ı görüntüleme
- Fotoğraflar’da kişi bulma
- Konuma göre fotoğraflara göz atma
- iCloud Fotoğrafları’nı kullanma
- Fotoğrafları iCloud’daki Paylaşılan Albümler ile paylaşma
- Fotoğraf Yayınım’ı kullanma
- Fotoğrafları yazdırma
- Borsa
- İpuçları
- Hava Durumu
-
- iPod touch ile birlikte gelen aksesuarlar
- Bluetooth aygıtlarını bağlama
- Başka aygıtlarda sesleri ve videoları duraksız oynatma
- Birçok aygıtta sesi denetleme
- AirPrint
- Magic Keyboard’u kullanma
- Handoff
- Evrensel Pano’yu kullanma
- Wi-Fi ile arama ve aranma
- iPhone’u Wi-Fi erişim noktası olarak kullanma
- iTunes ile dosya aktarma
-
-
- iPod touch’ı yeniden başlatma
- iPod touch’ı yeniden başlatmaya zorlama
- iOS yazılımını güncelleme
- iPod touch’ı yedekleme
- iPod touch ayarlarını saptanmış değerlerine döndürme
- iPod touch üzerine geri yükleme
- iPod touch’ınızı satma veya başka birisine verme
- Tüm içerikleri ve ayarları silme
- Konfigürasyon profillerini yükleme veya silme
-
- Erişilebilirlik özelliklerine giriş
- Erişilebilirlik kestirmeleri
-
-
- VoiceOver’ı açma ve alıştırma yapma
- VoiceOver ayarlarınızı değiştirme
- VoiceOver hareketlerini öğrenme
- iPod touch’ı VoiceOver hareketleri ile kullanma
- VoiceOver’ı rotoru kullanarak denetleme
- Ekran klavyesini kullanma
- Parmağınızla yazma
- Magic Keyboard ile VoiceOver’ı denetleme
- VoiceOver’ı kullanarak ekranda Braille yazma
- Braille ekranı kullanma
- VoiceOver’ı uygulamalarda kullanma
- Seçimi seslendirme, ekranı seslendirme ve yazma geri bildirimi
- Ekranda büyütme
- Büyüteç
- Ekran ayarları
-
- Denetimli Erişim
- Telif Hakkı
iPod touch’taki Safari’de favori web sayfalarına yer imi ekleme
Safari uygulamasında ![]() web sitelerine daha sonra tekrar kolayca gidebilmek amacıyla yer imi koyun ve bunları Favoriler’inize ekleyin.
web sitelerine daha sonra tekrar kolayca gidebilmek amacıyla yer imi koyun ve bunları Favoriler’inize ekleyin.
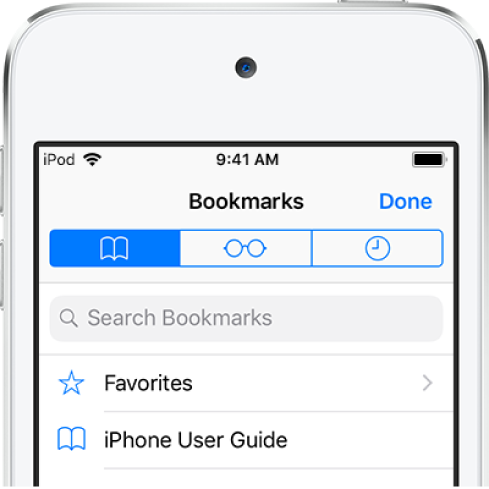
Bulunduğunuz sayfaya yer imi koyma
![]() simgesine dokunup basılı tutun, sonra Yer İmi Ekle’ye dokunun.
simgesine dokunup basılı tutun, sonra Yer İmi Ekle’ye dokunun.
Yer imlerinizi görüntüleme ve düzenleme
![]() simgesine dokunun, sonra Yer İmleri sekmesine dokunun.
simgesine dokunun, sonra Yer İmleri sekmesine dokunun.
Yeni bir klasör yaratmak veya yer imlerini silmek ve yer imlerinin adını veya sırasını değiştirmek için Düzenle’ye dokunun.
Mac yer işaretlerinizi iPod touch’ta görme
Ayarlar ![]() > [adınız] > iCloud bölümüne gidin, sonra Safari’yi açın.
> [adınız] > iCloud bölümüne gidin, sonra Safari’yi açın.
Not: Mac’inizdeki Sistem Tercihleri’nin iCloud bölümünde de Safari’nin seçilmiş olması ve iCloud’a aynı Apple kimliğiyle girmiş olmanız gerekir.
Web sayfasını favorilerinize ekleme
Sayfayı açın, ![]() simgesine dokunun, sonra Favorilere Ekle’ye dokunun.
simgesine dokunun, sonra Favorilere Ekle’ye dokunun.
Favorilerinizi düzenlemek için ![]() simgesine dokunun, Yer İmleri sekmesine dokunun, Favoriler’e dokunun, sonra favorilerinizi silmek veya yeniden adlandırmak ya da favorilerinizin sırasını değiştirmek için Düzenle’ye dokunun.
simgesine dokunun, Yer İmleri sekmesine dokunun, Favoriler’e dokunun, sonra favorilerinizi silmek veya yeniden adlandırmak ya da favorilerinizin sırasını değiştirmek için Düzenle’ye dokunun.
Favori sitelerinizi ve sık ziyaret ettiğiniz siteleri çabucak görme
Favorilerinizi görmek için arama alanına dokunun. Sık ziyaret edilen siteleri görmek için aşağıya kaydırın.
Not: Bu sitelerin bir listesini görmeyi engellemek için Ayarlar ![]() > Safari bölümüne gidin, sonra Sık Ziyaret Edilen Siteler’i kapatın.
> Safari bölümüne gidin, sonra Sık Ziyaret Edilen Siteler’i kapatın.
O anki sayfa için ana ekranınıza bir simge ekleme
Sayfaya ana ekranınızdan hızlı bir şekilde erişmek için, ![]() simgesine dokunun, sonra Ana Ekrana Ekle’ye dokunun. Simge yalnızca onu eklediğiniz aygıtta görünür.
simgesine dokunun, sonra Ana Ekrana Ekle’ye dokunun. Simge yalnızca onu eklediğiniz aygıtta görünür.