iPod touch Kullanma Kılavuzu
- iPod touch Kullanma Kılavuzu
- iOS 13’teki yenilikler
- iPod touch’ınız
-
- Uyandırma ve kilidi açma
- Temel hareketleri öğrenme
- Ses yüksekliğini ayarlama
- Sesleri değiştirme veya kapatma
- Kilitli ekrandan özelliklere erişme
- Ana ekranda uygulamaları açma
- Ekran resmi veya ekran kaydı çekme
- Ekran yönünü değiştirme veya kilitleme
- Duvar kâğıdını değiştirme
- iPod touch ile arama yapma
- Öğeleri göndermek için AirDrop’u kullanma
- Hızlı eylemleri gerçekleştirme:
- Denetim Merkezi’ni kullanma ve özelleştirme
- Bugün Görüntüsü’nü gösterme ve düzenleme
- Pili şarj etme ve izleme
- Durum simgelerinin anlamını öğrenme
- iPod touch ile seyahat
-
- Hesap Makinesi
-
- Harita görüntüleme
- Yerleri bulma
- Araştırma
- Yerleri işaretleme
- Bir yer hakkında bilgi alma
- Yerleri paylaşma
- Favori yerleri kaydetme
- Koleksiyonlar yaratma
- Trafik ve hava durumu bilgilerini alma
- Yol tarifi alma
- Adım adım yol tarifi izleme
- Sürüş bulma
- Harita’da Flyover ile gezinme
- Harita’nın geliştirilmesine yardımcı olma
-
- Fotoğrafları ve videoları görüntüleme
- Fotoğrafları ve videoları düzenleme
- Live Photo’ları düzenleme
- Fotoğrafları albümlerde düzenleme
- Fotoğraflar’da arama yapma
- Fotoğrafları ve videoları paylaşma
- Anılar’ı görüntüleme
- Fotoğraflar’da kişi bulma
- Konuma göre fotoğraflara göz atma
- iCloud Fotoğrafları’nı kullanma
- Fotoğrafları iCloud’daki Paylaşılan Albümler ile paylaşma
- Fotoğraf Yayınım’ı kullanma
- Fotoğrafları ve videoları içe aktarma
- Fotoğrafları yazdırma
- Kestirmeler
- Borsa
- İpuçları
- Hava Durumu
-
-
- iPod touch’ı yeniden başlatma
- iPod touch’ı yeniden başlatmaya zorlama
- iOS’i güncelleme
- iPod touch’ı yedekleme
- iPod touch ayarlarını saptanmış değerlerine döndürme
- Bir yedeklemeden tüm içeriği geri yükleme
- Satın alınan ve silinen öğeleri geri yükleme
- iPod touch’ınızı satma veya başka birisine verme
- Tüm içerikleri ve ayarları silme
- iPod touch’ı fabrika ayarlarına döndürme
- Konfigürasyon profillerini yükleme veya silme
-
- Erişilebilirlik özelliklerine giriş
-
-
- VoiceOver’ı açma ve alıştırma yapma
- VoiceOver ayarlarınızı değiştirme
- VoiceOver hareketlerini öğrenme
- iPod touch’ı VoiceOver hareketleri ile kullanma
- VoiceOver’ı rotoru kullanarak denetleme
- Ekran klavyesini kullanma
- Parmağınızla yazma
- Magic Keyboard ile VoiceOver’ı kullanma
- VoiceOver’ı kullanarak ekranda Braille yazma
- Braille ekranı kullanma
- Hareketleri ve klavye kestirmelerini özelleştirme
- VoiceOver’ı bir imleç aygıtıyla kullanma
- VoiceOver’ı uygulamalarda kullanma
- Büyütme
- Büyüteç
- Ekran ve Metin Puntosu
- Hareketli
- Seslendirilen İçerik
- Sesli Açıklamalar
-
- Telif Hakkı
iPod touch’taki kamera ile fotoğraf çekme
iPod touch’ınızdaki Kamera ![]() ile nasıl harika fotoğraflar çekeceğinizi öğrenin. Foto, Video, Panorama, Kare, Hızlı Çekim ve Ağır Çekim gibi kamera modlarını seçin ve filtreler ve Seri Çekim gibi özellikleri kullanın.
ile nasıl harika fotoğraflar çekeceğinizi öğrenin. Foto, Video, Panorama, Kare, Hızlı Çekim ve Ağır Çekim gibi kamera modlarını seçin ve filtreler ve Seri Çekim gibi özellikleri kullanın.
Siri’ye Sor: Şu örneğe benzer ifadeler kullanın: “Kamera’yı aç”. Siri’den nasıl istekte bulunacağınızı öğrenin.
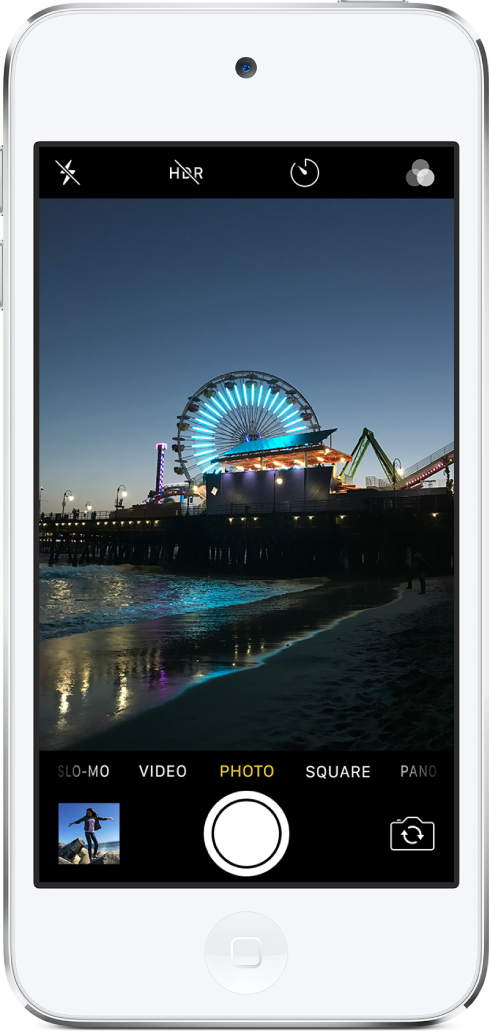
Fotoğraf çekme
Fotoğraf, kamerayı açtığınızda gördüğünüz standart moddur. Hareketsiz fotoğraflar çekmek için Fotoğraf modunu kullanın. Video, Panorama, Hızlı Çekim, Ağır Çelim ve Kare gibi farklı bir mod seçmek için sola veya sağa kaydırın.
Kamera’yı açmak için ana ekranda
 simgesine dokunun veya kilitli ekranda sola kaydırın.
simgesine dokunun veya kilitli ekranda sola kaydırın.Fotoğraf karenizi hazırlamak için aşağıdakilerden birini yapın:
Flaşı açma veya kapatma:
 düğmesine dokunun, sonra Otomatik, Açık veya Kapalı seçeneğini seçin.
düğmesine dokunun, sonra Otomatik, Açık veya Kapalı seçeneğini seçin.Büyütme veya küçültme: Büyütmek veya küçültmek için ekranda parmaklarınızı kıstırıp açın.
Fotoğraf modu seçme: Foto, Kare veya Pano. gibi bir mod seçmek için ekranı sola veya sağa kaydırın.
Selfie çekme: Ön veya arka kamera arasında geçiş yapmak için
 simgesine dokunun.
simgesine dokunun.Sayacı kullanma: iPod touch’ınızı sabit duruma getirip karenizi belirleyin.
 düğmesine dokunun, sonra 3 sn. veya 10 sn. seçeneğini seçin.
düğmesine dokunun, sonra 3 sn. veya 10 sn. seçeneğini seçin.
Fotoğrafı çekmek için deklanşör düğmesine dokunun veya ses yüksekliği düğmelerinden birine basın.
Kilitli ekrandan başlamışsanız, Ana Ekran düğmesine basarak geri dönebilirsiniz.
Büyütme veya küçültme
Kamera’yı açın ve küçültmek veya büyütmek için ekranda parmaklarınızı kıstırıp açın.
Kameranın odağını ve pozlamasını ayarlama
Siz fotoğraf çekmeden önce, iPod touch kamerası odağı ve pozlamayı otomatik olarak ayarlar ve yüz algılama, pozlamayı birçok yüz arasında dengeler. Odağı ve pozlamayı elle ayarlamak için şunları yapın:
Otomatik odak alanını ve pozlama ayarını göstermek için ekrana dokunun.
Odak alanını taşımak istediğiniz yere dokunun.
Pozlamayı ayarlamak için odak alanının yanındaki
 düğmesini yukarı veya aşağı sürükleyin.
düğmesini yukarı veya aşağı sürükleyin.Sıradaki çekim için elle ayarlanmış odak ve pozlama ayarlarınızı kilitlemek istiyorsanız AE/AF Kilidini görene kadar odak alanına dokunup odak alanını basılı tutun; ayarların kilidini açmak için ekrana dokunun.
Panoramik fotoğraf çekme
Kamera ekranınıza sığmayan manzaraları ve diğer çekimleri yapmak için Panorama modunu kullanın.
Panorama modunu seçin, sonra Deklanşör düğmesine dokunun.
Oku ortadaki çizgi üzerinde tutarak ok yönünde yavaşça çevirin.
Bitirmek için Deklanşör düğmesine yeniden dokunun.
Ters yöne çevirmek için oka dokunun. Düşey yönde çevirmek için, iPod touch’ı yatay yöne döndürün. Düşey panoramanın yönünü de tersine çevirebilirsiniz.
Filtre ile fotoğraf çekme
Foto veya Kare modunu seçin, sonra
 simgesine dokunun.
simgesine dokunun.Görüntüleyicinin alt tarafında, filtreleri sola veya sağa kaydırarak önizlemelerini görün; seçmek için bir filtreye dokunun.
Bir fotoğrafın filtresini Fotoğraflar’da silebilir veya değiştirebilirsiniz.
Seri fotoğraf çekme
Seri çekim modu, birden fazla yüksek hızlı fotoğraf çeker, böylece bir dizi fotoğraf arasından seçim yapabilirsiniz. Arka ve ön kameralarla seri çekim fotoğraf çekebilirsiniz.
Fotoğraf veya Kare modunda seri çekimler yapmak için Deklanşör düğmesini basılı tutun.
Sayaç, kaç tane çektiğinizi gösterir.
Durdurmak için parmağınızı kaldırın.
Tutmak istediğiniz fotoğrafları seçmek için seri çekimin küçük resmine dokunun, sonra Seç’e dokunun.
Küçük resimlerin altındaki gri noktalar tutulması önerilen fotoğrafları gösterir.
Ayrı bir fotoğraf olarak kaydetmek istediğiniz her fotoğrafın sağ alt köşesindeki daireye dokunun, sonra Bitti’ye dokunun.
Seri çekimin tamamını silmek için küçük resme dokunun, sonra ![]() simgesine dokunun.
simgesine dokunun.