iPod touch Kullanma Kılavuzu
- Hoş Geldiniz
- iOS 12’deki yenilikler
-
- Uyandırma ve kilidi açma
- Temel hareketleri öğrenme
- Ana ekranı ve uygulamaları keşfetme
- Ayarları değiştirme
- Ekran resmi çekme
- Ses yüksekliğini ayarlama
- Sesleri değiştirme veya kapatma
- İçerik arama
- Denetim Merkezi’ni kullanma ve özelleştirme
- Bugün Görüntüsü’nü gösterme ve düzenleme
- Kilitli ekrandan özelliklere erişme
- iPod touch ile seyahat
- Ekran süresini, izinleri ve sınırları ayarlama
- iTunes’u kullanarak iPod touch’ı eşzamanlama
- Pili şarj etme ve izleme
- Durum simgelerinin anlamını öğrenme
-
- Hesap Makinesi
- Arkadaş Bul
- iPhone’umu Bul
-
- Fotoğrafları ve videoları görüntüleme
- Fotoğrafları ve videoları düzenleme
- Fotoğrafları albümlerde düzenleme
- Fotoğraflar’da arama yapma
- Fotoğrafları ve videoları paylaşma
- Anılar’ı görüntüleme
- Fotoğraflar’da kişi bulma
- Konuma göre fotoğraflara göz atma
- iCloud Fotoğrafları’nı kullanma
- Fotoğrafları iCloud’daki Paylaşılan Albümler ile paylaşma
- Fotoğraf Yayınım’ı kullanma
- Fotoğrafları yazdırma
- Borsa
- İpuçları
- Hava Durumu
-
- iPod touch ile birlikte gelen aksesuarlar
- Bluetooth aygıtlarını bağlama
- Başka aygıtlarda sesleri ve videoları duraksız oynatma
- Birçok aygıtta sesi denetleme
- AirPrint
- Magic Keyboard’u kullanma
- Handoff
- Evrensel Pano’yu kullanma
- Wi-Fi ile arama ve aranma
- iPhone’u Wi-Fi erişim noktası olarak kullanma
- iTunes ile dosya aktarma
-
-
- iPod touch’ı yeniden başlatma
- iPod touch’ı yeniden başlatmaya zorlama
- iOS yazılımını güncelleme
- iPod touch’ı yedekleme
- iPod touch ayarlarını saptanmış değerlerine döndürme
- iPod touch üzerine geri yükleme
- iPod touch’ınızı satma veya başka birisine verme
- Tüm içerikleri ve ayarları silme
- Konfigürasyon profillerini yükleme veya silme
-
- Erişilebilirlik özelliklerine giriş
- Erişilebilirlik kestirmeleri
-
-
- VoiceOver’ı açma ve alıştırma yapma
- VoiceOver ayarlarınızı değiştirme
- VoiceOver hareketlerini öğrenme
- iPod touch’ı VoiceOver hareketleri ile kullanma
- VoiceOver’ı rotoru kullanarak denetleme
- Ekran klavyesini kullanma
- Parmağınızla yazma
- Magic Keyboard ile VoiceOver’ı denetleme
- VoiceOver’ı kullanarak ekranda Braille yazma
- Braille ekranı kullanma
- VoiceOver’ı uygulamalarda kullanma
- Seçimi seslendirme, ekranı seslendirme ve yazma geri bildirimi
- Ekranda büyütme
- Büyüteç
- Ekran ayarları
-
- Denetimli Erişim
- Telif Hakkı
iPod touch’ta notlara ilişik ekleme
Notlar uygulamasında ![]() fotoğraflar, videolar ve taranmış belgeler ekleyebilirsiniz. Başka uygulamalardaki bilgilerinizi (haritalar, bağlantılar, belgeler vb.) bile ekleyebilirsiniz.
fotoğraflar, videolar ve taranmış belgeler ekleyebilirsiniz. Başka uygulamalardaki bilgilerinizi (haritalar, bağlantılar, belgeler vb.) bile ekleyebilirsiniz.
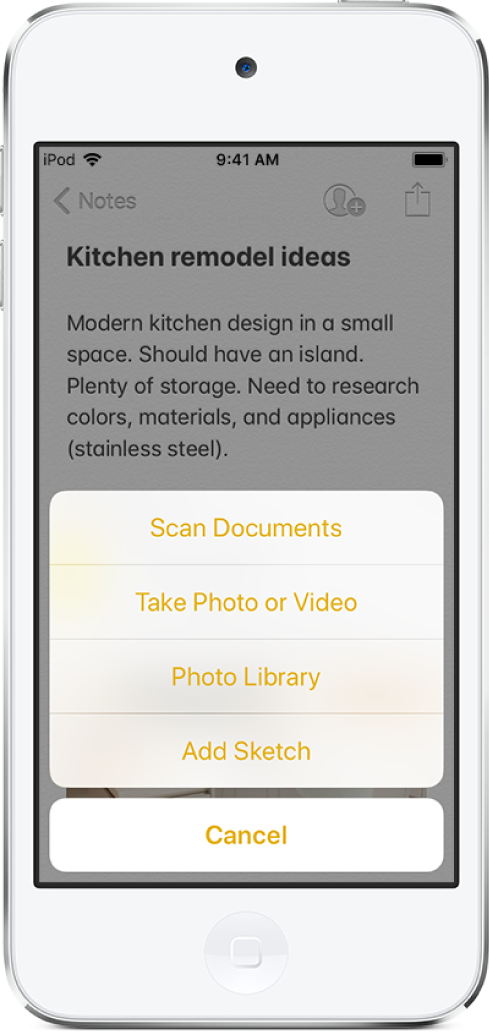
Fotoğraf veya video ekleme
Notta
 düğmesine dokunun.
düğmesine dokunun.Yeni bir fotoğraf veya video çekin ya da mevcut fotoğraflarınızı ve videolarınızı eklemek için Fotoğraf Arşivi’ne dokunun.
İlişiklerin önizleme boyutunu değiştirmek için ilişiğe dokunup basılı tutun, sonra Küçük Görüntü’yü veya Büyük Görüntü’yü seçin.
Notlar’da çektiğiniz fotoğrafları veya videoları otomatik olarak Fotoğraflar uygulamasına kaydetmek için Ayarlar ![]() > Notlar bölümüne gidin, sonra Fotoğraflar’a Kaydet seçeneğini açın.
> Notlar bölümüne gidin, sonra Fotoğraflar’a Kaydet seçeneğini açın.
Fotoğrafı işaretleme
Bir fotoğraf üzerinde yazmak ya da çizmek için İşaretle’yi kullanabilirsiniz.
Bir notta, fotoğrafa dokunun, sonra
 simgesine dokunun.
simgesine dokunun.Çizim araçlarını kullanarak parmağınızla çizin.
İşiniz bittiğinde Bitti’ye dokunun.
iPod touch’taki uygulamalarda İşaretle’yi kullanma konusuna bakın.
Notun içinde kamerayı kullanarak bir belgeyi tarama
Notta
 düğmesine dokunun, sonra Belge Tara’yı seçin.
düğmesine dokunun, sonra Belge Tara’yı seçin.iPod touch’ı, belge sayfası ekranda görünecek şekilde konumlandırın, böylece iPod touch sayfayı otomatik olarak yakalar.
Sayfayı elle eklemek için
 düğmesine dokunun veya ses yüksekliği düğmelerinden birine basın. Flaşı açmak veya kapatmak için
düğmesine dokunun veya ses yüksekliği düğmelerinden birine basın. Flaşı açmak veya kapatmak için  düğmesine dokunun.
düğmesine dokunun.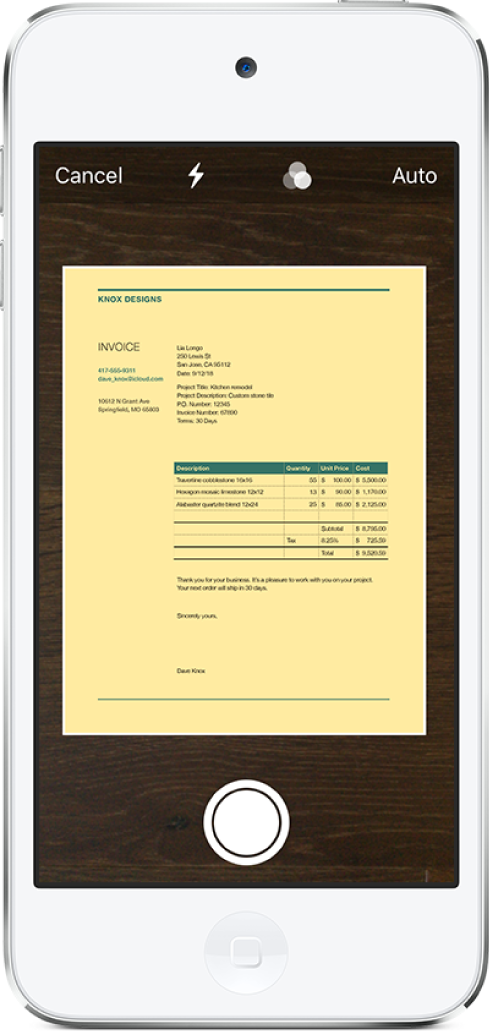
Ek sayfaları tarayın, sonra işiniz bittiğinde Kaydet’e dokunun.
Kaydedilen belgede değişiklik yapmak için belgeye dokunun sonra aşağıdakilerden birini yapın:
Daha fazla sayfa ekleme:
 simgesine dokunun.
simgesine dokunun.Görüntüyü kırpma:
 düğmesine dokunun.
düğmesine dokunun.Filtre uygulama:
 simgesine dokunun, sonra sayfayı renkli, gri tonlu veya siyah-beyaz belge ya da fotoğraf olarak taramayı seçin.
simgesine dokunun, sonra sayfayı renkli, gri tonlu veya siyah-beyaz belge ya da fotoğraf olarak taramayı seçin.Görüntüyü döndürme:
 düğmesine dokunun.
düğmesine dokunun.İşaretleme ekleme:
 simgesine dokunun,
simgesine dokunun,  simgesine dokunun, sonra parmağınızla çizin. İmza eklemek için
simgesine dokunun, sonra parmağınızla çizin. İmza eklemek için  simgesine dokunun, sonra İmza’ya dokunun.
simgesine dokunun, sonra İmza’ya dokunun.Taramayı silme:
 düğmesine dokunun.
düğmesine dokunun.
Başka bir uygulamadaki bilgileri nota ekleme
Başka bir uygulamadaki bilgileri (örneğin Harita’daki bir konum, Safari’deki bir web sayfası veya Dosyalar’daki bir PDF) nota ilişik olarak ekleyebilirsiniz.
Diğer uygulamada, paylaşmak istediğiniz öğeyi (örneğin bir harita veya web sayfası) açın.
Paylaş’a veya
 düğmesine dokunun, sonra Notlar’a Ekle’ye dokunun.
düğmesine dokunun, sonra Notlar’a Ekle’ye dokunun.Notu Seç’e dokunun, sonra ilişiği yeni veya mevcut bir nota ekleyin.