iPhone Kullanma Kılavuzu
- Hoş Geldiniz
- iOS 12’deki yenilikler
-
- Uyandırma ve kilidi açma
- Temel hareketleri öğrenme
- iPhone X ve daha yenisi için olan hareketleri öğrenme
- Önizlemeler ve kestirmeler için 3D Touch’ı kullanma
- Ana ekranı ve uygulamaları keşfetme
- Ayarları değiştirme
- Ekran resmi çekme
- Ses yüksekliğini ayarlama
- Sesleri ve titreşimleri değiştirme
- İçerik arama
- Denetim Merkezi’ni kullanma ve özelleştirme
- Bugün Görüntüsü’nü gösterme ve düzenleme
- Kilitli ekrandan özelliklere erişme
- iPhone ile seyahat
- Ekran süresini, izinleri ve sınırları ayarlama
- iTunes’u kullanarak iPhone’u eşzamanlama
- Pili şarj etme ve izleme
- Durum simgelerinin anlamını öğrenme
-
- Hesap Makinesi
- Pusula
- Arkadaşlarımı Bul
- iPhone’umu Bul
-
- iMessage ve SMS/MMS ayarları
- Mesaj gönderme ve alma
- Mesajlara canlandırma efektleri ekleme
- Fotoğraf, video ve ses gönderme
- iMessage uygulamalarını kullanma
- Animoji ve Memoji kullanma
- Digital Touch efekti gönderme
- Apple Pay ile para gönderme ve alma
- Bildirimleri değiştirme
- Mesajları filtreleme, engelleme ve silme
-
- Fotoğrafları ve videoları görüntüleme
- Fotoğrafları ve videoları düzenleme
- Fotoğrafları albümlerde düzenleme
- Fotoğraflar’da arama yapma
- Fotoğrafları ve videoları paylaşma
- Anılar’ı görüntüleme
- Fotoğraflar’da kişi bulma
- Konuma göre fotoğraflara göz atma
- iCloud Fotoğrafları’nı kullanma
- Fotoğrafları iCloud’daki Paylaşılan Albümler ile paylaşma
- Fotoğraf Yayınım’ı kullanma
- Fotoğrafları ve videoları içe aktarma
- Fotoğrafları yazdırma
- Borsa
- İpuçları
- Hava Durumu
-
- iPhone ile birlikte gelen aksesuarlar
- Bluetooth aygıtlarını bağlama
- Başka aygıtlarda sesleri ve videoları duraksız oynatma
- Birçok aygıtta sesi denetleme
- AirPrint
- Apple EarPods’u kullanma
- Apple Watch
- Magic Keyboard’u kullanma
- Kablosuz şarj etme
- Handoff
- Evrensel Pano’yu kullanma
- Wi-Fi ile arama ve aranma
- iPhone’u Wi-Fi erişim noktası olarak kullanma
- iPhone’unuzun İnternet bağlantısını paylaşma
- iTunes ile dosya aktarma
-
-
- Parola ayarlama
- Face ID’yi ayarlama
- Touch ID’yi ayarlama
- iPhone kilitliyken öğelere erişimi değiştirme
- Web sitesi ve uygulama parolaları yaratma
- Web sitesi ve uygulama parolalarını paylaşma
- iPhone’da SMS parolalarını otomatik olarak doldurma
- Apple kimliğinizi daha güvenli hâle getirme
- iCloud Anahtar Zinciri’ni ayarlama
- VPN kullanma
-
- iPhone’u yeniden başlatma
- iPhone’u yeniden başlatmaya zorlama
- iOS yazılımını güncelleme
- iPhone’u yedekleme
- iPhone ayarlarını saptanmış değerlerine döndürme
- iPhone üzerine geri yükleme
- iPhone’unuzu satma veya başka birisine verme
- Tüm içerikleri ve ayarları silme
- Konfigürasyon profillerini yükleme veya silme
-
- Erişilebilirlik özelliklerine giriş
- Erişilebilirlik kestirmeleri
-
-
- VoiceOver’ı açma ve alıştırma yapma
- VoiceOver ayarlarınızı değiştirme
- VoiceOver hareketlerini öğrenme
- iPhone’u VoiceOver hareketleri ile kullanma
- VoiceOver’ı rotoru kullanarak denetleme
- Ekran klavyesini kullanma
- Parmağınızla yazma
- Magic Keyboard ile VoiceOver’ı denetleme
- VoiceOver’ı kullanarak ekranda Braille yazma
- Braille ekranı kullanma
- VoiceOver’ı uygulamalarda kullanma
- Seçimi seslendirme, ekranı seslendirme ve yazma geri bildirimi
- Ekranda büyütme
- Büyüteç
- Ekran ayarları
- Face ID ve dikkat
-
- Denetimli Erişim
-
- Önemli güvenlik bilgileri
- Önemli kullanım bilgileri
- iPhone’unuz hakkında bilgi alma
- Hücresel ayarları görüntüleme veya değiştirme
- iPhone yazılımları ve servisleri hakkında daha fazla bilgi edinme
- FCC uyumluluk beyannamesi
- ISED Kanada uyum beyannamesi
- Sınıf 1 Lazer bilgileri
- Apple ve çevre
- Atma ve geri dönüşüm bilgileri
- Telif Hakkı
iPhone’daki Kitaplar uygulamasıyla kitap okuma
Kitaplar uygulamasında ![]() , şu an okuduğunuz kitapları, yakın zamanda satın aldıklarınızı ve kişiselleştirilmiş önerileri görmek için Şu An Okunan’a dokunun. Tüm kitaplarınızı görmek için Kitaplık’a dokunun.
, şu an okuduğunuz kitapları, yakın zamanda satın aldıklarınızı ve kişiselleştirilmiş önerileri görmek için Şu An Okunan’a dokunun. Tüm kitaplarınızı görmek için Kitaplık’a dokunun.
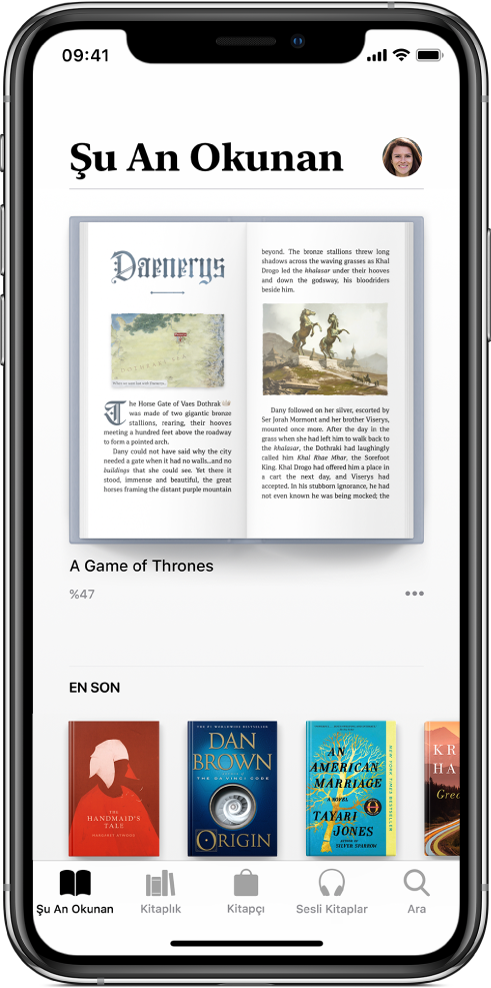
Şu An Okunan koleksiyonunuzu aynı Apple kimliği ile ayarlanmış iOS aygıtlarınızın arasında eşzamanlayabilirsiniz. Ayarlar ![]() > [adınız] > iCloud bölümüne gidip hem iCloud Drive’ı hem de Kitaplar’ı açın. Ardından Ayarlar > Kitaplar bölümüne gidin ve Şu An Okunan’ı açın.
> [adınız] > iCloud bölümüne gidip hem iCloud Drive’ı hem de Kitaplar’ı açın. Ardından Ayarlar > Kitaplar bölümüne gidin ve Şu An Okunan’ı açın.
Kitap okuma
Şu An Okunan veya Kitaplık sekmesine dokunun, sonra bir kitabı açmak için kapağına dokunun. Aşağıda belirtildiği gibi dolaşmak için hareketleri ve denetimleri kullanın:
Sayfayı çevirme: Sayfanın sağ tarafına dokunun veya sağdan sola kaydırın.
Önceki sayfaya gitme: Sayfanın sol tarafına dokunun veya soldan sağa kaydırın.
Belirli bir sayfaya gitme: Sayfaya dokunun ve ekranın en altındaki sürgüyü sola veya sağa sürükleyin.
 düğmesine dokunup bir sayfa numarası girebilir, ardından arama sonuçlarındaki sayfa numarasına da dokunabilirsiniz.
düğmesine dokunup bir sayfa numarası girebilir, ardından arama sonuçlarındaki sayfa numarasına da dokunabilirsiniz.Kitabı kapatma: Denetimleri göstermek için sayfaya dokunun, sonra
 düğmesine dokunun.
düğmesine dokunun.
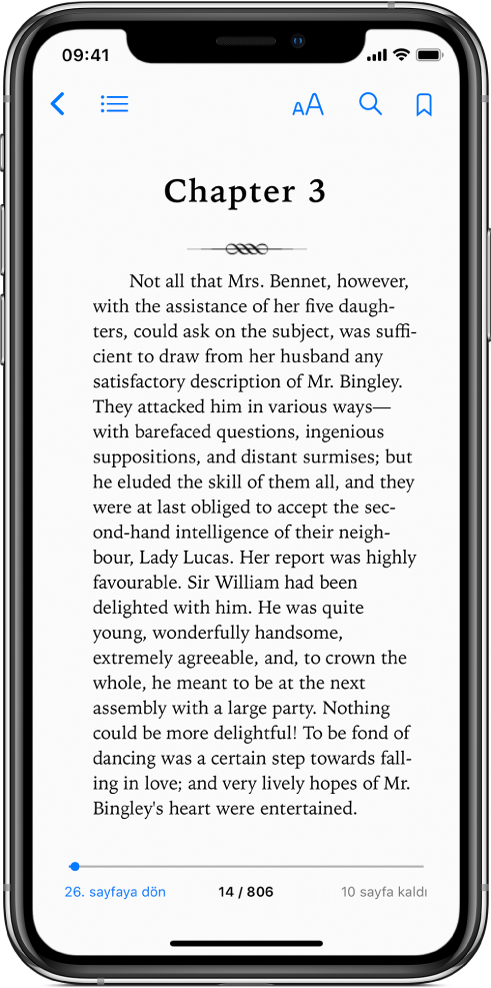
Metin ve ekran görünüşünü değiştirme
Sayfaya dokunun, ![]() simgesine dokunun, sonra aşağıdakilerden birini yapın:
simgesine dokunun, sonra aşağıdakilerden birini yapın:
Ekran parlaklığını ayarlama: Sürgüyü sola veya sağa sürükleyin.
Font puntosunu değiştirme: Font puntosunu artırmak için büyük A’ya, azaltmak için ise küçük A’ya dokunun.
Fontu değiştirme: Farklı bir font seçmek için Fontlar’a dokunun.
Sayfanın arka plan rengini değiştirme: Renkli bir daireye dokunun.
Karanlıkta ekranı soluklaştırma: Işığın az olduğu durumlarda Kitaplar’ı kullanırken sayfa rengini ve parlaklığı otomatik olarak değiştirmek için Otomatik Gece Modu’nu açın. (Bazı kitaplar Otomatik Gece Modu’nu desteklemez.)
Sayfalandırmayı kapatma: Kitapta kesintisiz bir şekilde kaydırmak için Kayan Görüntü’yü açın.
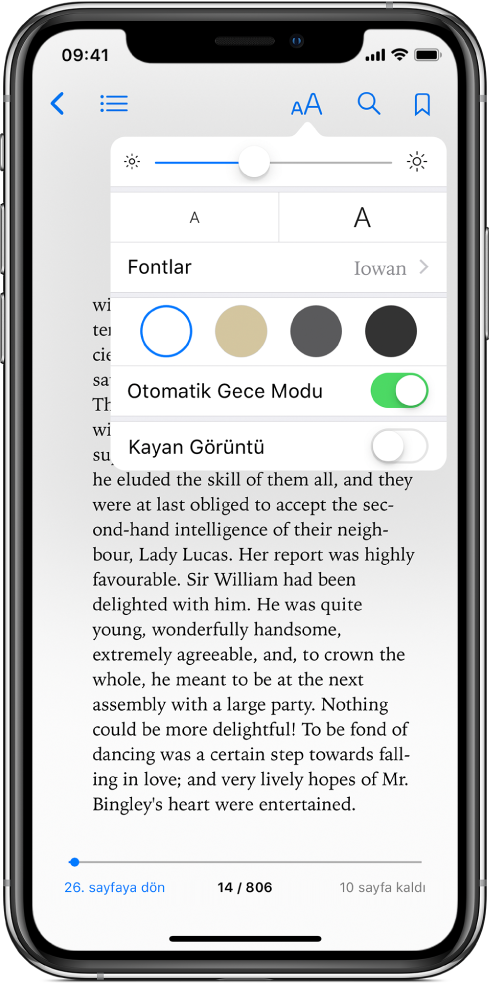
Sayfaya ayraç ekleme
Kitabı kapattığınızda kaldığınız yer otomatik olarak kaydedilir; ayraç eklemenize gerek yoktur. Tekrar dönmek istediğiniz sayfalara ayraç ekleyin.
Ayraç eklemek için ![]() simgesine dokunun; ayracı kaldırmak için ayraç bandı simgesine tekrar dokunun.
simgesine dokunun; ayracı kaldırmak için ayraç bandı simgesine tekrar dokunun.
Tüm ayraçlarınızı görmek için ![]() simgesine dokunun, sonra Ayraçlar’a dokunun.
simgesine dokunun, sonra Ayraçlar’a dokunun.
Metni vurgulama veya metnin altını çizme
Bir sözcüğü basılı tutun, sonra seçimi ayarlamak için tutma noktalarını taşıyın.
Vurgula’ya dokunun, sonra bir vurgulama rengi seçmek veya altını çizmek için
 düğmesine dokunun.
düğmesine dokunun.Bir vurguyu veya alt çizgiyi kaldırmak için metne dokunup ardından
 düğmesine dokunun.
düğmesine dokunun.
Vurgularınızın tümünü görmek için ![]() düğmesine dokunun, sonra Notlar’a dokunun.
düğmesine dokunun, sonra Notlar’a dokunun.
Not ekleme
Bir sözcüğü basılı tutun, sonra seçimi ayarlamak için tutma noktalarını taşıyın.
Not’a dokunun, metin girmek için klavyeyi kullanın, sonra Bitti’ye dokunun.
Notlarınızın tümünü görmek için ![]() düğmesine dokunun, sonra Notlar’a dokunun. Silmek istediğiniz notun üzerinde sola kaydırın.
düğmesine dokunun, sonra Notlar’a dokunun. Silmek istediğiniz notun üzerinde sola kaydırın.
Seçimi paylaşma
Seçtiğiniz metinleri Mail’i veya Mesajlar’ı kullanarak paylaşabilir ya da seçimi Notlar’a ekleyebilirsiniz. Kitap Kitapçı’dan edinilmişse kitabın bağlantısı otomatik olarak dahil edilir. (Paylaşma bazı bölgelerde kullanılamayabilir.)
Bir sözcüğü basılı tutun, sonra seçimi ayarlamak için tutma noktalarını taşıyın.
Paylaş’a dokunun, sonra bir yöntem seçin.
Yalnızca Kitapçı bağlantısını paylaşmak için sayfaya dokunun, ![]() düğmesine dokunun, sonra
düğmesine dokunun, sonra ![]() düğmesine dokunun.
düğmesine dokunun.
Notları ve vurguları aygıtlar arasında eşzamanlama
Okurken kaldığınız yeri, koleksiyonlarınızı, notlarınızı ve vurgularınızı aynı hesapla iCloud’a giriş yaptığınız iOS aygıtlarınız ve Mac’iniz arasında eşzamanlayabilirsiniz.
Ayarlar ![]() > [adınız] > iCloud bölümüne gidin, iCloud Drive’ı açın, sonra Kitaplar’ı açın.
> [adınız] > iCloud bölümüne gidin, iCloud Drive’ı açın, sonra Kitaplar’ı açın.