iPhone’da fotoğrafları ve videoları düzenleme
iPhone’unuzda fotoğrafları ve videoları düzenlemek için Fotoğraflar uygulamasındaki ![]() araçları kullanın. iCloud Fotoğrafları’nı kullanırsanız yaptığınız düzenlemeler aygıtlarınızın tümüne kaydedilir.
araçları kullanın. iCloud Fotoğrafları’nı kullanırsanız yaptığınız düzenlemeler aygıtlarınızın tümüne kaydedilir.
iPhone’da iCloud Fotoğrafları’nı kullanma konusuna bakın.
Işığı ve rengi ayarlama
Fotoğraflar’da tam ekranda görüntülemek istediğiniz fotoğrafın veya videonun küçük resmine dokunun.
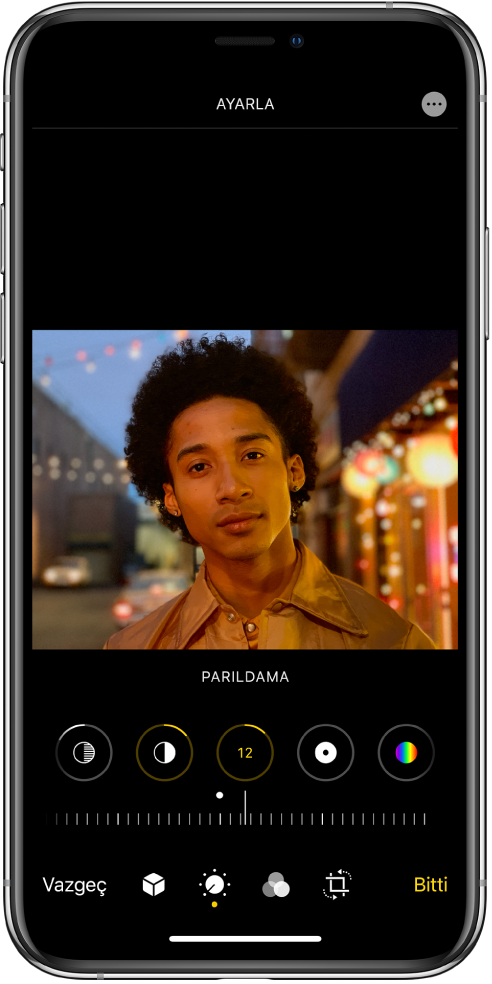
Düzenle’ye dokunun, sonra Pozlama, Parıldama ve Işıklı Alanlar gibi efektlerin düzenleme düğmelerini görüntülemek için fotoğrafın altından sola kaydırın.
Bir düğmeye dokunun, sonra efekti ayarlamak için sürgüyü kaydırın.
Her bir efekt için yaptığınız ayar düzeyi düğme etrafında bir kontur ile görüntülenir, böylece hangi efektlerin artırıldığını veya azaltıldığını bir bakışta görebilirsiniz.
Efekti gözden geçirmek amacıyla çekimin efekt uygulanmadan önceki ve uygulandıktan sonraki halini görmek için efekt düğmesine dokunun (veya düzenlenmiş srüm ile özgün arasında geçiş yapmak için fotoğrafa dokunun).
Düzenlemelerinizi kaydetmek için Bitti’te dokunun veya değişikliklerinizi beğenmediyseniz Vazgeç’e dokunup Değişikliklerden Vazgeç’e de dokunabilirsiniz.
İpucu: Fotoğrafınızı veya videolarınızı efektlerle otomatik olarak düzenlemek için ![]() simgesine dokunun.
simgesine dokunun.
Fotoğrafı kırpma, döndürme veya çevirme
Fotoğraflar’da tam ekranda görüntülemek istediğiniz fotoğrafın veya videonun küçük resmine dokunun.
Düzenle’ye dokunun,
 simgesine dokunun, sonra aşağıdakilerden birini yapın:
simgesine dokunun, sonra aşağıdakilerden birini yapın:Elle kırpma: Fotoğrafta tutmak istediğiniz alanı çevrelemek için dikdörtgen köşelerini sürükleyin veya parmaklarınızı kıstırarak açın veya kapatın.
Önceden ayarlanmış standart bir orana kırpma:
 simgesine dokunun, sonra Kare, 2:3, 8:10 vb. bir oranı seçin.
simgesine dokunun, sonra Kare, 2:3, 8:10 vb. bir oranı seçin.Döndürme: Fotoğrafı 90 derece döndürmek için
 simgesine dokunun.
simgesine dokunun.Çevirme: Fotoğrafı yatay olarak çevirmek için
 simgesine dokunun.
simgesine dokunun.
Düzenlemelerinizi kaydetmek için Bitti’te dokunun veya değişikliklerinizi beğenmediyseniz Vazgeç’e dokunup Değişikliklerden Vazgeç’e de dokunabilirsiniz.
Perspektifi düzleştirme ve ayarlama
Fotoğraflar’da tam ekranda görüntülemek istediğiniz fotoğrafın veya videonun küçük resmine dokunun.
Düzenle’ye dokunun, sonra
 simgesine dokunun.
simgesine dokunun.Düzleştirmek, düşey perspektifi ayarlamak veya yatay perspektifi ayarlamak için bir efekt düğmesini seçin.
Efekti ayarlamak için sürgüyü kullanın.
Her bir efekt için yaptığınız ayar seviyesi düğme etrafında bir sarı kontur ile görüntülenir, böylece hangi efektlerin artırıldığını veya azaltıldığını bir bakışta görebilirsiniz. Düzenlenen efekt ile özgün arasında geçiş yapmak için düğmeye dokunun.
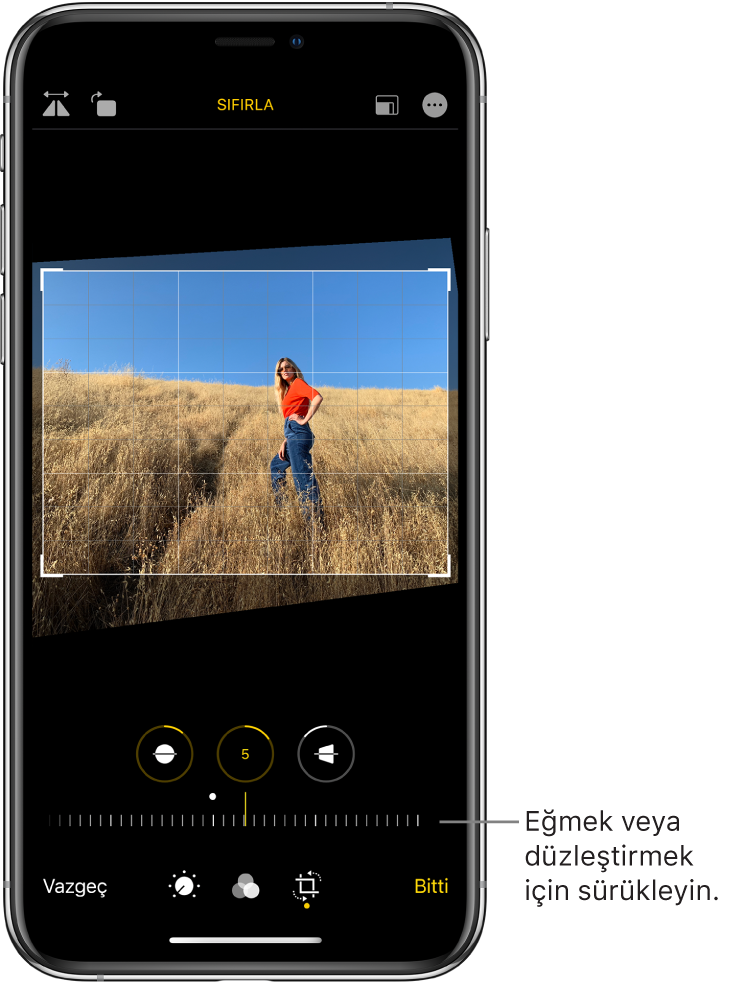
Düzenlemelerinizi kaydetmek için Bitti’ye dokunun.
Not: Ultra Geniş kameralı modellerde perspektifin ve hizalamanın otomatik olarak ayarlanması için kamera çerçevesinin dışında çekilen alan kullanılabilir. Otomatik bir ayar uygulandığında fotoğrafın üstünde mavi bir Otomatik işareti görünür. iPhone’da kamera çerçevesinin dışındaki içeriği çekme konusuna bakın.
Filtre efektlerini uygulama
Fotoğraflar’da tam ekranda görüntülemek istediğiniz fotoğrafın veya videonun küçük resmine dokunun.
Düzenle’ye dokunun, sonra Canlı, Dramatik veya Gümüş Tonu gibi filtre efektlerini uygulamak için
 simgesine dokunun.
simgesine dokunun.Bir filtreye dokunun, sonra efekti ayarlamak için sürgüyü kaydırın.
Düzenlediğiniz fotoğrafı özgünüyle karşılaştırmak için fotoğrafa dokunun.
Düzenlemelerinizi kaydetmek için Bitti’te dokunun veya değişikliklerinizi beğenmediyseniz Vazgeç’e dokunup Değişikliklerden Vazgeç’e de dokunabilirsiniz.
Düzenlenmiş bir fotoğrafı eski durumuna döndürme
Fotoğrafı düzenleyip değişikliklerinizi kaydettikten sonra özgün görüntüye dönebilirsiniz.
Düzenlenen görüntüyü açın, Düzenle’ye dokunun, sonra Geri Dön’e dokunun.
Özgüne Dön’e dokunun.
Fotoğrafı işaretleme
Tam ekran görüntülemek istediğiniz fotoğrafa dokunun.
Düzenle’ye dokunun, sonra
 simgesine dokunun.
simgesine dokunun.İşaretle’ye
 dokunun.
dokunun.Farklı çizim araçlarını ve renkleri kullanarak fotoğrafa açıklama ekleyin. Şekil, metin hatta imzanızı eklemek için
 simgesine dokunun.
simgesine dokunun.
iPhone’da İşaretle ile uygulamalarda çizim yapma konusuna bakın.
Videoyu kısaltma
Fotoğraflarda videoyu açın, sonra Düzenle’ye dokunun.
Kare görüntüleyicinin uçlarını sürükleyin, sonra Bitti’ye dokunun.
Yalnızca kısaltılan videoyu kaydetmek için Videoyu Kaydet’e dokunun veya videonun her iki versiyonunu da kaydetmek için Videoyu Yeni Klip Olarak Kaydet’e dokunun (iOS 13.3 veya daha yenisi).
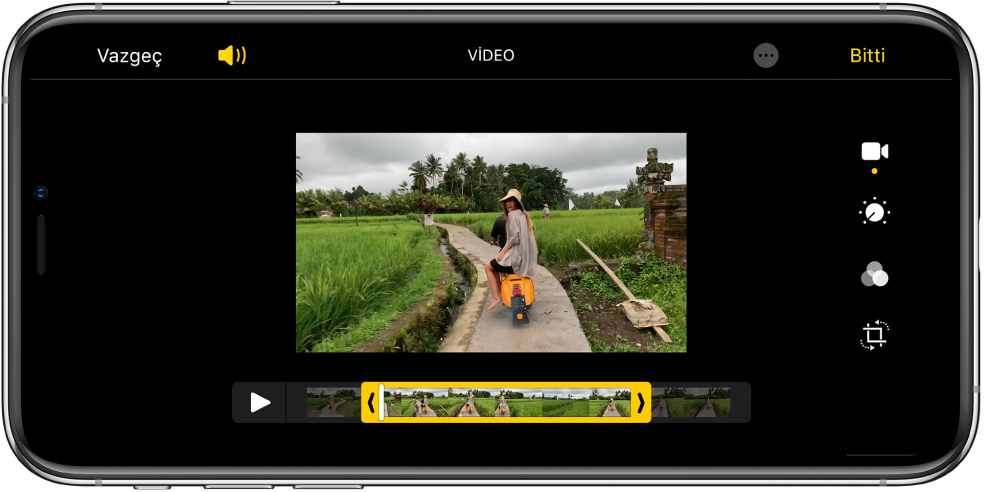
Kaydettikten sonra kısaltmayı geri almak için videoyu açın, Düzenle’ye dokunun, sonra Geri Dön’e dokunun.
Not: Yeni klip olarak kaydedilen bir video özgün haline döndürülemez.
Ağır çekim modunda çekilmiş bir videonun ağır çekim bölümünü ayarlama
Ağır çekim modunda çekilmiş bir videoyu açın, sonra Düzenle’ye dokunun.
Videonun ağır çekim oynatılacağı yeri ayarlamak için kare görüntüleyicinin alt tarafındaki beyaz düşey çubukları sürükleyin.
Ağır çekim video kaydı yapma konusuna bakın.