iPhone’da fotoğrafları ve videoları düzenleme
iPhone’unuzda fotoğrafları ve videoları düzenlemek için Fotoğraflar uygulamasındaki ![]() araçları kullanın. iCloud Fotoğrafları’nı kullanırsanız yaptığınız düzenlemeler aygıtlarınızın tümüne kaydedilir.
araçları kullanın. iCloud Fotoğrafları’nı kullanırsanız yaptığınız düzenlemeler aygıtlarınızın tümüne kaydedilir.
iPhone’da iCloud Fotoğrafları’nı kullanma konusuna bakın.
Fotoğrafı düzenleme
Albümde veya anda tam ekran görüntülemek için fotoğrafın küçük resmine dokunun.
Düzenle’ye dokunun, sonra düzenlemelerinizi yapmak için bir araç seçin. Aşağıdakilerden herhangi birini yapabilirsiniz:
Flaşla fotoğraf çektiğinizde Kırmızı Gözü Silme aracını
 kullanın. Araca dokunun, sonra düzeltilmesi gereken her göze dokunun.
kullanın. Araca dokunun, sonra düzeltilmesi gereken her göze dokunun.Kırpma aracını kullanmak için
 simgesine dokunun. Fotoğraflar en uygun kırpmayı önerir veya kendi kırpma alanınızı ayarlamak için fotoğraf üzerinde parmaklarını kıstırıp açabilir veya kapatabilirsiniz. 2:3 veya Kare gibi standart bir kırpma oranı için
simgesine dokunun. Fotoğraflar en uygun kırpmayı önerir veya kendi kırpma alanınızı ayarlamak için fotoğraf üzerinde parmaklarını kıstırıp açabilir veya kapatabilirsiniz. 2:3 veya Kare gibi standart bir kırpma oranı için  simgesine dokunun. Fotoğrafı 90 derece döndürmek için
simgesine dokunun. Fotoğrafı 90 derece döndürmek için  düğmesine dokunun veya eğmek ya da düzleştirmek için tekeri döndürün.
düğmesine dokunun veya eğmek ya da düzleştirmek için tekeri döndürün.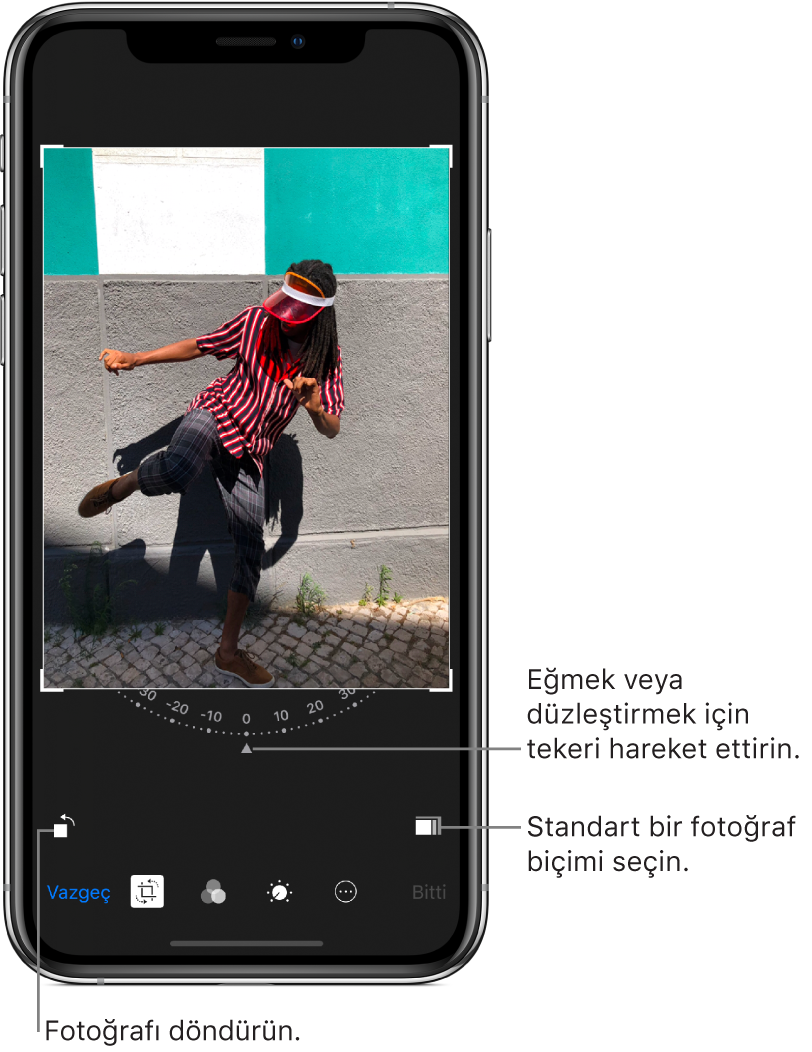
Canlı, Dramatik veya Gümüş Tonu gibi farklı efektler uygulamak için fotoğraf filtrelerini
 kullanın.
kullanın.Işık, renk veya siyah beyaz ayarlarını yapın.
 simgesine dokunun, bir seçeneğe dokunun, sonra sürgüyü istediğiniz efekte sürükleyin. İnce ayarlamalar yapmak için
simgesine dokunun, bir seçeneğe dokunun, sonra sürgüyü istediğiniz efekte sürükleyin. İnce ayarlamalar yapmak için  simgesine dokunun.
simgesine dokunun.
Düzenlemelerinizi kaydetmek için Bitti’ye dokunun.
Değişikliklerinizi beğenmediyseniz Vazgeç’e dokunup Değişikliklerden Vazgeç’e de dokunabilirsiniz.
İpucu: Bir fotoğrafı düzenlerken düzenlenmiş olanı özgünle karşılaştırmak için fotoğrafa dokunup parmağınızı basılı tutun.
Fotoğraf uygulaması genişletmeleri, ek düzenleme seçenekleri sunabilir. Fotoğraflar’da üçüncü parti uygulamalar ve genişletmeler ile düzenleme yapma adlı Apple Destek makalesine bakın.
Düzenlenmiş bir fotoğrafı eski durumuna döndürme
Fotoğrafı düzenleyip değişikliklerinizi kaydettikten sonra özgün görüntüye dönebilirsiniz.
Düzenlenmiş görüntüyü açın.
Düzenle’ye dokunun, sonra Geri Dön’e dokunun.
Özgüne Dön’e dokunun.
Live Photo’yu düzenleme
Filtre ekleme veya fotoğrafı kırpma gibi fotoğraf düzenleme araçlarını kullanmaya ek olarak anahtar kareyi değiştirebilir, uzunluğu kısaltabilir veya Live Photo’larınızdaki sesi kapatabilirsiniz (desteklenen modellerde kullanılabilir).
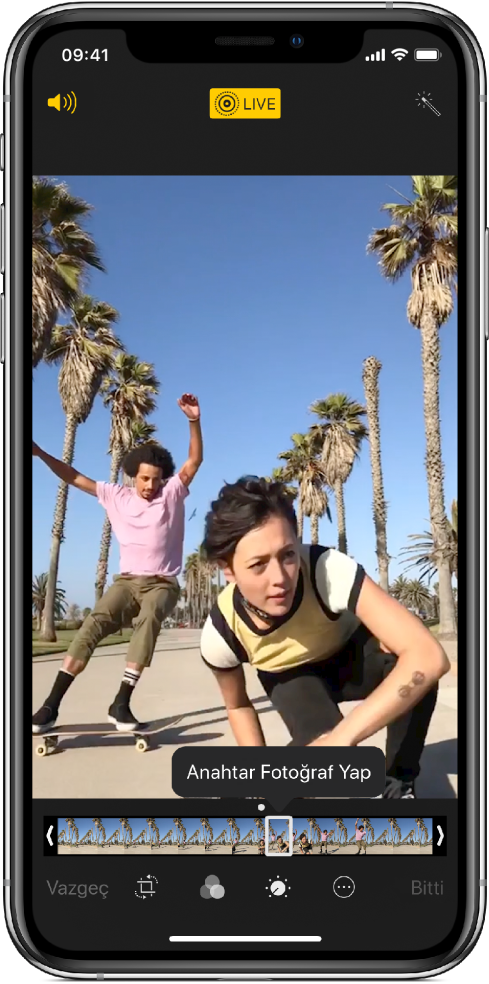
Live Photo’yu açın.
Düzenle’ye dokunun, sonra aşağıdakilerden birini yapın:
Anahtar fotoğrafı ayarlama: Kareyi değiştirmek için iki uçtaki beyaz sürgüyü hareket ettirin. Anahtar Fotoğraf Yap’a dokunun, sonra Bitti’ye dokunun.
Hareketsiz fotoğraf oluşturma: Live işlevselliğini kapatmak için ekranın en üstündeki Live düğmesine dokunun. Live Photo, anahtar fotoğrafının hareketsiz hâline dönüşür.
Live Photo’nun sesini kapatma:
 düğmesine dokunun. Sesi açmak için yeniden dokunun.
düğmesine dokunun. Sesi açmak için yeniden dokunun.Live Photo’yu kısaltma: Live Photo’nun oynatacağı kareleri seçmek için siyah kare görüntüleyicinin uçlarını sürükleyin.
Live Photo çekme konusuna bakın.
Live Photo’lara efektler ekleme
Live Photo’ları eğlenceli videolara dönüştürmek için efektler ekleyebilirsiniz (desteklenen modellerde kullanılabilir).
Live Photo’yu açın.
Efektleri görmek için yukarı kaydırın, sonra aşağıdakilerden birini seçin:
Döngü, eylemi aralıksız tekrarlanan bir videoda yineler.
PinPon, eylemi geri ve ileri sarar.
Uzun Pozlama, hareketi bulanıklaştırarak DSLR gibi bir uzun pozlama efektine benzetir.
Live Photo çekme konusuna bakın.
Portre modundaki fotoğraflara ışık efektleri ekleme
Desteklenen modellerde, Portre modunda çektiğiniz fotoğraflara aydınlatma efektleri ekleyebilirsiniz. Örneğin dramatik gölgeler için Kontur Işığı’nı veya net bir görünüm için Stüdyo Işığı’nı deneyebilirsiniz.
Portre modunda çekilmiş ve tam ekran görüntülemek istediğiniz bir fotoğrafa dokunun.
Düzenle’ye dokunun, sonra bir aydınlatma efekti seçmek için
 denetimini sürükleyin:
denetimini sürükleyin:Doğal Işık: Bulanık bir arka planda tam yüze odaklanılmış.
Stüdyo Işığı: Yüz parlak bir biçimde aydınlatılır ve fotoğrafın açık bir genel görünümü olur.
Kontur Işığı: Yüz, çok ve az ışıklı alanlarla çarpıcı gölgelere sahip.
Sahne Işığı: Koyu siyah bir arka plandaki yüz, spot ışığı altında.
Sahne Işığı Mono: Efekt, sahne Işığı gibi ama fotoğraf, klasik siyah-beyaz tondadır.
Bitti’ye dokunun.
Portre modunda fotoğraf çekme konusuna bakın.
Not: iPhone XR arka kamerası Sahne Işığı’nı veya Sahne Işığı Mono’yu desteklemez.
Portre modundaki fotoğrafların derinlik efektini ayarlama
Desteklenen modellerde, Portre modundaki fotoğraflarınızda arka plan bulanıklık seviyesini ayarlamak için Derinlik Denetimi sürgüsünü sürükleyin.
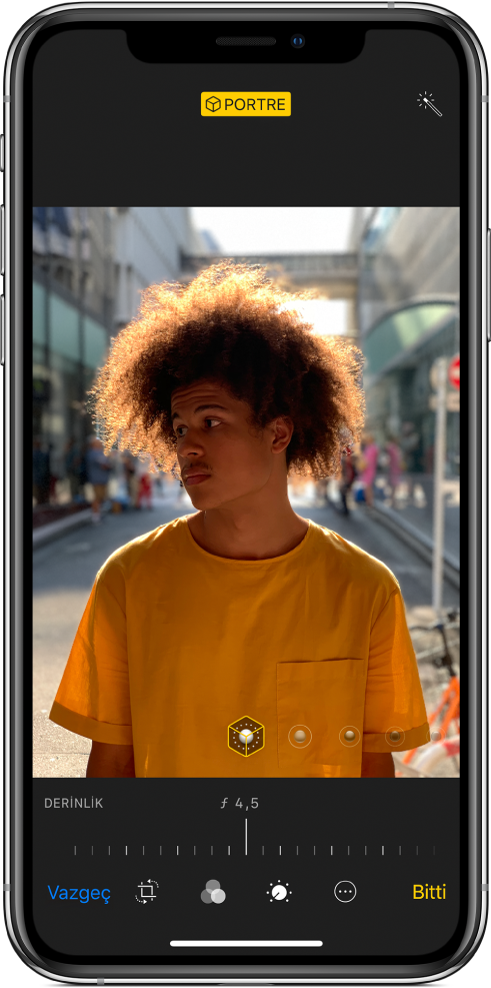
Portre modunda çekilmiş ve tam ekran görüntülemek istediğiniz bir fotoğrafa dokunun.
Düzenle düğmesine dokunun.
Derinlik Denetimi sürgüsü fotoğrafın alt tarafında görünür.
Arka plan bulanıklık efektini artırmak için sürgüyü sağa sürükleyin. Efekti azaltmak için sürgüyü sola sürükleyin.
Sürgünün üst tarafındaki gri nokta, fotoğrafın özgün derinlik değerini gösterir.
Bitti’ye dokunun.
Fotoğrafı işaretleme
Tam ekran görüntülemek istediğiniz fotoğrafa dokunun.
Düzenle’ye dokunun, sonra
 düğmesine dokunun.
düğmesine dokunun.İşaretle’ye
 dokunun.
dokunun.Kalemi, kurşun kalemi veya işaretlemeyi kullanarak fotoğrafa açıklama ekleyin ve işaretlerinizi silgiyle silin. iPhone’daki uygulamalarda İşaretle’yi kullanma konusuna bakın.
Videoyu kısaltma
Fotoğraflarda videoyu açın, sonra Düzenle’ye dokunun.
Kare görüntüleyicinin uçlarını sürükleyin, sonra Bitti’ye dokunun.

Yeni Klip Olarak Kaydet’e dokunun.
Yeni klip Videolar albümünüze kaydedilir ve özgün video değişmeden kalır.
Ağır çekim modunda çekilmiş bir videonun ağır çekim bölümünü ayarlama
Ağır çekim modunda çekilmiş bir videoyu açın, sonra Düzenle’ye dokunun.
Videonun ağır çekim oynatılacağı yeri ayarlamak için kare görüntüleyicinin alt tarafındaki beyaz düşey çubukları sürükleyin.
Ağır çekim video kaydı yapma konusuna bakın.