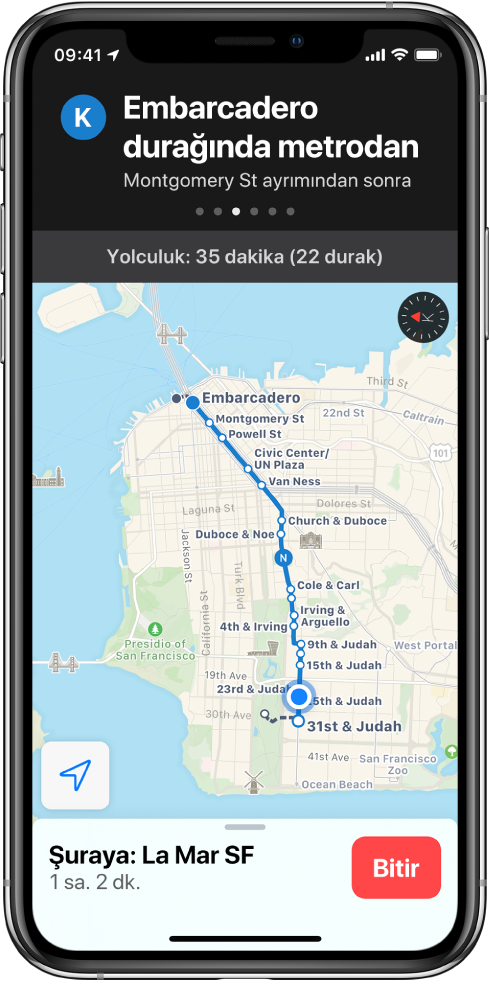iPhone Kullanma Kılavuzu
- iPhone Kullanma Kılavuzu
- iOS 13’teki yenilikler
- Desteklenen iPhone modelleri
-
- Uyandırma ve kilidi açma
- Ses yüksekliğini ayarlama
- Sesleri ve titreşimleri değiştirme
- Kilitli ekrandan özelliklere erişme
- Ana ekranda uygulamaları açma
- Ekran resmi veya ekran kaydı çekme
- Ekran yönünü değiştirme veya kilitleme
- Duvar kâğıdını değiştirme
- Ekrandaki öğeleri daha ulaşılabilir yapma
- iPhone’da arama yapma
- Öğeleri göndermek için AirDrop’u kullanma
- Hızlı eylemleri gerçekleştirme:
- Denetim Merkezi’ni kullanma ve özelleştirme
- Bugün Görüntüsü’nü gösterme ve düzenleme
- Pili şarj etme ve izleme
- Durum simgelerinin anlamını öğrenme
- iPhone ile seyahat
-
- Hesap Makinesi
- Pusula
-
- Harita görüntüleme
- Yerleri bulma
- Araştırma
- Yerleri işaretleme
- Bir yer hakkında bilgi alma
- Yerleri paylaşma
- Favori yerleri kaydetme
- Koleksiyonlar yaratma
- Trafik ve hava durumu bilgilerini alma
- Yol tarifi alma
- Adım adım yol tarifi izleme
- Arabanızı bulma
- Sürüş bulma
- Harita’da Flyover ile gezinme
- Harita’nın geliştirilmesine yardımcı olma
-
- Mesajlar’ı ayarlama
- Mesaj gönderme ve alma
- Fotoğraf, video ve ses gönderme
- Mesajlara canlandırma efektleri ekleme
- iMessage uygulamalarını kullanma
- Animoji ve Memoji kullanma
- Digital Touch efekti gönderme
- Apple Pay ile para gönderme ve alma
- Bildirimleri değiştirme
- Mesajları filtreleme ve engelleme
- İletileri silme
-
- Fotoğrafları ve videoları görüntüleme
- Fotoğrafları ve videoları düzenleme
- Live Photo’ları düzenleme
- Portre modunda fotoğrafları düzenleme
- Fotoğrafları albümlerde düzenleme
- Fotoğraflar’da arama yapma
- Fotoğrafları ve videoları paylaşma
- Anılar’ı görüntüleme
- Fotoğraflar’da kişi bulma
- Konuma göre fotoğraflara göz atma
- iCloud Fotoğrafları’nı kullanma
- Fotoğrafları iCloud’daki Paylaşılan Albümler ile paylaşma
- Fotoğraf Yayınım’ı kullanma
- Fotoğrafları ve videoları içe aktarma
- Fotoğrafları yazdırma
- Kestirmeler
- Borsa
- İpuçları
- Hava Durumu
-
- İnternet bağlantısını paylaşma
- iPad’inizde, iPod touch’ınızda ve Mac’inizde telefon aramalarına izin verme
- Görevleri iPhone ile Mac’iniz arasında geçirme
- iPhone ile Mac’iniz arasında kesme, kopyalama ve yapıştırma
- iPhone’u ve bilgisayarınızı USB kullanarak bağlama
- iPhone’u bilgisayarınızla eşzamanlama
- Dosyaları iPhone ile bilgisayarınız arasında aktarma
-
- CarPlay’e giriş
- CarPlay’e bağlanma
- Siri’yi kullanma
- Arabanızın yerleşik denetimlerini kullanma
- Adım adım yol tarifi alma
- Harita görünüşünü değiştirme
- Telefon görüşmeleri yapma
- Müzik çalma
- Takviminizi görüntüleme
- Mesaj gönderme ve alma
- Podcast’leri oynatma
- Sesli kitap dinleme
- Haber yazılarını dinleme
- Evinizi denetleme
- CarPlay ile diğer uygulamaları kullanma
- CarPlay Ana ekranındaki simgeleri yeniden düzenleme
- CarPlay’de ayarları değiştirme
-
-
- Parola ayarlama
- Face ID’yi ayarlama
- Touch ID’yi ayarlama
- iPhone kilitliyken öğelere erişimi değiştirme
- Web sitesi ve uygulama parolaları yaratma
- AirDrop ile parolaları paylaşma
- iPhone’da SMS parolalarını otomatik olarak doldurma
- İki faktörlü kimlik doğrulamayı yönetme
- iCloud Anahtar Zinciri’ni ayarlama
- VPN kullanma
-
- iPhone’u yeniden başlatma
- iPhone’u yeniden başlatmaya zorlama
- iOS’i güncelleme
- iPhone’u yedekleme
- iPhone ayarlarını saptanmış değerlerine döndürme
- Bir yedeklemeden tüm içeriği geri yükleme
- Satın alınan ve silinen öğeleri geri yükleme
- iPhone’unuzu satma veya başka birisine verme
- Tüm içerikleri ve ayarları silme
- iPhone’u fabrika ayarlarına döndürme
- Konfigürasyon profillerini yükleme veya silme
-
- Erişilebilirlik özelliklerine giriş
-
-
- VoiceOver’ı açma ve alıştırma yapma
- VoiceOver ayarlarınızı değiştirme
- VoiceOver hareketlerini öğrenme
- iPhone’u VoiceOver hareketleri ile kullanma
- VoiceOver’ı rotoru kullanarak denetleme
- Ekran klavyesini kullanma
- Parmağınızla yazma
- Magic Keyboard ile VoiceOver’ı kullanma
- VoiceOver’ı kullanarak ekranda Braille yazma
- Braille ekranı kullanma
- Hareketleri ve klavye kestirmelerini özelleştirme
- VoiceOver’ı bir imleç aygıtıyla kullanma
- VoiceOver’ı uygulamalarda kullanma
- Büyütme
- Büyüteç
- Ekran ve Metin Puntosu
- Hareketli
- Seslendirilen İçerik
- Sesli Açıklamalar
-
-
- Önemli güvenlik bilgileri
- Önemli kullanım bilgileri
- iPhone’unuz hakkında bilgi alma
- Hücresel ayarları görüntüleme veya değiştirme
- Yazılımlar ve servisler hakkında daha fazla kaynak edinin
- FCC uyumluluk beyannamesi
- ISED Kanada uyum beyannamesi
- Ultra Geniş Bant bilgisi
- Sınıf 1 Lazer bilgileri
- Apple ve çevre
- Atma ve geri dönüşüm bilgileri
- Telif Hakkı
iPhone’daki Harita’da adım adım yol tarifi izleme
Harita uygulamasında ![]() sürüş, toplu taşıma ve yürüme güzergâhları için ayrıntılı, adım adım yol tarifini izleyin (bazı ülkelerde veya bölgelerde kullanılamayabilir).
sürüş, toplu taşıma ve yürüme güzergâhları için ayrıntılı, adım adım yol tarifini izleyin (bazı ülkelerde veya bölgelerde kullanılamayabilir).
Yol tariflerini bulmak için iPhone’un İnternet’e bağlı olması gerekir. Hücresel veri ücretleri uygulanabilir. (iPhone’da hücresel ayarları görüntüleme veya değiştirme konusuna bakın.) Şu anki konumunuzla ilgili yol tariflerini bulmak için Konum Servisleri’nin açık olması gerekir. (iPhone’da hangi uygulamaların konumunuza erişebileceğini ayarlama konusuna bakın.)
Adım adım araba yol tarifi duyma
Siri’ye Sor: Şu örneğe benzer ifadeler kullanın: “Eve yol tarifini ver.” Siri’den nasıl istekte bulunacağınızı öğrenin.
Veya bir sürüş güzergâhı bulup sonra Git’e dokunabilirsiniz.
Harita, ilerleyişinizi izlerken hedefinize ulaşmanızı sağlayacak adım adım yol tarifini seslendirir.
Yol tarifini istediğiniz zaman bitirmek için Bitir’e dokunun veya Siri’ye “Navigasyonu durdur” gibi bir şey söyleyin.
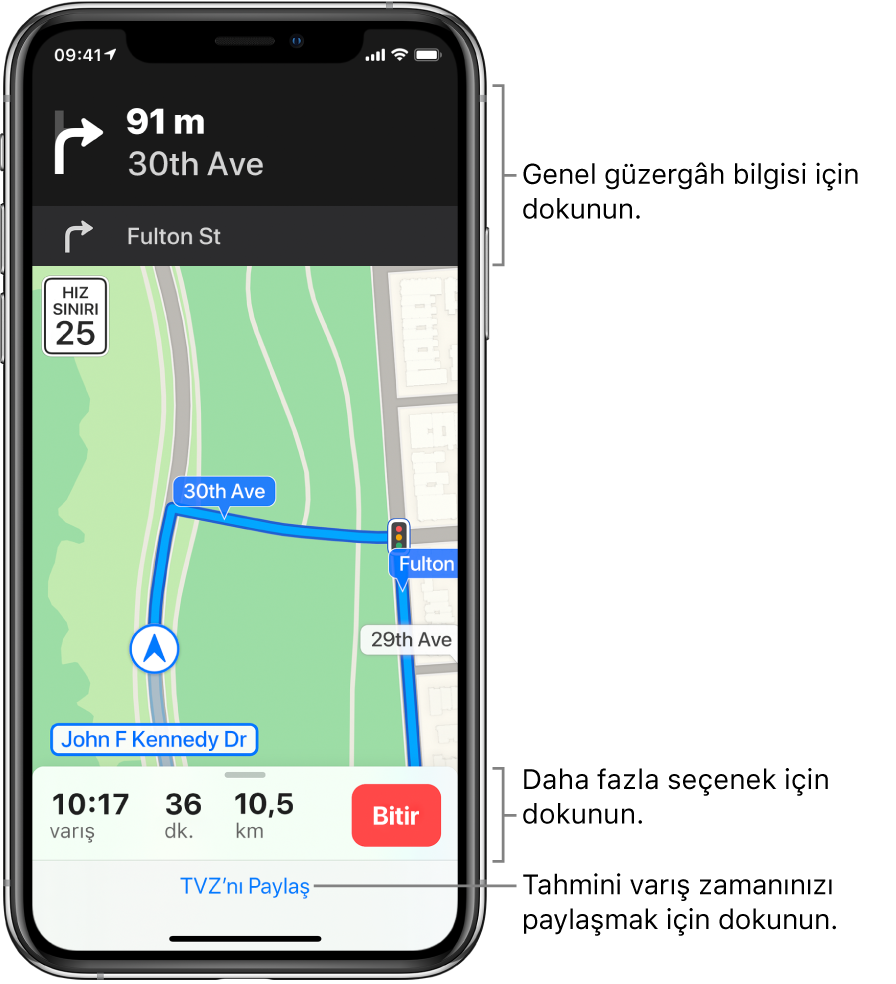
Araba Kullanırken Rahatsız Etme özelliği açıksa veya iPhone otomatik olarak kilitlenirse Harita ekranda kalır ve yol tarifini duyurmaya devam eder. Başka bir uygulamayı açsanız bile Harita size adım adım yol tarifi vermeye devam eder. (Başka bir uygulamadan Harita’ya dönmek için ekranın en üstündeki manşete dokunun.)
Araba sürme güzergâhınız ile ilgili genel bilgileri görme
Adım adım yol tarifi gösterilirken ekranın en üstündeki yol tarifi adımına dokunun.
Üst sol köşede özellikle güzergâha aşina olduğunuzda tek istediğiniz olabilecek yalnızca bir sonraki dönüşünüzü gösterir. Aşağıdakileri yapabilirsiniz:
Ekranın üstünde kuzey yerine hedefi gösterme: Haritaya dokunun sonra
 simgesine dokunun.
simgesine dokunun.Ekranın üstünde hedef yerine kuzeyi gösterme: Haritaya dokunun sonra
 simgesine dokunun.
simgesine dokunun.Adım adım yol tarifine dönme: Ekranın sol üst köşesindeki adım adım yol tarifine dokunun.
Adım adım yol tarifinizin bir listesini görme
Adım adım yol tarifi gösterilirken ekranın altında güzergâh kartına dokunun, sonra Ayrıntılar’a dokunun.
Yeniden haritayı görüntülemek için Bitti’ye dokunun.
Sürüş güzergâhınızda ilerlerken bir yere uğrama
Siri’ye Sor: “Hey Siri, benzin istasyonu bul” gibi bir şey söyleyin.
Veya aşağıdakileri yapabilirsiniz:
Ekranın en altındaki güzergâh kartına dokunun.
Önerilen servislerden birine (benzin istasyonu gibi) dokunun, sonra Git’e dokunun.
Tahmini varış zamanınızı (TVZ) paylaşma
Siz adım adım sürüş yönergelerini izlerken diğer kişilerin tahmini varış zamanınızı (TVZ) bilmesini sağlayabilirsiniz (iOS 13.1 veya daha yenisi).
Adım adım yönergeler gösterilirken güzergâh kartına dokunun, sonra TVZ’nı Paylaş öğesine dokunun.
Önerilen kişilerden bir veya birden fazlasını seçin ya da bir kişiyi bulmak için Kişiler’e dokunun.
Yolculuğunuz sırasında şunları yapabilirsiniz:
TVZ bilgilerini göndermekten vazgeçme: Ekranın en altındaki TVZ Paylaşılıyor’a dokunun, sonra bir kişi seçin.
TVZ Paylaşılıyor kartını güzergâh kartıyla değiştirme: TVZ Paylaşılıyor kartındaki
 simgesine dokunun.
simgesine dokunun.
iOS 13.1, iPadOS 13.1 veya daha yenisine sahip aygıtları kullanan kişiler, tahmini varış zamanınızı (TVZ) içeren bir Harita bildirimi alır ve Harita’da ilerlemenizi takip edebilirler. Daha eski sürümlere sahip aygıtları kullanan kişiler bu bildirimi iMessage yoluyla alır. Diğer mobil aygıtları kullanan kişiler SMS mesajı alır.
Not: Standart operatör veri ve mesaj ücretleri uygulanabilir.
Yürüme veya toplu taşıma güzergâhı için adım adım veya durak durak yol tarifi görüntüleme
Siri’ye Sor: Şu örneğe benzer ifadeler kullanın: “Babamın ofisine yol tarifi al”. Siri’den nasıl istekte bulunacağınızı öğrenin.
Veya bir yürüme veya toplu taşıma güzergâhı bulup sonra Git’e dokunabilirsiniz.
Harita, ilerleyişinizi izlerken güzergâh üzerinde bulunduğunuz konumu gösterir. Seyahatiniz sırasında istediğiniz zaman aşağıdakilerden birini yapın:
Yol tarifini istediğiniz bir anda bitirme: Bitir’e dokunun veya Siri’ye “Navigasyonu durdur” gibi bir şey söyleyin.
Bir sonraki yönergeyi görme: Ekranın en üstündeki manşette sola kaydırın.
Yol tarifini liste olarak görüntüleme: Ekranın en altındaki güzergâh kartına dokunun, sonra Ayrıntılar’a dokunun.
Genel yol bilgisini görme: Ekranın en altındaki güzergâh kartına dokunun, sonra Genel Bilgi’ye dokunun. Daha fazla ayrıntı görmek için güzergâh kartına dokunun, sonra “Adım adım yol tarifi”ne (yürüme güzergâhı için) veya Büyüt’e (toplu taşıma güzergâhı için) dokunun.
Bir toplu taşıma durağını Favorilerinize ekleme: Bir toplu taşıma durağını favorilerinize ekleme konusuna bakın.