iPhone Kullanma Kılavuzu
- Hoş Geldiniz
- iOS 12’deki yenilikler
-
- Uyandırma ve kilidi açma
- Temel hareketleri öğrenme
- iPhone X ve daha yenisi için olan hareketleri öğrenme
- Önizlemeler ve kestirmeler için 3D Touch’ı kullanma
- Ana ekranı ve uygulamaları keşfetme
- Ayarları değiştirme
- Ekran resmi çekme
- Ses yüksekliğini ayarlama
- Sesleri ve titreşimleri değiştirme
- İçerik arama
- Denetim Merkezi’ni kullanma ve özelleştirme
- Bugün Görüntüsü’nü gösterme ve düzenleme
- Kilitli ekrandan özelliklere erişme
- iPhone ile seyahat
- Ekran süresini, izinleri ve sınırları ayarlama
- iTunes’u kullanarak iPhone’u eşzamanlama
- Pili şarj etme ve izleme
- Durum simgelerinin anlamını öğrenme
-
- Hesap Makinesi
- Pusula
- Arkadaşlarımı Bul
- iPhone’umu Bul
-
- iMessage ve SMS/MMS ayarları
- Mesaj gönderme ve alma
- Mesajlara canlandırma efektleri ekleme
- Fotoğraf, video ve ses gönderme
- iMessage uygulamalarını kullanma
- Animoji ve Memoji kullanma
- Digital Touch efekti gönderme
- Apple Pay ile para gönderme ve alma
- Bildirimleri değiştirme
- Mesajları filtreleme, engelleme ve silme
-
- Fotoğrafları ve videoları görüntüleme
- Fotoğrafları ve videoları düzenleme
- Fotoğrafları albümlerde düzenleme
- Fotoğraflar’da arama yapma
- Fotoğrafları ve videoları paylaşma
- Anılar’ı görüntüleme
- Fotoğraflar’da kişi bulma
- Konuma göre fotoğraflara göz atma
- iCloud Fotoğrafları’nı kullanma
- Fotoğrafları iCloud’daki Paylaşılan Albümler ile paylaşma
- Fotoğraf Yayınım’ı kullanma
- Fotoğrafları ve videoları içe aktarma
- Fotoğrafları yazdırma
- Borsa
- İpuçları
- Hava Durumu
-
- iPhone ile birlikte gelen aksesuarlar
- Bluetooth aygıtlarını bağlama
- Başka aygıtlarda sesleri ve videoları duraksız oynatma
- Birçok aygıtta sesi denetleme
- AirPrint
- Apple EarPods’u kullanma
- Apple Watch
- Magic Keyboard’u kullanma
- Kablosuz şarj etme
- Handoff
- Evrensel Pano’yu kullanma
- Wi-Fi ile arama ve aranma
- iPhone’u Wi-Fi erişim noktası olarak kullanma
- iPhone’unuzun İnternet bağlantısını paylaşma
- iTunes ile dosya aktarma
-
-
- Parola ayarlama
- Face ID’yi ayarlama
- Touch ID’yi ayarlama
- iPhone kilitliyken öğelere erişimi değiştirme
- Web sitesi ve uygulama parolaları yaratma
- Web sitesi ve uygulama parolalarını paylaşma
- iPhone’da SMS parolalarını otomatik olarak doldurma
- Apple kimliğinizi daha güvenli hâle getirme
- iCloud Anahtar Zinciri’ni ayarlama
- VPN kullanma
-
- iPhone’u yeniden başlatma
- iPhone’u yeniden başlatmaya zorlama
- iOS yazılımını güncelleme
- iPhone’u yedekleme
- iPhone ayarlarını saptanmış değerlerine döndürme
- iPhone üzerine geri yükleme
- iPhone’unuzu satma veya başka birisine verme
- Tüm içerikleri ve ayarları silme
- Konfigürasyon profillerini yükleme veya silme
-
- Erişilebilirlik özelliklerine giriş
- Erişilebilirlik kestirmeleri
-
-
- VoiceOver’ı açma ve alıştırma yapma
- VoiceOver ayarlarınızı değiştirme
- VoiceOver hareketlerini öğrenme
- iPhone’u VoiceOver hareketleri ile kullanma
- VoiceOver’ı rotoru kullanarak denetleme
- Ekran klavyesini kullanma
- Parmağınızla yazma
- Magic Keyboard ile VoiceOver’ı denetleme
- VoiceOver’ı kullanarak ekranda Braille yazma
- Braille ekranı kullanma
- VoiceOver’ı uygulamalarda kullanma
- Seçimi seslendirme, ekranı seslendirme ve yazma geri bildirimi
- Ekranda büyütme
- Büyüteç
- Ekran ayarları
- Face ID ve dikkat
-
- Denetimli Erişim
-
- Önemli güvenlik bilgileri
- Önemli kullanım bilgileri
- iPhone’unuz hakkında bilgi alma
- Hücresel ayarları görüntüleme veya değiştirme
- iPhone yazılımları ve servisleri hakkında daha fazla bilgi edinme
- FCC uyumluluk beyannamesi
- ISED Kanada uyum beyannamesi
- Sınıf 1 Lazer bilgileri
- Apple ve çevre
- Atma ve geri dönüşüm bilgileri
- Telif Hakkı
iPhone’da mesaj gönderme ve alma
iMessage veya SMS/MMS servislerini kullanarak metin mesajı, fotoğraf, video ve daha fazlasını gönderip almak için Mesajlar uygulamasını ![]() kullanın. iMessage ile, mesajlarınızı balon efektleri, görünmez mürekkep, tam ekran efektleri ve daha birçok şeyle geliştirebilirsiniz.
kullanın. iMessage ile, mesajlarınızı balon efektleri, görünmez mürekkep, tam ekran efektleri ve daha birçok şeyle geliştirebilirsiniz.
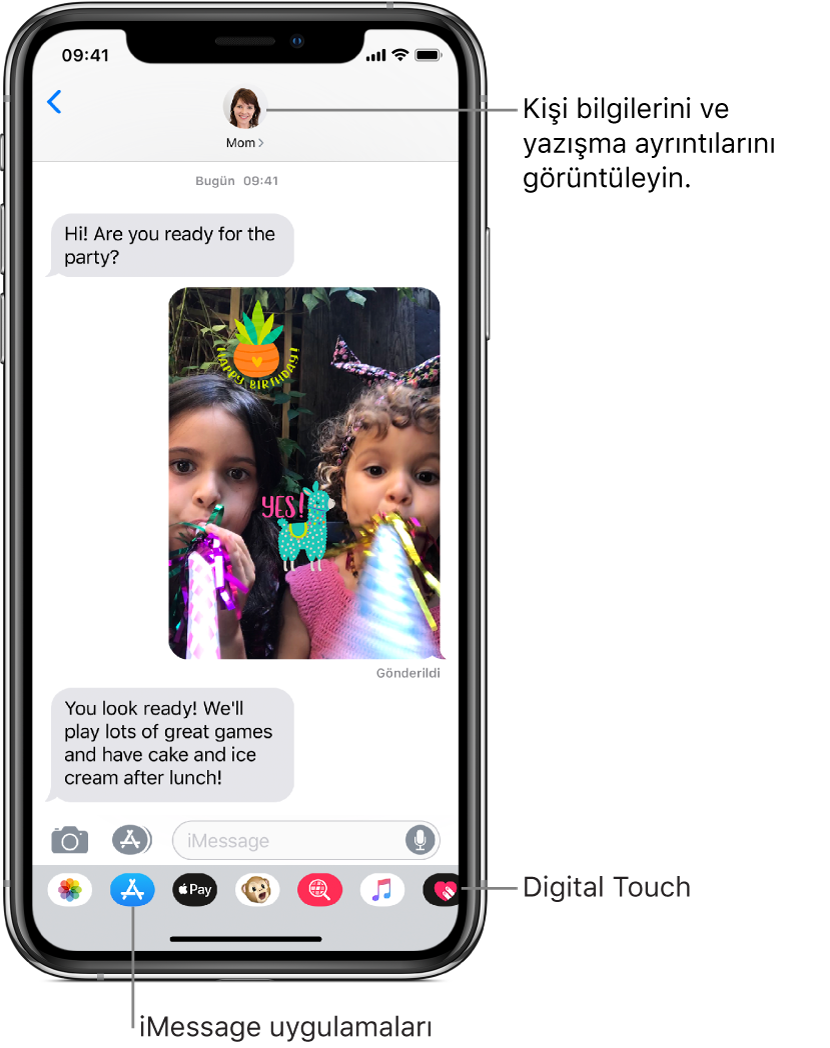
UYARI: Sürüş sırasında dikkatinizin dağılmasından kaçınma hakkında önemli bilgiler için iPhone için önemli güvenlik bilgileri konusuna bakın.
Yazışma başlatma
Mesajlar’da bir veya daha fazla kişiyle yazışabilirsiniz.
Mesajlar listesinde
 düğmesine dokunun.
düğmesine dokunun.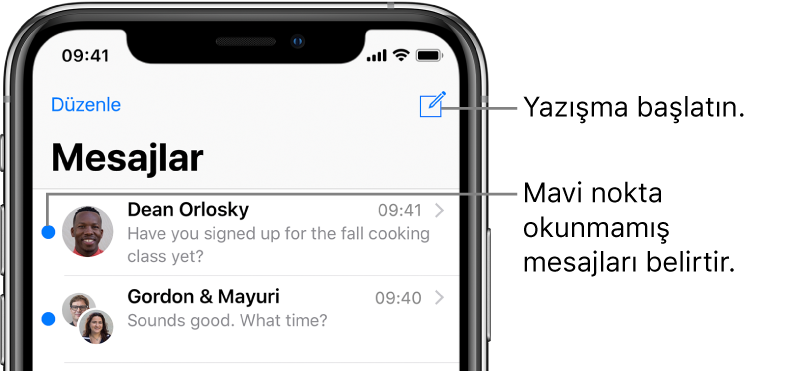
Her alıcının telefon numarasını veya Apple kimliğini girin ya da
 simgesine dokunup kişileri seçin.
simgesine dokunup kişileri seçin.Çift SIM’li modellerde, SMS/MMS mesajını farklı bir hattan göndermek için gösterilen hatta dokunun, sonra diğer hattı seçin. Hücresel planlarınızı yönetme konusuna bakın.
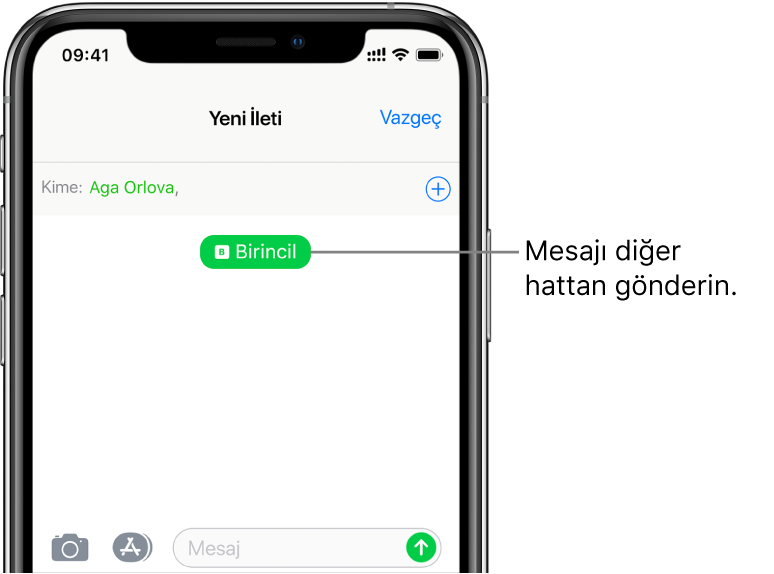
Metin alanına dokunun, mesajınızı yazın, sonra göndermek için
 düğmesine dokunun.
düğmesine dokunun.Mesaj gönderilemiyorsa bir
 simgesi görünür. Mesajı göndermeyi yeniden denemek için uyarı işaretine dokunun.
simgesi görünür. Mesajı göndermeyi yeniden denemek için uyarı işaretine dokunun.
İpucu: Bir mesajın gönderildiği veya alındığı saati görmek için ilgili baloncuğu sola sürükleyin.
Yazışma ayrıntılarını görüntülemek için ekranın en üstündeki ![]() düğmesine dokunun. Kişiye dokunup kişi kartını görüntüleyebilir, konumunuzu paylaşabilir, ilişikleri görüntüleyebilir, grup yazışmasından çıkabilir ve daha birçok şey yapabilirsiniz.
düğmesine dokunun. Kişiye dokunup kişi kartını görüntüleyebilir, konumunuzu paylaşabilir, ilişikleri görüntüleyebilir, grup yazışmasından çıkabilir ve daha birçok şey yapabilirsiniz.
Bir yazışmadan mesaj listesine dönmek için ![]() düğmesine dokunun veya sol kenardan kaydırın.
düğmesine dokunun veya sol kenardan kaydırın.
Yazışmayı sürdürme
Siri’ye Sor: Şu örneklere benzer ifadeler kullanın:
“Deniz’e mesaj gönder gelecek haftaya ne dersin”
“Harika haber diye yanıtla”
“Hasan’dan gelen en son mesajı oku”
Veya aşağıdakilerden birini yapın:
Mesajlar listesinde yazışmaya dokunun.
İpucu: Kişileri ve yazışmalardaki içerikleri aramak için Mesajlar listesini aşağı çekin, arama alanına dokun, sonra aradığınızı yazın.
Metin alanına dokunun, sonra mesajınızı yazın.
İpucu: Metni emojiyle değiştirmek için ![]() veya
veya ![]() simgesine dokunup Emoji klavyesine geçin, sonra vurgulanan her kelimeye dokunun.
simgesine dokunup Emoji klavyesine geçin, sonra vurgulanan her kelimeye dokunun.
Bir mesaja kabul işareti veya kalp gibi bir tapback ile hızla yanıt verebilirsiniz. Yanıtlamak istediğiniz mesaj balonuna çift dokunun, sonra yanıtınızı seçin.
Mesajlar yazışmasından FaceTime görüşmesine geçme
Bir Mesajlar yazışmasının içinden Mesajlar’da sohbet ettiğiniz kişiyle FaceTime görüşmesi başlatabilirsiniz.
Mesajlar yazışmasında profil resmine veya yazışmanın en üstündeki ada dokunun.
FaceTime’a dokunun.
İş Yeriyle Sohbet’i kullanma
(Yalnızca ABD için; beta) Mesajlar’da İş Yeriyle Sohbet seçeneğini sunan iş yerleriyle iletişim kurabilirsiniz. Sorulara yanıt alabilirsiniz, sorunları çözebilirsiniz, ne alacağınız konusunda tavsiye alabilirsiniz, Apple Pay ile alışveriş yapabilirsiniz.
Harita’yı, Safari’yi, Arama’yı veya Siri’yi kullanarak sohbet etmek istediğiniz iş yerini arayabilirsiniz.
Arama sonuçlarındaki bir sohbet bağlantısına dokunarak bir yazışma başlatın. Örneğin
 , şirket logosu veya bir metin bağlantısı (sohbet bağlantısının görünüşü bağlama göre değişiklik gösterir).
, şirket logosu veya bir metin bağlantısı (sohbet bağlantısının görünüşü bağlama göre değişiklik gösterir).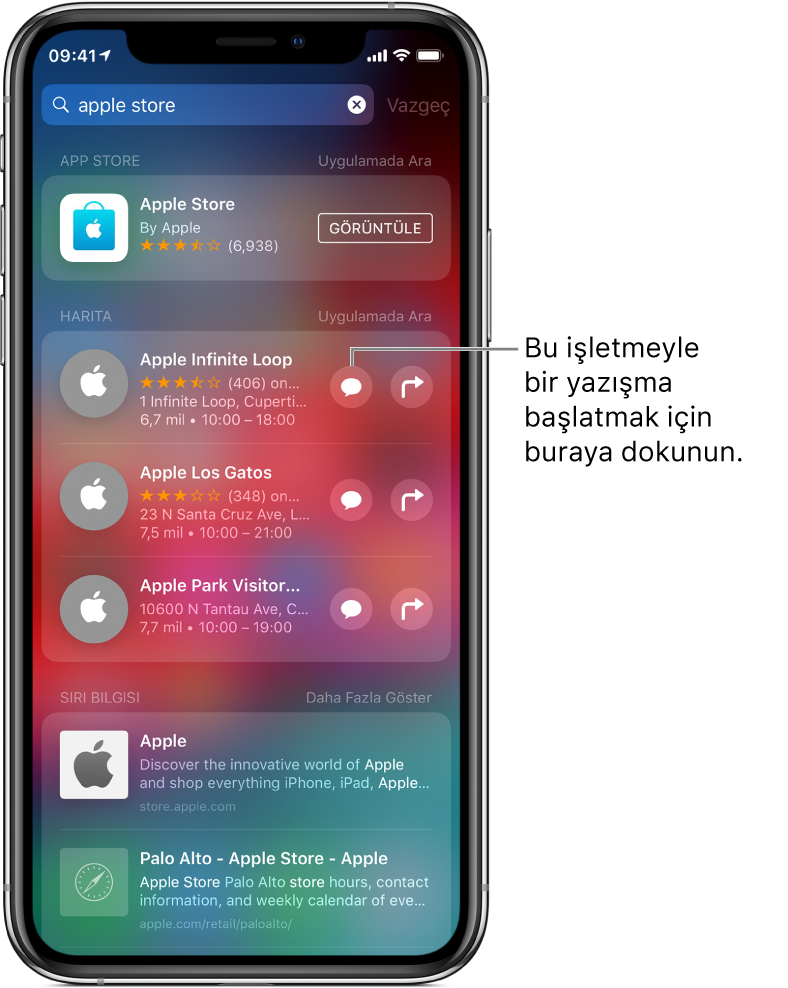
Bazı iş yerleriyle sohbet etmeye web siteleri veya iOS uygulamaları üzerinden de başlayabilirsiniz. İş Yeriyle Sohbet’i kullanma adlı Apple Destek makalesine bakın.
Not: Gönderdiğiniz İş Yeriyle Sohbet mesajları, iMessage’lardan (mavi) ve SMS/MMS mesajlarından (yeşil) ayırt edilebilmeleri için koyu gri görünür.