iPhone Kullanma Kılavuzu
- iPhone Kullanma Kılavuzu
- iOS 13’teki yenilikler
- Desteklenen iPhone modelleri
-
- Uyandırma ve kilidi açma
- Ses yüksekliğini ayarlama
- Sesleri ve titreşimleri değiştirme
- Kilitli ekrandan özelliklere erişme
- Ana ekranda uygulamaları açma
- Ekran resmi veya ekran kaydı çekme
- Ekran yönünü değiştirme veya kilitleme
- Duvar kâğıdını değiştirme
- Ekrandaki öğeleri daha ulaşılabilir yapma
- iPhone’da arama yapma
- Öğeleri göndermek için AirDrop’u kullanma
- Hızlı eylemleri gerçekleştirme:
- Denetim Merkezi’ni kullanma ve özelleştirme
- Bugün Görüntüsü’nü gösterme ve düzenleme
- Pili şarj etme ve izleme
- Durum simgelerinin anlamını öğrenme
- iPhone ile seyahat
-
- Hesap Makinesi
- Pusula
-
- Harita görüntüleme
- Yerleri bulma
- Araştırma
- Yerleri işaretleme
- Bir yer hakkında bilgi alma
- Yerleri paylaşma
- Favori yerleri kaydetme
- Koleksiyonlar yaratma
- Trafik ve hava durumu bilgilerini alma
- Yol tarifi alma
- Adım adım yol tarifi izleme
- Arabanızı bulma
- Sürüş bulma
- Harita’da Flyover ile gezinme
- Harita’nın geliştirilmesine yardımcı olma
-
- Mesajlar’ı ayarlama
- Mesaj gönderme ve alma
- Fotoğraf, video ve ses gönderme
- Mesajlara canlandırma efektleri ekleme
- iMessage uygulamalarını kullanma
- Animoji ve Memoji kullanma
- Digital Touch efekti gönderme
- Apple Pay ile para gönderme ve alma
- Bildirimleri değiştirme
- Mesajları filtreleme ve engelleme
- İletileri silme
-
- Fotoğrafları ve videoları görüntüleme
- Fotoğrafları ve videoları düzenleme
- Live Photo’ları düzenleme
- Portre modunda fotoğrafları düzenleme
- Fotoğrafları albümlerde düzenleme
- Fotoğraflar’da arama yapma
- Fotoğrafları ve videoları paylaşma
- Anılar’ı görüntüleme
- Fotoğraflar’da kişi bulma
- Konuma göre fotoğraflara göz atma
- iCloud Fotoğrafları’nı kullanma
- Fotoğrafları iCloud’daki Paylaşılan Albümler ile paylaşma
- Fotoğraf Yayınım’ı kullanma
- Fotoğrafları ve videoları içe aktarma
- Fotoğrafları yazdırma
- Kestirmeler
- Borsa
- İpuçları
- Hava Durumu
-
- İnternet bağlantısını paylaşma
- iPad’inizde, iPod touch’ınızda ve Mac’inizde telefon aramalarına izin verme
- Görevleri iPhone ile Mac’iniz arasında geçirme
- iPhone ile Mac’iniz arasında kesme, kopyalama ve yapıştırma
- iPhone’u ve bilgisayarınızı USB kullanarak bağlama
- iPhone’u bilgisayarınızla eşzamanlama
- Dosyaları iPhone ile bilgisayarınız arasında aktarma
-
- CarPlay’e giriş
- CarPlay’e bağlanma
- Siri’yi kullanma
- Arabanızın yerleşik denetimlerini kullanma
- Adım adım yol tarifi alma
- Harita görünüşünü değiştirme
- Telefon görüşmeleri yapma
- Müzik çalma
- Takviminizi görüntüleme
- Mesaj gönderme ve alma
- Podcast’leri oynatma
- Sesli kitap dinleme
- Haber yazılarını dinleme
- Evinizi denetleme
- CarPlay ile diğer uygulamaları kullanma
- CarPlay Ana ekranındaki simgeleri yeniden düzenleme
- CarPlay’de ayarları değiştirme
-
-
- Parola ayarlama
- Face ID’yi ayarlama
- Touch ID’yi ayarlama
- iPhone kilitliyken öğelere erişimi değiştirme
- Web sitesi ve uygulama parolaları yaratma
- AirDrop ile parolaları paylaşma
- iPhone’da SMS parolalarını otomatik olarak doldurma
- İki faktörlü kimlik doğrulamayı yönetme
- iCloud Anahtar Zinciri’ni ayarlama
- VPN kullanma
-
- iPhone’u yeniden başlatma
- iPhone’u yeniden başlatmaya zorlama
- iOS’i güncelleme
- iPhone’u yedekleme
- iPhone ayarlarını saptanmış değerlerine döndürme
- Bir yedeklemeden tüm içeriği geri yükleme
- Satın alınan ve silinen öğeleri geri yükleme
- iPhone’unuzu satma veya başka birisine verme
- Tüm içerikleri ve ayarları silme
- iPhone’u fabrika ayarlarına döndürme
- Konfigürasyon profillerini yükleme veya silme
-
- Erişilebilirlik özelliklerine giriş
-
-
- VoiceOver’ı açma ve alıştırma yapma
- VoiceOver ayarlarınızı değiştirme
- VoiceOver hareketlerini öğrenme
- iPhone’u VoiceOver hareketleri ile kullanma
- VoiceOver’ı rotoru kullanarak denetleme
- Ekran klavyesini kullanma
- Parmağınızla yazma
- Magic Keyboard ile VoiceOver’ı kullanma
- VoiceOver’ı kullanarak ekranda Braille yazma
- Braille ekranı kullanma
- Hareketleri ve klavye kestirmelerini özelleştirme
- VoiceOver’ı bir imleç aygıtıyla kullanma
- VoiceOver’ı uygulamalarda kullanma
- Büyütme
- Büyüteç
- Ekran ve Metin Puntosu
- Hareketli
- Seslendirilen İçerik
- Sesli Açıklamalar
-
-
- Önemli güvenlik bilgileri
- Önemli kullanım bilgileri
- iPhone’unuz hakkında bilgi alma
- Hücresel ayarları görüntüleme veya değiştirme
- Yazılımlar ve servisler hakkında daha fazla kaynak edinin
- FCC uyumluluk beyannamesi
- ISED Kanada uyum beyannamesi
- Ultra Geniş Bant bilgisi
- Sınıf 1 Lazer bilgileri
- Apple ve çevre
- Atma ve geri dönüşüm bilgileri
- Telif Hakkı
iPhone’da Bul’da bir aygıtı kayıp olarak işaretleme
Kayıp bir iPhone’u, iPad’i, iPod touch’ı, Apple Watch’u veya Mac’i kayıp olarak işaretleyip kişisel bilgilerinize başkalarının erişmemesini sağlamak için Bul uygulamasını ![]() kullanın. Bir aygıtı kayıp olarak işaretlemek için aygıt kaybolmadan önce [Aygıtı] Bul seçeneğini açmalısınız.
kullanın. Bir aygıtı kayıp olarak işaretlemek için aygıt kaybolmadan önce [Aygıtı] Bul seçeneğini açmalısınız.
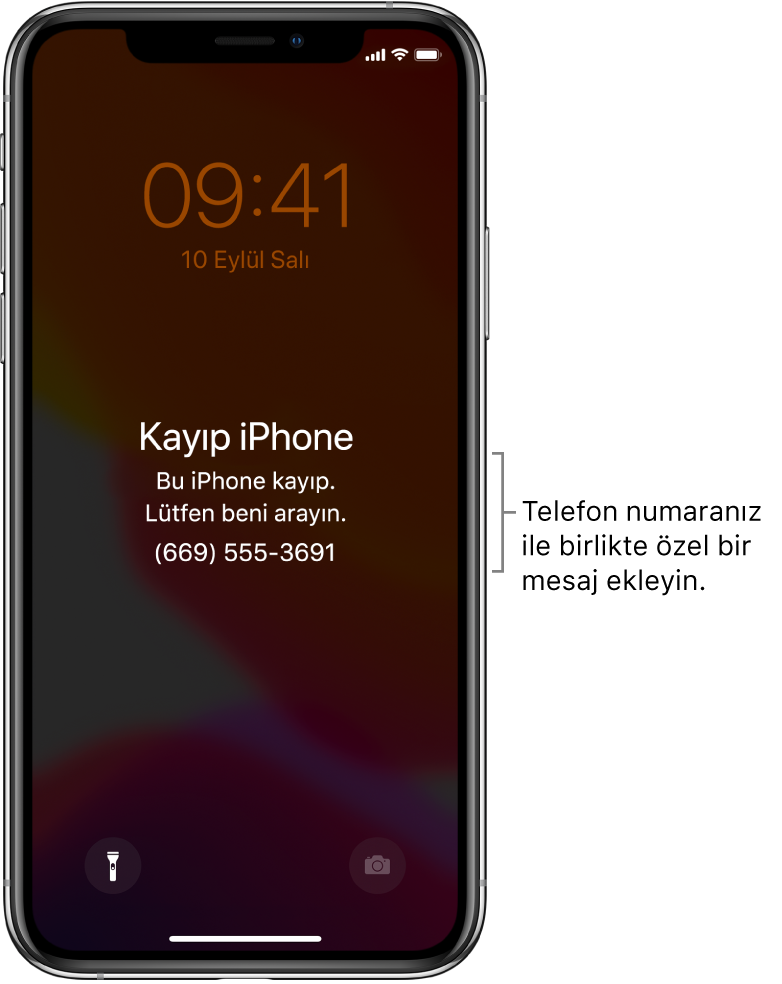
Bir aygıtı kayıp olarak işaretlediğinizde ne olur?
Bir onay e-postası Apple kimliği e-posta adresinize gönderilir.
Ekranda özel bir mesaj görüntüleyebilirsiniz. Örneğin, aygıtın kaybolduğunu ve sizinle nasıl iletişim kuracaklarını belirtmek isteyebilirsiniz.
Aygıtınız uyarıları göstermez veya mesaj ya da bildirim aldığınızda veya alarmlardan biri çaldığında ses çıkarmaz. Ancak aygıtınıza telefon aramaları ve FaceTime aramaları gelmeye devam eder.
Apple Pay aygıtınız için etkisizleştirilir. Apple Pay için ayarlanmış herhangi bir kredi veya bank kartı, öğrenci kimlik kartları ve Ekspres Toplu Taşıma kartları aygıtınızdan silinir. Kredi ve banka kartı ve öğrenci kimlik kartları aygıtınız çevrimdışı olsa bile silinir. Ekspres Toplu Taşıma kartları aygıtınız çevrimiçi olduğunda silinir. Manage the cards that you use with Apple Pay (Apple Pay ile kullandığınız kartları yönetme) başlıklı Apple Destek makalesine bakın.
iPhone, iPad, iPod touch veya Apple Watch için harita üzerinde aygıtınızın o anki konumunun yanı sıra konumundaki herhangi bir değişikliği de görürsünüz.
Bir aygıtı kayıp kayıp olarak işaretleme
Aygıtınız kayıpsa veya çalınmışsa iPhone’unuz, iPad’iniz, iPod touch’ınız veya Apple Watch’unuz için Kayıp Modu’nu açabilirsiniz ya da Mac’inizi kilitleyebilirsiniz.
Aygıtlar listesinde kayıp aygıta dokunun.
Kayıp Olarak İşaretle altında Etkinleştir’e dokunun.
Ekran üzerindeki talimatları takip edin ve aşağıdakilere dikkat edin:
Parola: iPhone’unuzun, iPad’inizin, iPod touch’ınızın veya Apple Watch’unuzun parolası yoksa parola yaratmanız istenir. Mac’inizde zaten bir parola ayarlamış olsanız da Mac’te sayısal bir parola yaratmanız istenir. Bu parola, Mac’inizin parolasından ayrı bir paroladır ve yalnızca aygıtınızı kayıp olarak işaretlediğinizde kullanılır.
Kişi Bilgileri: Bir telefon numarası girmeniz istenirse size ulaşılabilecek bir numara girin. Bir mesaj girmeniz istenirse aygıtın kayıp olduğunu ve sizinle nasıl iletişim kuracaklarını belirtmek isteyebilirsiniz. Numara ve mesaj aygıtın Kilitli ekranında görünür.
Etkinleştir’e (iPhone, iPad, iPod touch veya Apple Watch için) veya Kilitle’ye (Mac için) dokunun.
Aygıt kayıp olarak işaretlendiğinde Kayıp Olarak İşaretle bölümü altında Etkinleştirildi’yi görürsünüz. Aygıtı kayıp olarak işaretlediğinizde aygıt bir Wi-Fi veya hücresel ağa bağlı değilse aygıt yeniden çevrimiçi olana kadar Bekliyor’u görürsünüz.
Kayıp bir aygıt için kişi bilgilerini ve e-posta bildirimlerini değiştirme
iPhone’unuzu, iPad’inizi, iPod touch’ınızı veya Apple Watch’unuzu kayıp olarak işaretledikten sonra kişi bilgilerinizi veya e-posta bildirim ayarlarını güncelleyebilirsiniz.
Aygıtlar listesinde kayıp aygıta dokunun.
Kayıp Olarak İşaretle altında Bekliyor’a veya Etkinleştirildi’ye dokunun.
Aşağıdakilerden birini yapın:
Kişi bilgisini değiştirme: Herhangi bir değişiklik yapın.
E-posta güncellemelerini alma: Açık değilse E-Posta Güncellemelerini Al’ı açın.
Bitti’ye dokunun.
iPhone, iPad, iPod touch veya Apple Watch için Kayıp Modu’nu kapatma
Kayıp aygıtınızı bulduğunuzda Kayıp Modu’nu kapatmak için aşağıdakilerden birini yapın:
Aygıtta parolanızı girin.
Bul’da aygıta dokunun, Kayıp Olarak İşaretle’nin altındaki Bekliyor veya Etkinleştirildi’ye dokunun, Kayıp Olarak İşaretle’yi Kapat’a dokunun, sonra Kapat’a dokunun.
Mac’in kilidini açma
Kayıp Mac’inizi bulduğunuzda kilidini açmak için aygıt üzerinde sayısal parolayı (Mac’inizi kayıp olarak işaretlediğinizde ayarladığınız parola) girin.
Parolayı unutursanız parolayı iCloud.com üzerindeki iPhone’umu Bul’u kullanarak kurtarabilirsiniz. Daha fazla bilgi için iCloud Kullanma Kılavuzu’ndaki iCloud.com’daki iPhone’umu Bul’da Kayıp Modu’nu kullanma konusuna bakın.
iPhone’unuzu kaybederseniz iCloud.com üzerindeki iPhone’umu Bul’u kullanarak Kayıp Modu açabilirsiniz.