iPhone Kullanma Kılavuzu
- Hoş Geldiniz
- iOS 12’deki yenilikler
-
- Uyandırma ve kilidi açma
- Temel hareketleri öğrenme
- iPhone X ve daha yenisi için olan hareketleri öğrenme
- Önizlemeler ve kestirmeler için 3D Touch’ı kullanma
- Ana ekranı ve uygulamaları keşfetme
- Ayarları değiştirme
- Ekran resmi çekme
- Ses yüksekliğini ayarlama
- Sesleri ve titreşimleri değiştirme
- İçerik arama
- Denetim Merkezi’ni kullanma ve özelleştirme
- Bugün Görüntüsü’nü gösterme ve düzenleme
- Kilitli ekrandan özelliklere erişme
- iPhone ile seyahat
- Ekran süresini, izinleri ve sınırları ayarlama
- iTunes’u kullanarak iPhone’u eşzamanlama
- Pili şarj etme ve izleme
- Durum simgelerinin anlamını öğrenme
-
- Hesap Makinesi
- Pusula
- Arkadaşlarımı Bul
- iPhone’umu Bul
-
- iMessage ve SMS/MMS ayarları
- Mesaj gönderme ve alma
- Mesajlara canlandırma efektleri ekleme
- Fotoğraf, video ve ses gönderme
- iMessage uygulamalarını kullanma
- Animoji ve Memoji kullanma
- Digital Touch efekti gönderme
- Apple Pay ile para gönderme ve alma
- Bildirimleri değiştirme
- Mesajları filtreleme, engelleme ve silme
-
- Fotoğrafları ve videoları görüntüleme
- Fotoğrafları ve videoları düzenleme
- Fotoğrafları albümlerde düzenleme
- Fotoğraflar’da arama yapma
- Fotoğrafları ve videoları paylaşma
- Anılar’ı görüntüleme
- Fotoğraflar’da kişi bulma
- Konuma göre fotoğraflara göz atma
- iCloud Fotoğrafları’nı kullanma
- Fotoğrafları iCloud’daki Paylaşılan Albümler ile paylaşma
- Fotoğraf Yayınım’ı kullanma
- Fotoğrafları ve videoları içe aktarma
- Fotoğrafları yazdırma
- Borsa
- İpuçları
- Hava Durumu
-
- iPhone ile birlikte gelen aksesuarlar
- Bluetooth aygıtlarını bağlama
- Başka aygıtlarda sesleri ve videoları duraksız oynatma
- Birçok aygıtta sesi denetleme
- AirPrint
- Apple EarPods’u kullanma
- Apple Watch
- Magic Keyboard’u kullanma
- Kablosuz şarj etme
- Handoff
- Evrensel Pano’yu kullanma
- Wi-Fi ile arama ve aranma
- iPhone’u Wi-Fi erişim noktası olarak kullanma
- iPhone’unuzun İnternet bağlantısını paylaşma
- iTunes ile dosya aktarma
-
-
- Parola ayarlama
- Face ID’yi ayarlama
- Touch ID’yi ayarlama
- iPhone kilitliyken öğelere erişimi değiştirme
- Web sitesi ve uygulama parolaları yaratma
- Web sitesi ve uygulama parolalarını paylaşma
- iPhone’da SMS parolalarını otomatik olarak doldurma
- Apple kimliğinizi daha güvenli hâle getirme
- iCloud Anahtar Zinciri’ni ayarlama
- VPN kullanma
-
- iPhone’u yeniden başlatma
- iPhone’u yeniden başlatmaya zorlama
- iOS yazılımını güncelleme
- iPhone’u yedekleme
- iPhone ayarlarını saptanmış değerlerine döndürme
- iPhone üzerine geri yükleme
- iPhone’unuzu satma veya başka birisine verme
- Tüm içerikleri ve ayarları silme
- Konfigürasyon profillerini yükleme veya silme
-
- Erişilebilirlik özelliklerine giriş
- Erişilebilirlik kestirmeleri
-
-
- VoiceOver’ı açma ve alıştırma yapma
- VoiceOver ayarlarınızı değiştirme
- VoiceOver hareketlerini öğrenme
- iPhone’u VoiceOver hareketleri ile kullanma
- VoiceOver’ı rotoru kullanarak denetleme
- Ekran klavyesini kullanma
- Parmağınızla yazma
- Magic Keyboard ile VoiceOver’ı denetleme
- VoiceOver’ı kullanarak ekranda Braille yazma
- Braille ekranı kullanma
- VoiceOver’ı uygulamalarda kullanma
- Seçimi seslendirme, ekranı seslendirme ve yazma geri bildirimi
- Ekranda büyütme
- Büyüteç
- Ekran ayarları
- Face ID ve dikkat
-
- Denetimli Erişim
-
- Önemli güvenlik bilgileri
- Önemli kullanım bilgileri
- iPhone’unuz hakkında bilgi alma
- Hücresel ayarları görüntüleme veya değiştirme
- iPhone yazılımları ve servisleri hakkında daha fazla bilgi edinme
- FCC uyumluluk beyannamesi
- ISED Kanada uyum beyannamesi
- Sınıf 1 Lazer bilgileri
- Apple ve çevre
- Atma ve geri dönüşüm bilgileri
- Telif Hakkı
iPhone’daki Wallet’ta kartlarınızı kullanma
Wallet uygulamasındaki ![]() kartlarınız ile bir mağazada kupon kullanabilir, bir uçuğa binebilir, yurda girebilir ve daha fazlasını yapabilirsiniz.
kartlarınız ile bir mağazada kupon kullanabilir, bir uçuğa binebilir, yurda girebilir ve daha fazlasını yapabilirsiniz.
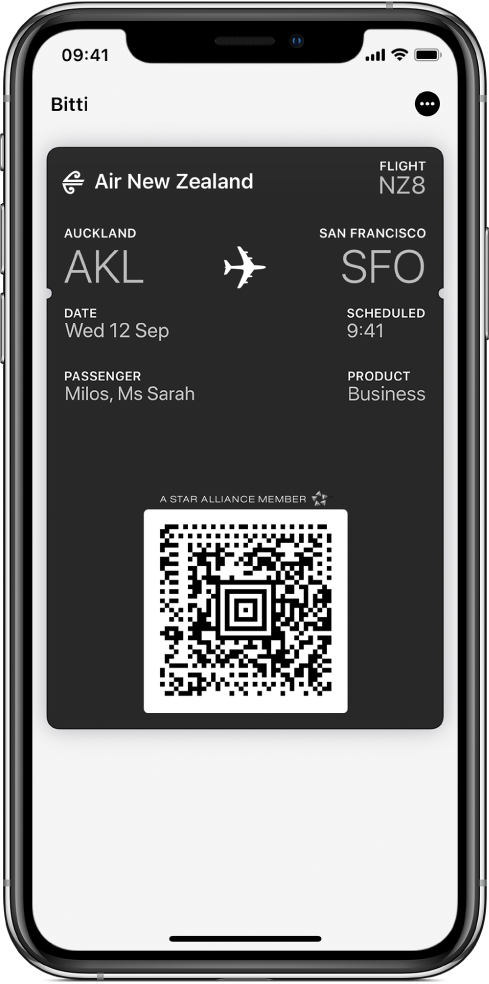
QR kodu veya barkod içeren bir kart kullanma
Kart bildirimi kilitli ekranda görünürse bildirime dokunun; bildirim gelmezse Wallet uygulamasını
 açın, sonra karta dokunun.
açın, sonra karta dokunun.QR kodu veya barkodu okuyucuya tutun.
Temassız öğrenci kimliği kartı kullanma
Desteklenen kampüslerde temassız öğrenci kimliği kartınızı Wallet’a ekleyebilir ve daha sonra öğrenci kimliği kartınızın kabul edildiği yurt, kütüphane ve kampüs etkinlikleri gibi konumlara erişmek için iPhone’unuzu kullanabilirsiniz. Kampüste çamaşırhane, kantin ve yemek ödemeleri bile yapabilirsiniz.
Okulunuzun öğrenci kimliği kartlarını destekleyen uygulamayı indirin.
Uygulamayı açın, giriş yapın, sonra öğrenci kimliği kartınızı Wallet’a ekleyin.
Kartınızı yönetmek için Wallet’ta karta dokunun,
 simgesine dokunun, sonra aşağıdakilerden birini yapın:
simgesine dokunun, sonra aşağıdakilerden birini yapın:Adınıza ve kimlik numaranıza bakın.
Hesap bakiyenizi görüntüleyin.
Kartı veren kuruluşla iletişim kurun.
Kartınızı Face ID, Touch ID veya bir parola olmadan kullanmak için Hızlı Giriş’i açın. Güç koruma ile Ekspres Kartları destekleyen modellerde Ekspres Kartlar, iPhone’unuzun şarj edilmesi gerektiğinde beş saate kadar kullanılabilir. iPhone’un şarj edilmesi gerektiğinde Ekspres Kartların kullanılabilir olup olmadığını denetlemek için yan düğmeye basın (bu yapıldığında genellikle Ekspres Kartlar için güç koruma belirgin ölçüde azaltılır). iPhone’unuzu kapatırsanız bu özellik kullanılamaz.
Öğrenci kimliği kartınızı okuyucuya göstermek için iPhone’un üst tarafını okuyucunun birkaç santimetre uzağına doğrultup iPhone titreyinceye dek yaklaştırın.
iPhone’unuzdaki veya Apple Watch’unuzdaki Wallet’ta öğrenci kimliği kartlarını kullanma adlı Apple Destek makalesine bakın.
Temassız kart kullanma
Wallet’taki kartınız sayesinde kartınızı temassız okuyucuya göstermek için iPhone’unuzu kullanabilirsiniz.
Kilitli ekranda bir kart için bildirim görünürse bildirime dokunun. Bildirim görünmezse Wallet uygulamasını
 açın, sonra karta dokunun.
açın, sonra karta dokunun.iPhone titreyinceye dek iPhone’un üst tarafını okuyucunun birkaç santimetre uzağına doğrultun.
QR kodunu veya barkodu (varsa) görmek için
 simgesine dokunun.
simgesine dokunun.