iPhone Kullanma Kılavuzu
- Hoş Geldiniz
-
- Desteklenen modeller
- iPhone 8
- iPhone 8 Plus
- iPhone X
- iPhone XR
- iPhone XS
- iPhone XS Max
- iPhone 11
- iPhone 11 Pro
- iPhone 11 Pro Max
- iPhone SE (2. nesil)
- iPhone 12 mini
- iPhone 12
- iPhone 12 Pro
- iPhone 12 Pro Max
- iPhone 13 mini
- iPhone 13
- iPhone 13 Pro
- iPhone 13 Pro Max
- iPhone SE (3. nesil)
- iPhone 14
- iPhone 14 Plus
- iPhone 14 Pro
- iPhone 14 Pro Max
- iOS 16’daki yenilikler
-
- Ses yüksekliğini ayarlama
- Resim İçinde Resim ile çoklu görevler gerçekleştirme
- Kilitli ekrandan özelliklere erişme
- Dynamic Island’da etkinlikleri görüntüleme
- Hızlı eylemleri gerçekleştirme:
- Ana ekranda veya kilitli ekranda arama
- Öğeleri göndermek için AirDrop’u kullanma
- Ekran resmi veya ekran kaydı çekme
- iPhone’unuz hakkında bilgi alma
- Hücresel veri ayarlarını görüntüleme veya değiştirme
- iPhone ile seyahat
-
- Sesleri ve titreşimleri değiştirme
- Duvar kâğıdını değiştirme
- Ekran parlaklığını ve renk dengesini ayarlama
- iPhone ekranını daha uzun süre açık tutma
- Ekranı büyütme
- iPhone’unuzun adını değiştirme
- Tarihi ve saati değiştirme
- Dili ve bölgeyi değiştirme
- Denetim Merkezi’ni kullanma ve özelleştirme
- Ekran yönünü değiştirme veya kilitleme
-
- Hesap Makinesi
-
- Deklanşör ses yüksekliğini ayarlama
- HDR kamera ayarlarını yapma
- Video kaydı yapma
- ProRes video kaydı yapma
- Sinematik modunda video kaydı yapma
- Video kayıt ayarlarını değiştirme
- Kamera ayarlarını kaydetme
- İleri düzey kamera ayarlarını değiştirme
- Fotoğrafları görüntüleme, paylaşma ve yazdırma
- Canlı Metin’i kullanma
- QR kodunu tarama
- Pusula
-
- FaceTime’ı ayarlama
- Arama yapma ve aranma
- FaceTime bağlantısı yaratma
- Live Photo çekme
- Bir FaceTime aramasında Canlı Altyazı’yı açma
- Arama sırasında diğer uygulamaları kullanma
- Grup FaceTime araması yapma
- Katılımcıları ızgara yerleşiminde görüntüleme
- Birlikte izlemek, dinlemek ve oyun oynamak için SharePlay’i kullanma
- Ekranınızı paylaşma
- FaceTime aramasını başka bir aygıta aktarma
- Video ayarlarını değiştirme
- Ses ayarlarını değiştirme
- Kamera efektleri ekleme
- Görüşmeden ayrılma veya Mesajlar’a geçme
- İstenmeyen arayanları engelleme
-
- Ev tanıtımı
- Yeni Ev mimarisine yükseltme
- Aksesuarları ayarlama
- Aksesuarları denetleme
- Evinizi Siri ile denetleme
- HomePod’u ayarlama
- Evinizi uzaktan denetleme
- Ortam yaratma ve kullanma
- Otomasyon yaratma
- Kameraları ayarlama
- Yüz Tanıma
- Ev anahtarıyla kapınızın kilidini açma
- Yöneltici ayarlama
- Denetimleri başkalarıyla paylaşma
- Daha fazla ev ekleme
-
- Harita görüntüleme
-
- Yer arama
- Yakındaki ilgi çekici yerleri, restoranları ve servisleri bulma
- Yerler hakkında bilgi alma
- Yerleri işaretleme
- Yerleri paylaşma
- Yerleri puanlama
- Favori yerleri kaydetme
- Rehberler ile yeni yerler keşfetme
- Rehberlerim’deki yerleri düzenleme
- Trafik ve hava durumu bilgilerini alma
- Önemli konumları silme
- Harita ayarlarınızı bulma
-
- Yol tarifi almak için Siri’yi, Harita’yı ve Harita araç takımını kullanma
- Diğer güzergâh seçeneklerini seçme
- Elektrikli taşıt navigasyonunu ayarlama
- Sürüş için yol tarifi alma
- Park edilmiş arabanızına yol tarifi alma
- Trafik olaylarını bildirme
- Bisiklet için yol tarifi alma
- Yürüme yol tarifi alma
- Toplu taşıma yol tarifi alma
- Son yol tariflerini silme
- Araç bulma
-
- Mesajlar’ı ayarlama
- Mesaj gönderme ve mesajları yanıtlama
- Gönderilen mesajları geri alma ve düzenleme
- Mesajları ve yazışmaları takip etme
- Mesajları iletme ve paylaşma
- Bir grup yazışması başlatma
- Fotoğraf ve video ekleme
- İçerik gönderme ve alma
- SharePlay’i kullanarak birlikte izleme, dinleme veya oynama
- Projeler üzerinde ortak çalışma
- Mesajları canlandırma
- iMessage uygulamalarını kullanma
- Memoji kullanma
- Kaydedilmiş sesli mesajlar gönderme
- Digital Touch efekti gönderme
- Apple Cash ile para gönderme, alma ve isteme
- Bildirimleri değiştirme
- Mesajları engelleme, filtreleme ve bildirme
- İletileri silme
- Silinen mesajları kurtarma
-
- Müzik bulma
- Albümleri, listeleri ve daha fazlasını görüntüleme
- Müzik çalma
- Müziklerinizi sıraya dizme
- Radyo yayını dinleme
-
- Apple Music’e abone olma
- Kayıpsız müzikleri dinleme
- Dolby Atmos müzikleri dinleme
- Apple Music Sing
- Yeni müzikler bulma
- Müzik ekleme ve çevrimdışı dinleme
- Kişiselleştirilmiş öneriler alma
- Radyo dinleme
- Müzik arama
- Listeler yaratma
- Arkadaşlarınızın ne dinlediğine bakma
- Müzik çalmak için Siri’yi kullanma
- Apple Music Voice ile müzik dinleme
- Müziklerin duyulma şeklini değiştirme
-
- Notlar uygulamasını kullanmaya başlama
- Hesap ekleme veya silme
- Notları yaratma ve biçimleme
- Çizim yapma veya yazma
- Metinleri ve belgeleri tarama
- Fotoğraf, video ve daha fazlasını ekleme
- Hızlı Notlar yaratma
- Notları arama
- Klasörler şeklinde düzenleme
- Etiketlerle düzenleme
- Akıllı klasörleri kullanma
- Paylaşma ve ortak çalışma
- Notları kilitleme
- Notlar ayarlarını değiştirme
-
- Arama yapma
- Gelen aramaları cevaplama veya reddetme
- Görüşme sırasında
- Sesli mesajı ayarlama
- Sesli mesajı denetleme
- Sesli mesaj karşılamanızı ve ayarlarını değiştirme
- Zil sesi ve titreşim seçme
- Wi-Fi’yi kullanarak arama yapma
- Arama yönlendirmeyi ve arama bekletmeyi ayarlama
- İstenmeyen aramaları önleme
-
- Fotoğrafları görüntüleme
- Videoları ve slayt sunularını oynatma
- Fotoğrafları ve videoları silme veya gizleme
- Fotoğrafları ve videoları düzenleme
- Videoyu kısaltma ve ağır çekimi ayarlama
- Sinematik modundaki videoları düzenleme
- Live Photo’ları düzenleme
- Portre modunda fotoğrafları düzenleme
- Fotoğraf albümlerini kullanma
- Albümleri düzenleme ve organize etme
- Albümlerdeki fotoğrafları ve videoları filtreleme ve sıralama
- Fotoğrafları ve videoları yineleme ve kopyalama
- Yinelenen fotoğrafları ve videoları bulma ve silme
- Fotoğraflar’da arama yapma
- Fotoğraflar’da kişileri bulma ve tanımlama
- Konuma göre fotoğraflara göz atma
- Fotoğrafları ve videoları paylaşma
- Uzun videoları paylaşma
- Sizinle paylaşılan fotoğrafları ve videoları görüntüleme
- Fotoğraftaki veya videodaki içeriklerle etkileşimde bulunmak için Canlı Metin’i kullanma
- Fotoğraflarınızdaki nesneleri belirlemek için Görsel Araştır’ı kullanma
- Konuyu fotoğrafın arka planından kaldırma
- Anıları izleme
- Anılarınızı kişiselleştirme
- Anıları ve öne çıkan fotoğrafları yönetme
- Fotoğrafları ve videoları içe aktarma
- Fotoğrafları yazdırma
-
- Web’de dolaşma
- Safari ayarlarınızı özelleştirme
- Yerleşimi değiştirme
- Web sitelerini arama
- Favori web sayfalarına yer imi ekleme
- Sayfaları bir Okuma Listesi’ne kaydetme
- Sizinle paylaşılan bağlantıları bulma
- Web sayfasına açıklama ekleme ve web sayfasını PDF olarak kaydetme
- Formları otomatik olarak doldurma
- Genişletmeler indirme
- Reklamları ve dikkat dağıtan şeyleri gizleme
- Önbelleğinizi boşaltma
- Kestirmeler
- İpuçları
-
- Kartları ve geçiş kartlarını Cüzdan’da tutma
- Apple Pay’i ayarlama
- Temassız ödemeler için Apple Pay’i kullanma
- Uygulamalarda, uygulama parçacıklarında ve Safari’de Apple Pay’i kullanma
- Apple Cash’i kullanma
- Apple Card’ı kullanma
- Savings’i kullanma
- Ödeme kartlarını ve aktiviteyi yönetme
- Toplu taşıma ödemeleri
- Dijital anahtarları kullanma
- Ehliyetinizi veya kimliğinizi kullanma
- Öğrenci kimlik kartlarını kullanma
- Apple Hesabı kartı
- Kart ekleme ve kartları kullanma
- Kartları yönetme
- COVID-19 aşı kartlarını kullanma
-
- İnternet bağlantınızı paylaşma
- iPad’inizde, iPod touch’ınızda ve Mac’inizde telefon aramalarına izin verme
- iPhone’u web kamerası olarak kullanma
- Görevleri aygıtlar arasında aktarma
- Mac’e kablosuz olarak video, fotoğraf ve ses yayımlama
- iPhone ile diğer aygıtlar arasında kesme, kopyalama ve yapıştırma
- iPhone’u ve bilgisayarınızı bir kabloyla bağlama
-
- Aygıtlar arasında dosya aktarma
- Dosyaları e-posta, mesajlar veya AirDrop ile aktarma
- iCloud ile dosyaları otomatik olarak güncel tutma
- Harici depolama aygıtı ile dosya aktarma
- iPhone’unuzla bilgisayarınız arasında dosya paylaşmak için bir dosya sunucusu kullanma
- Bulut saklama alanı servisi ile dosya paylaşma
- Finder veya iTunes ile içerikleri eşzamanlama veya dosya aktarma
-
- CarPlay tanıtımı
- CarPlay’e bağlanma
- Siri’yi kullanma
- Aracınızın yerleşik denetimlerini kullanma
- Adım adım yol tarifi alma
- Trafik olaylarını bildirme
- Harita görünüşünü değiştirme
- Telefon görüşmeleri yapma
- Müzik çalma
- Takviminizi görüntüleme
- Mesaj gönderme ve alma
- Gelen mesajları seslendirme
- Podcast’leri oynatma
- Sesli kitap dinleme
- Haber yazılarını dinleme
- Evinizi denetleme
- CarPlay ile diğer uygulamaları kullanma
- CarPlay Ana ekranındaki simgeleri yeniden düzenleme
- CarPlay’de ayarları değiştirme
-
- Erişilebilirlik özelliklerine giriş
-
-
- VoiceOver’ı açma ve alıştırma yapma
- VoiceOver ayarlarınızı değiştirme
- VoiceOver hareketlerini öğrenme
- VoiceOver açıkken iPhone’u çalıştırma
- VoiceOver’ı rotoru kullanarak denetleme
- Ekran klavyesini kullanma
- Parmağınızla yazma
- Apple harici klavyeyle VoiceOver’ı kullanma
- Braille ekranı kullanma
- Ekranda Braille yazma
- Hareketleri ve klavye kestirmelerini özelleştirme
- VoiceOver’ı bir imleç aygıtıyla kullanma
- Görüntüler ve videolar için VoiceOver’ı kullanma
- VoiceOver’ı uygulamalarda kullanma
- Büyütme
- Ekran ve Metin Puntosu
- Hareketli
- Seslendirilen İçerik
- Sesli Açıklamalar
-
-
- Yerleşik gizlilik ve güvenlik korumalarını kullanma
- Apple kimliğinizi güvenli tutma
-
- Geçiş anahtarları ile giriş yapma
- Apple ile giriş yapma
- Güçlü parolaları otomatik olarak doldurma
- Zayıf veya riskli parolaları değiştirme
- Parolalarınızı ve ilgili bilgileri görüntüleme
- AirDrop ile geçiş anahtarlarını ve parolaları güvenli bir şekilde paylaşma
- Geçiş anahtarlarınızı ve parolalarınızı aygıtlarınızın tümünde kullanılabilir yapma
- Doğrulama kodlarını otomatik olarak doldurma
- SMS parolalarını otomatik olarak doldurma
- iPhone’da daha az CAPTCHA zorluğu ile giriş yapma
- Apple kimliğiniz için iki faktörlü kimlik doğrulamayı yönetme
- Güvenlik anahtarlarını kullanma
- E-Postamı Gizle adreslerini yaratma ve yönetme
- iCloud Özel Geçişi ile web’de dolaşma etkinliğinizi koruma
- Özel ağ adresi kullanma
- İleri Düzey Veri Koruma’yı kullanma
- Kilit Modu
-
- iPhone’u açma veya kapatma
- iPhone’u yeniden başlatmaya zorlama
- iOS’i güncelleme
- iPhone’u yedekleme
- iPhone ayarlarını saptanmış değerlerine döndürme
- Bir yedeklemeden tüm içeriği geri yükleme
- Satın alınan ve silinen öğeleri geri yükleme
- iPhone’unuzu satma, verme ya da takas etme
- iPhone’u silme
- Konfigürasyon profillerini yükleme veya silme
- Telif Hakkı
iPhone’da ekran klavyesiyle yazma
iPhone uygulamalarında metin girmek ve düzenlemek için ekran klavyesini kullanabilirsiniz. Metin girmek için Magic Keyboard’u ve Dikte’yi de kullanabilirsiniz.
Ekran klavyesini kullanarak metin girme
Metin düzenlemeye izin veren herhangi bir uygulamada metin alanına dokunarak ekran klavyesini açın. Yazmak için ayrı ayrı tuşlara dokunun veya parmağınızı kaldırmadan bir harften diğerine kaydırarak bir sözcük yazmak için QuickPath’i kullanın (bazı dillerde kullanılamayabilir). Bir sözcüğü bitirmek için parmağınızı kaldırın. Yazarken iki yöntemi de kullanabilirsiniz ve hatta cümlenin ortasında değiştirebilirsiniz. (Bir sözcük yazmak için kaydırdıktan sonra ![]() simgesine dokunursanız tüm sözcük silinir.)
simgesine dokunursanız tüm sözcük silinir.)
Not: Yazmak için kaydırırken bir sonraki sözcüğünüze yönelik tahminler yerine girmekte olduğunuz sözcük için önerilen alternatifleri görürsünüz.
Metin girerken aşağıdakilerden herhangi birini yapabilirsiniz:
Büyük harf yazma:
 simgesine dokunun veya
simgesine dokunun veya  simgesine dokunup ardından bir harfe kaydırın.
simgesine dokunup ardından bir harfe kaydırın.Büyük Harf Kilidini açma:
 simgesine çift dokunun.
simgesine çift dokunun.Bir cümleyi bir nokta ve boşlukla çabucak bitirme: Boşluk çubuğuna çift dokunun.
Yazımı düzeltme: Önerilen düzeltmeleri görmek için yanlış yazılmış bir sözcüğe (kırmızıyla altı çizilmiş) dokunun, sonra sözcüğü değiştirmek için bir öneriye dokunun veya düzeltmeyi yazın.
Sayı, noktalama veya sembol yazma:
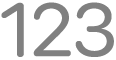 veya
veya 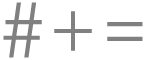 simgesine dokunun.
simgesine dokunun.Son düzenlemeyi geri alma: Üç parmağınızla sola kaydırın, sonra ekranın en üstündeki Geri Al’a dokunun.
Son düzenlemeyi yineleme: Üç parmağınızla sağa kaydırın, sonra ekranın en üstündeki Yinele’ye dokunun.
Emoji girme: Emoji klavyesine geçmek için

 simgesine dokunun. Emoji klavyesinin üst tarafındaki arama alanına sık kullanılan bir sözcük (“kalp” veya “gülen yüz” gibi) girip ardından görünen emojileri kaydırarak emoji arayabilirsiniz. Normal klavyeye dönmek için
simgesine dokunun. Emoji klavyesinin üst tarafındaki arama alanına sık kullanılan bir sözcük (“kalp” veya “gülen yüz” gibi) girip ardından görünen emojileri kaydırarak emoji arayabilirsiniz. Normal klavyeye dönmek için 
 simgesine dokunun, sonra sol alt köşedeki ABC’ye dokunun.
simgesine dokunun, sonra sol alt köşedeki ABC’ye dokunun.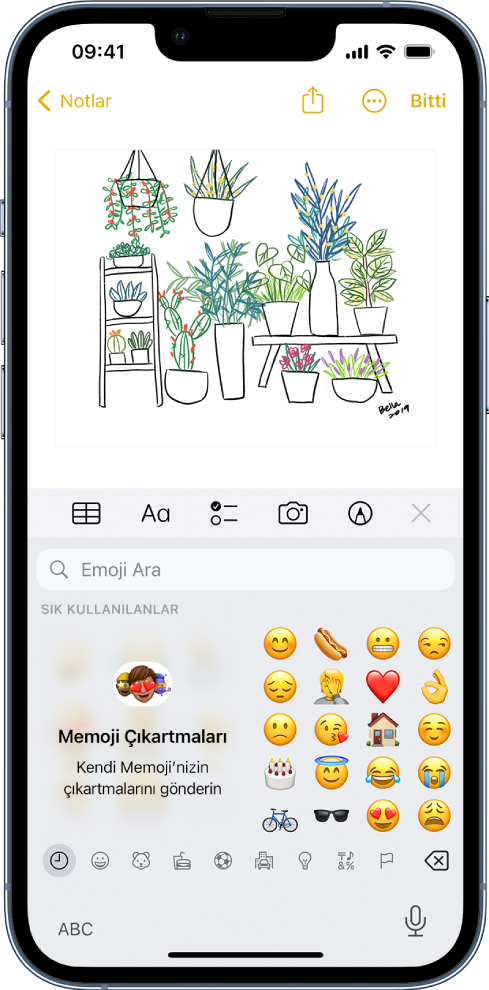
Ekran klavyesi için dokunuş geri bildirimini açma
Yazarken dokunuşları duymak veya hissetmek için klavyeyi özelleştirebilirsiniz.
Ayarlar
 > Ses ve Dokunuş > Klavye Geri Bildirimi bölümüne gidin.
> Ses ve Dokunuş > Klavye Geri Bildirimi bölümüne gidin.Yazarken dokunuşu duymak için Ses’i açın; yazarken dokunuşu hissetmek için Dokunuş’u açın.
Ekran klavyesini izleme dörtgenine dönüştürme
Klavye açık gri oluncaya dek bir parmağınızla Boşluk çubuğunu basılı tutun.
Klavye etrafında sürükleyerek ekleme noktasını hareket ettirin.
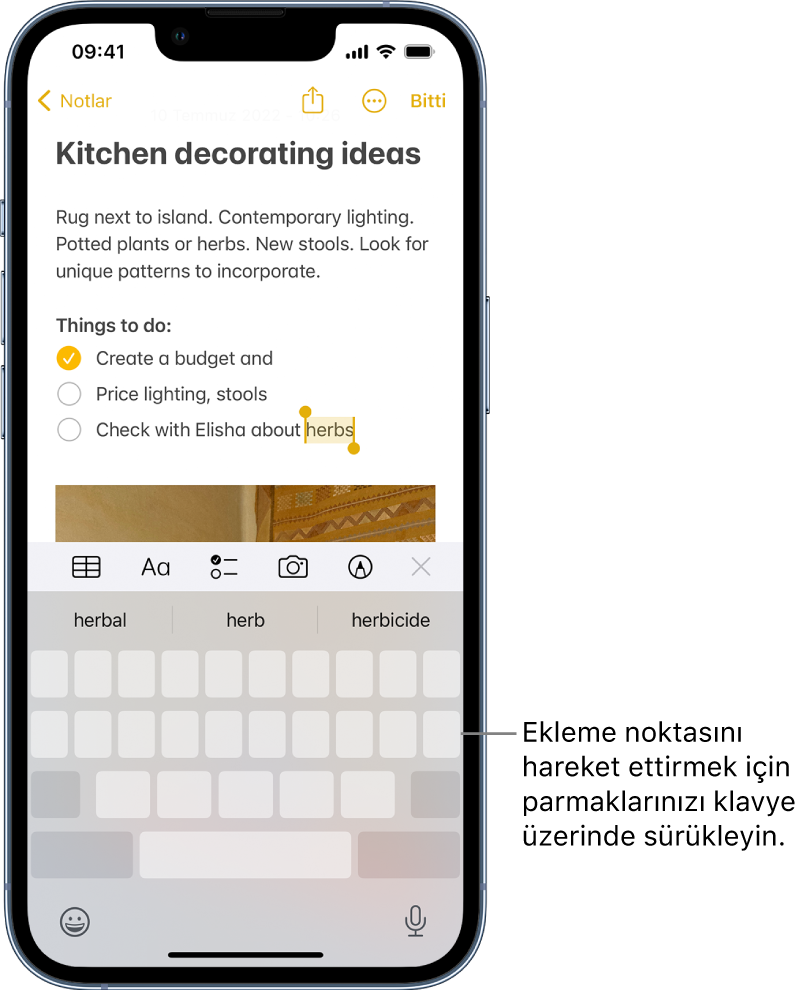
Metin seçmek için bir parmağınızla klavyeyi basılı tutup başka bir parmağınızı klavyede hareket ettirerek seçimi ayarlayın.
Metni seçmenin diğer yolları için Metni seçme, kesme, kopyalama ve yapıştırma konusuna bakın.
Yazarken aksanlı harfleri veya diğer karakterleri girme
Yazarken klavyede istediğiniz karakterle ilgili bir harfi, rakamı veya sembolü basılı tutun.
Örneğin é girmek istiyorsanız e tuşunu basılı tutup bir varyant seçmek için kaydırın.
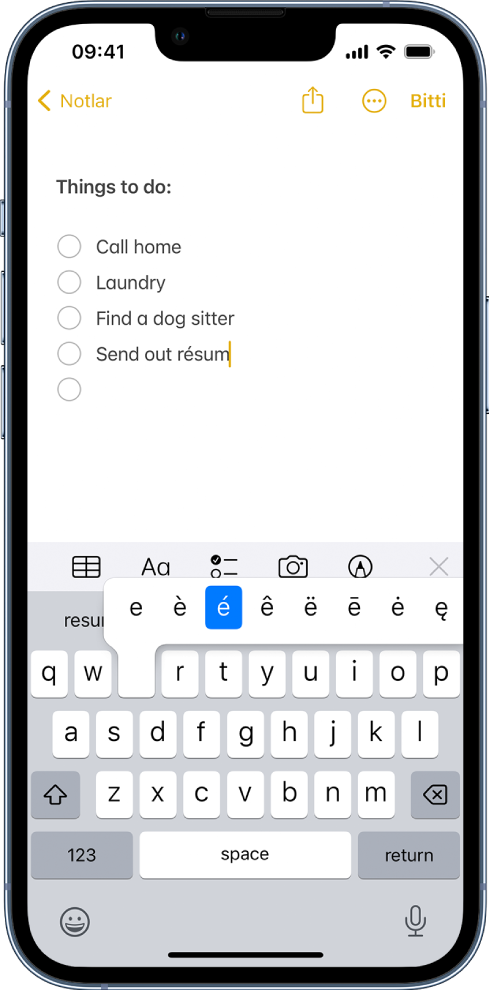
Aşağıdakilerden herhangi birini de yapabilirsiniz:
Tayca bir klavyede: Yerel rakamları seçmek için ilişkili rakamı basılı tutun.
Çince, Japonca veya Arapça klavyelerde: Klavyenin en üstünde bulunan önerilen karakterlerden ve adaylardan girmek istediğinize dokunun veya daha fazla aday görmek için sola kaydırın.
Not: Aday listesinin tamamını görüntülemek için sağdaki yukarı oka dokunun. Kısa listeye dönmek için aşağı oka dokunun.
Metin taşıma
Bir metin düzenleme uygulamasında taşımak istediğiniz metni seçin.
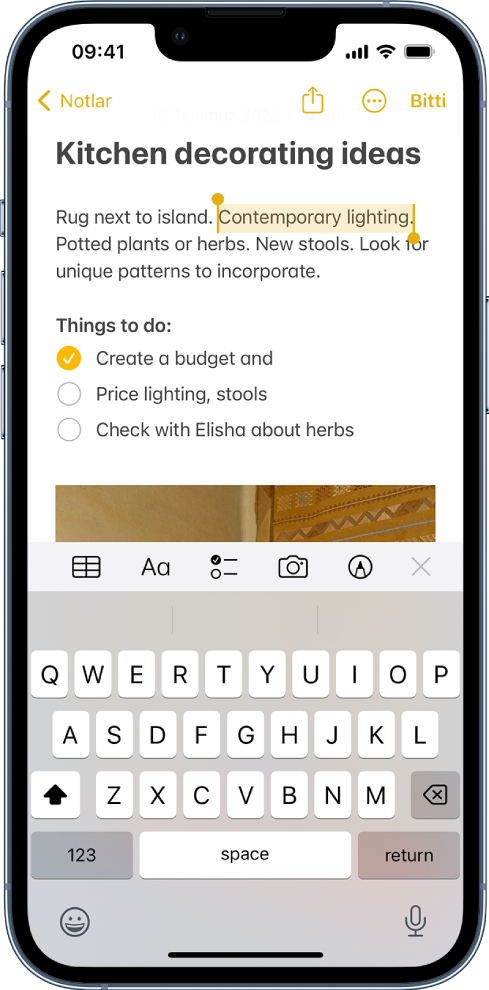
Seçilen metne dokunup metin yukarı kalkana dek basılı tutun, sonra onu uygulama içinde başka bir konuma sürükleyin.
Uzun bir belgenin alt veya üst tarafına doğru sürüklerseniz belge otomatik olarak kaydırılır.
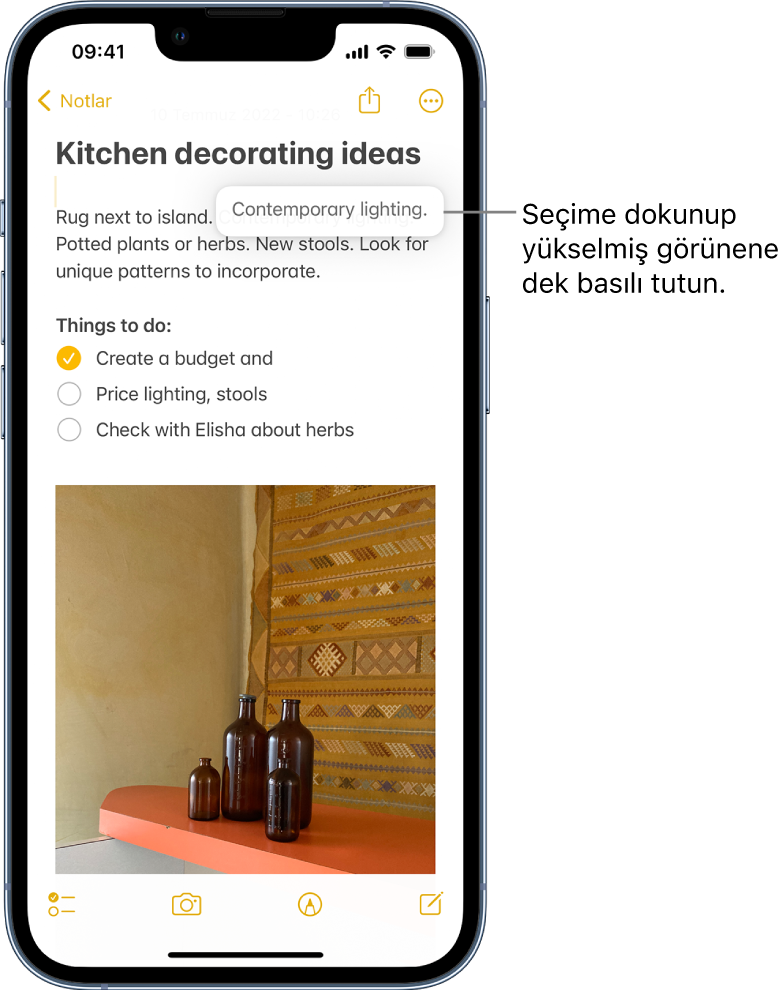
Bir metnin taşınması konusunda fikrinizi değiştirirseniz sürüklemeye başlamadan parmağınızı kaldırın veya metni ekranın dışına sürükleyin.
Yazma seçeneklerini ayarlama
iPhone’da yazarken size yardım eden tahmini metin ve otomatik düzeltme gibi özel yazma özelliklerini açabilirsiniz.
Ekran klavyesini kullanarak metin yazarken

 tuşuna dokunup basılı tutun, sonra Klavye Ayarları’na dokunun. Ayarlar
tuşuna dokunup basılı tutun, sonra Klavye Ayarları’na dokunun. Ayarlar  > Genel > Klavye bölümüne de gidebilirsiniz.
> Genel > Klavye bölümüne de gidebilirsiniz.Listede yazma özelliklerini (Tüm Klavyeler’in altında) açın veya kapatın.
Tek elle yazma
Tek elle yazmayı kolaylaştırmak için tuşları başparmağınıza yaklaştırabilirsiniz.

 tuşuna dokunup basılı tutun.
tuşuna dokunup basılı tutun.Klavye yerleşimlerinden birine dokunun. (Örneğin klavyeyi ekranın sağ tarafına taşımak için
 düğmesini seçin.)
düğmesini seçin.)Klavyeyi yeniden ortaya getirmek için klavyenin sağ veya sol kenarına dokunun.