iPhone Kullanma Kılavuzu
- Hoş Geldiniz
- iOS 14’teki yenilikler
-
- Uyandırma ve kilidi açma
- Ses yüksekliğini ayarlama
- Sesleri ve titreşimleri değiştirme
- Kilitli ekrandan özelliklere erişme
- Uygulamaları açma
- Ekran resmi veya ekran kaydı çekme
- Ekran yönünü değiştirme veya kilitleme
- Duvar kâğıdını değiştirme
- Live Photo’yu duvar kâğıdı olarak ayarlama
- Ekrandaki öğeleri daha ulaşılabilir yapma
- iPhone’da arama yapma
- Öğeleri göndermek için AirDrop’u kullanma
- Hızlı eylemleri gerçekleştirme:
- Denetim Merkezi’ni kullanma ve özelleştirme
- Araç takımları ekleyin
- Pili şarj etme ve izleme
- Durum simgelerinin anlamını öğrenme
- iPhone ile seyahat
-
- Hesap Makinesi
- Pusula
-
- Sağlık ve fitness bilgilerini toplama
- Sağlık profili tutma
- Sağlık ve fitness bilgilerini görüntüleme
- Âdet döngünüzü izleme
- Kulaklık ve ortam ses düzeyine maruz kalmayı takip etme
-
- Uyku planları tanıtımı
- İlk uyku planınızı ayarlama
- Alarmları kapatma ve uyku planlarını silme
- Uyku planı ekleme veya uyku planlarını değiştirme
- Uyku modundayken iPhone’u kullanma
- iPhone’da Uyku modunu hızla açıp kapatma
- Uyku hedefinizi ve diğer Uyku seçeneklerini değiştirme
- Uyku geçmişinizi görüntüleme
- Sağlık ve fitness verilerini paylaşma
- Sağlık kayıtlarını indirme
- Tıbbi Kimlik’inizi yaratma ve paylaşma
- Sağlık Denetim Listesi ile sağlık özelliklerini yönetme
- Organ bağışçısı olarak kaydolma
- Sağlık verilerinizi yedekleme
-
- Harita görüntüleme
-
- Yol tarifi almak için Siri’yi, Harita’yı ve araç takımlarını kullanma
- Tercih ettiğiniz seyahat türünü seçme
- Sürüş için yol tarifi alma
- Trafik olaylarını bildirme
- Park edilmiş arabanızı bulma
- Bisiklet için yol tarifi alma
- Durulacak yerler bulma
- Yürüme yol tarifi alma
- Toplu taşıma yol tarifi alma
- Güzergâhınızın genel bir haritasını görüntüleme veya tüm yol tarifini liste olarak gösterme
- Adım adım yol tarifi için ses ayarlarını değiştirme
- Diğer güzergâh seçeneklerini seçme
- Bulunduğunuz konum dışındaki yerler arasında yol tarifi alma
- Son görüntülenen yol tariflerini silme
- Yol tarifi almak için Mac’inizde Harita’yı kullanma
- Harita’nın düzeltilmesine ve iyileştirilmesine yardımcı olma
- Araç bulma
-
- Mesajlar’ı ayarlama
- Mesaj gönderme ve alma
- Gruba veya işletmeye mesaj gönderme
- Fotoğraf, video ve ses gönderme
- Mesajlara canlandırma efektleri ekleme
- iMessage uygulamalarını kullanma
- Memoji kullanma
- Digital Touch efekti gönderme
- Apple Pay ile para gönderme ve alma
- Bildirimleri değiştirme
- Mesajları engelleme, filtreleme ve bildirme
- İletileri silme
-
- Fotoğrafları ve videoları görüntüleme
- Fotoğrafları ve videoları silme ve gizleme
- Fotoğrafları ve videoları düzenleme
- Live Photo’ları düzenleme
- Portre modunda fotoğrafları düzenleme
- Fotoğrafları albümlerde düzenleme
- Fotoğraflar’da arama yapma
- Fotoğrafları ve videoları paylaşma
- Anılar’ı görüntüleme
- Fotoğraflar’da kişi bulma
- Konuma göre fotoğraflara göz atma
- iCloud Fotoğrafları’nı kullanma
- Fotoğrafları iCloud’daki Paylaşılan Albümler ile paylaşma
- Fotoğraf Yayınım’ı kullanma
- Fotoğrafları ve videoları içe aktarma
- Fotoğrafları yazdırma
- Kestirmeler
- Borsa
- İpuçları
- Çeviri
-
- Kartları ve geçiş kartlarını Wallet’ta tutma
- Apple Pay’i ayarlama
- Temassız ödemeler yapma
- Uygulamalarda, uygulama parçacıklarında ve Safari’de Apple Pay’i kullanma
- Apple Cash’i kullanma
- Apple Card’ı kullanma
- Kartları ve aktiviteyi yönetme
- Toplu taşıma ödemeleri
- Araba anahtarlarını kullanma
- Öğrenci kimlik kartlarını kullanma
- Kart ekleme ve kartları yönetme
- Kartları kullanma
- Hava Durumu
-
- Aile Paylaşımı’nı ayarlama
- Aile üyelerinin satın aldıklarını indirme
- Satın alınanları paylaşmayı durdurma
- Satın Alma İzni’ni açma
- Apple Cash Aile’yi ayarlama
- Apple Card’ı paylaşma
- Abonelikleri ve iCloud saklama alanı planını paylaşma
- Fotoğrafları, bir takvimi ve daha fazlasını aile üyeleriyle paylaşma
- Aile üyesinin kayıp aygıtını bulma
- Aile Paylaşımı aracılığıyla Ekran Süresi’ni ayarlama
-
- Şarj kablosu
- Güç adaptörleri
- MagSafe şarj aygıtları ve harici piller
- MagSafe özellikli kılıflar
- Qi sertifikalı kablosuz şarj aletleri
-
- AirPods’u ayarlama
- AirPods’u şarj etme
- Ses çalmayı başlatma ve durdurma
- AirPods ses yüksekliğini değiştirme
- AirPods ile arama yapma ve aramaları yanıtlama
- AirPods’un aygıtlar arasında geçiş yapmasını sağlama
- AirPods ile Siri’yi kullanma
- Mesajları dinleme ve yanıt verme
- AirPods ve Beats kulaklıklarıyla ses paylaşma
- Gürültü denetimi modlarını değiştirme
- Uzamsal sesi denetleme
- AirPods’u yeniden başlatma
- AirPods’unuzun adını ve diğer ayarları değiştirme
- Diğer Bluetooth kulaklıkları kullanma
- EarPods kullanma
- Kulaklık ses düzeylerini denetleme
- Apple Watch
- HomePod ve diğer kablosuz hoparlörler
- Harici depolama aygıtları
- Magic Keyboard
- Yazıcılar
-
- İnternet bağlantınızı paylaşma
- iPad’inizde, iPod touch’ınızda ve Mac’inizde telefon aramalarına izin verme
- Görevleri iPhone ile Mac’iniz arasında geçirme
- iPhone ile diğer aygıtlar arasında kesme, kopyalama ve yapıştırma
- iPhone’u ve bilgisayarınızı bir kabloyla bağlama
- iPhone’u bilgisayarınızla eşzamanlama
- Dosyaları iPhone ile bilgisayarınız arasında aktarma
-
- CarPlay tanıtımı
- CarPlay’e bağlanma
- Siri’yi kullanma
- Aracınızın yerleşik denetimlerini kullanma
- Adım adım yol tarifi alma
- Trafik olaylarını bildirme
- Harita görünüşünü değiştirme
- Telefon görüşmeleri yapma
- Müzik çalma
- Takviminizi görüntüleme
- Mesaj gönderme ve alma
- Podcast’leri oynatma
- Sesli kitap dinleme
- Haber yazılarını dinleme
- Evinizi denetleme
- CarPlay ile diğer uygulamaları kullanma
- CarPlay Ana ekranındaki simgeleri yeniden düzenleme
- CarPlay’de ayarları değiştirme
-
- Erişilebilirlik özelliklerine giriş
-
-
- VoiceOver’ı açma ve alıştırma yapma
- VoiceOver ayarlarınızı değiştirme
- VoiceOver hareketlerini öğrenme
- iPhone’u VoiceOver hareketleri ile kullanma
- VoiceOver’ı rotoru kullanarak denetleme
- Ekran klavyesini kullanma
- Parmağınızla yazma
- Apple harici klavyeyle VoiceOver’ı kullanma
- Braille ekranı kullanma
- Ekranda Braille yazma
- Hareketleri ve klavye kestirmelerini özelleştirme
- VoiceOver’ı bir imleç aygıtıyla kullanma
- VoiceOver’ı uygulamalarda kullanma
- Büyütme
- Büyüteç
- Kişi algılama
- Ekran ve Metin Puntosu
- Hareketli
- Seslendirilen İçerik
- Sesli Açıklamalar
-
-
- Yerleşik güvenlik ve gizlilik korumalarını kullanma
-
- Apple kimliğinizi güvenli tutma
- Apple ile giriş yapma
- Güçlü parolaları otomatik olarak doldurma
- Zayıf bir parolayı değiştirme
- iPhone’da SMS parolalarını otomatik olarak doldurma
- AirDrop ile parolaları güvenli bir şekilde paylaşma
- Parolalarınızı aygıtlarınızın tümünde kullanılabilir yapma
- İki faktörlü kimlik doğrulamayı yönetme
-
- iPhone’u yeniden başlatma
- iPhone’u yeniden başlatmaya zorlama
- iOS’i güncelleme
- iPhone’u yedekleme
- iPhone ayarlarını saptanmış değerlerine döndürme
- Bir yedeklemeden tüm içeriği geri yükleme
- Satın alınan ve silinen öğeleri geri yükleme
- iPhone’unuzu satma veya başka birisine verme
- iPhone’u silme
- Konfigürasyon profillerini yükleme veya silme
-
- Önemli güvenlik bilgileri
- Önemli kullanım bilgileri
- iPhone’unuz hakkında bilgi alma
- Hücresel veri ayarlarını görüntüleme veya değiştirme
- Yazılımlar ve servisler hakkında daha fazla kaynak edinin
- FCC uyumluluk beyannamesi
- ISED Kanada uyum beyannamesi
- Ultra Geniş Bant bilgisi
- Sınıf 1 Lazer bilgileri
- Apple ve çevre
- Atma ve geri dönüşüm bilgileri
- Telif Hakkı
iPhone’da Apple ile giriş yapma
Programa katılan uygulamalara ve web sitelerine Apple ile Giriş Yap sayesinde Apple kimliğinizle giriş yapabilirsiniz. Yeni parolalar yaratmak ve onları anımsamak zorunda değilsiniz; hesabınız da iki faktörlü kimlik doğrulama ile korunur.
Apple ile Giriş Yap, gizliliğinize saygı göstermek için tasarlanmıştı. Uygulamalar ve web siteleri hesabınızı ayarlamak için yalnızca adınızı ve e-posta adresinizi sorar ve Apple sizin onları kullanıp kullanmadığınızı izlemez.
Hesabı Apple ile Giriş Yap’a ayarlama veya yükseltme
Programa katılan bir uygulama veya web sitesi bir hesap ayarlamanızı veya bir hesabı yükseltmenizi istediğinde şunları yapın:
Apple ile Giriş Yap’a dokunun.
Ekrandaki yönergeleri izleyin.
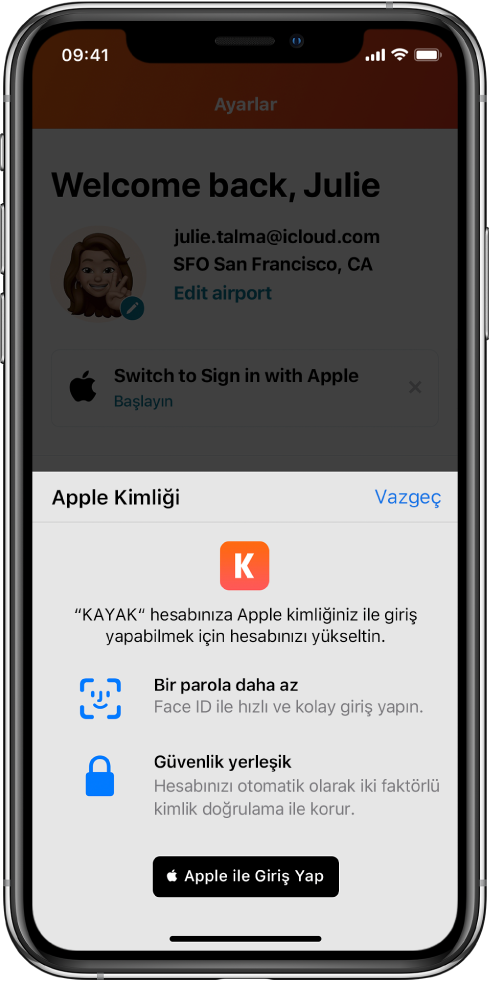
Bazı uygulamalar (ve web siteleri) adınızı ve e-posta adresinizi istemez. Böyle bir durumda Face ID veya Touch ID ile (modeline bağlı olarak) kimliğinizi doğrular, sonra uygulamayı kullanmaya başlarsınız.
Diğerleri kişiselleştirilmiş bir hesap ayarlamak için adınızı ve e-posta adresinizi sorabilir. Bir uygulama bu bilgileri sorduğunda Apple ile Giriş Yap gözden geçirmeniz için Apple kimliği hesabınızdaki adınızı ve kişisel e-posta adresinizi görüntüler.
Adınızı düzenlemek için adınıza dokunun, sonra değişiklikler yapmak için klavyenizi kullanın.
Bir e-posta adresi belirlemek için aşağıdakilerden birini yapın:
Kişisel e-posta adresinizi kullanma: E-postamı Paylaş’a dokunun.
Apple kimliğiniz ile ilişkili birden fazla e-posta adresiniz varsa istediğiniz adresi seçin.
E-posta adresinizi gizleme: E-Postamı Gizle’ye dokunun.
Bu seçenek kişisel e-posta adresinizi paylaşmadan uygulamadan e-posta almanızı sağlar. Bu seçeneği seçtiğinizde Apple sizin için benzersiz, rastgele bir e-posta adresi yaratır ve uygulamadan bu adrese gönderilen e-postalar kişisel adresinize iletilir.
Bilgilerinizi gözden geçirdikten ve bir e-posta seçeneği seçtikten sonra Sürdür’e dokunun, Face ID veya Touch ID (modelinize bağlı olarak) ile kimliğinizi doğrulayın, sonra uygulamayı kullanmaya başlayın.
Hesabınıza erişim için giriş yapma
Apple ile Giriş Yap’ı kullanarak bir uygulama veya web sitesi için bir hesap ayarladıktan sonra genellikle iPhone’unuzda yeniden giriş yapmanız gerekmez. Ama giriş yapmanız istenirse (örneğin, bir hesaptan çıkış yaptıktan sonra) şunları yapın:
Apple ile Giriş Yap’a dokunun.
Görünen Apple kimliğini gözden geçirin, sonra Sürdür’e dokunun.
Face ID veya Touch ID ile kimliğinizi doğrulayın (modelinize bağlı olarak).
E-postaları iletmek için kullanılan adresi değiştirme
Hesap yaratırken e-posta adresinizi gizlemeyi seçtiyseniz ve Apple kimliğinizle ilişkili birden fazla adresiniz varsa iletilen e-postalarınızı alacak adresi değiştirebilirsiniz.
Ayarlar > [adınız] > Ad, Telefon Numarası ve E-posta > Yönlendir bölümüne gidin.
Farklı bir e-posta adresi seçin, sonra Bitti’yi tıklayın.
Uygulama veya web sitesi için Apple ile Giriş Yap ayarlarını değiştirme
Ayarlar > [adınız] > Parola ve Güvenlik bölümüne gidin.
Apple Kimliğinizi Kullanan Uygulamalar’a dokunun.
Bir uygulama seçin, sonra şunlardan birini yapın:
E-postaları iletmeyi kapatma: E-postaları İlet’i kapatın. Uygulamadan başka e-posta almazsınız.
Apple ile Giriş Yap’ı kullanmayı durdurma: Apple Kimliğini Kullanmayı Durdur’a dokunun. Bir dahaki sefer uygulamaya giriş yapmaya çalıştığınızda yeni bir hesap yaratmanız istenebilir.
Apple ile Giriş Yap, aynı Apple kimliği ile giriş yaptığınız iPad, Apple Watch, Mac, Apple TV ve iPod touch gibi diğer aygıtlarınızda da çalışır.
Android uygulamasından, Windows uygulamasından veya herhangi bir web tarayıcısından giriş yapmak için Apple ile Giriş Yap’a dokunun, sonra Apple kimliğinizi ve parolanızı girin.
Apple ile Giriş Yap, Apple kimliğiniz için iki faktörlü kimlik doğrulamayı gerektirir. Bu Apple kimliğinizi, uygulama hesaplarınızı ve uygulama içeriğini korur. İki faktörlü kimlik doğrulamanın nasıl çalıştığıyla ilgili bilgi edinmek istiyorsanız Apple kimliği için iki faktörlü kimlik doğrulama adlı Apple Destek makalesine bakın.
Daha fazla bilgi için Apple ile Giriş Yap özelliği nedir? adlı Apple Destek makalesine bakın.