iPhone Kullanma Kılavuzu
- Hoş Geldiniz
- iOS 12’deki yenilikler
-
- Uyandırma ve kilidi açma
- Temel hareketleri öğrenme
- iPhone X ve daha yenisi için olan hareketleri öğrenme
- Önizlemeler ve kestirmeler için 3D Touch’ı kullanma
- Ana ekranı ve uygulamaları keşfetme
- Ayarları değiştirme
- Ekran resmi çekme
- Ses yüksekliğini ayarlama
- Sesleri ve titreşimleri değiştirme
- İçerik arama
- Denetim Merkezi’ni kullanma ve özelleştirme
- Bugün Görüntüsü’nü gösterme ve düzenleme
- Kilitli ekrandan özelliklere erişme
- iPhone ile seyahat
- Ekran süresini, izinleri ve sınırları ayarlama
- iTunes’u kullanarak iPhone’u eşzamanlama
- Pili şarj etme ve izleme
- Durum simgelerinin anlamını öğrenme
-
- Hesap Makinesi
- Pusula
- Arkadaşlarımı Bul
- iPhone’umu Bul
-
- iMessage ve SMS/MMS ayarları
- Mesaj gönderme ve alma
- Mesajlara canlandırma efektleri ekleme
- Fotoğraf, video ve ses gönderme
- iMessage uygulamalarını kullanma
- Animoji ve Memoji kullanma
- Digital Touch efekti gönderme
- Apple Pay ile para gönderme ve alma
- Bildirimleri değiştirme
- Mesajları filtreleme, engelleme ve silme
-
- Fotoğrafları ve videoları görüntüleme
- Fotoğrafları ve videoları düzenleme
- Fotoğrafları albümlerde düzenleme
- Fotoğraflar’da arama yapma
- Fotoğrafları ve videoları paylaşma
- Anılar’ı görüntüleme
- Fotoğraflar’da kişi bulma
- Konuma göre fotoğraflara göz atma
- iCloud Fotoğrafları’nı kullanma
- Fotoğrafları iCloud’daki Paylaşılan Albümler ile paylaşma
- Fotoğraf Yayınım’ı kullanma
- Fotoğrafları ve videoları içe aktarma
- Fotoğrafları yazdırma
- Borsa
- İpuçları
- Hava Durumu
-
- iPhone ile birlikte gelen aksesuarlar
- Bluetooth aygıtlarını bağlama
- Başka aygıtlarda sesleri ve videoları duraksız oynatma
- Birçok aygıtta sesi denetleme
- AirPrint
- Apple EarPods’u kullanma
- Apple Watch
- Magic Keyboard’u kullanma
- Kablosuz şarj etme
- Handoff
- Evrensel Pano’yu kullanma
- Wi-Fi ile arama ve aranma
- iPhone’u Wi-Fi erişim noktası olarak kullanma
- iPhone’unuzun İnternet bağlantısını paylaşma
- iTunes ile dosya aktarma
-
-
- Parola ayarlama
- Face ID’yi ayarlama
- Touch ID’yi ayarlama
- iPhone kilitliyken öğelere erişimi değiştirme
- Web sitesi ve uygulama parolaları yaratma
- Web sitesi ve uygulama parolalarını paylaşma
- iPhone’da SMS parolalarını otomatik olarak doldurma
- Apple kimliğinizi daha güvenli hâle getirme
- iCloud Anahtar Zinciri’ni ayarlama
- VPN kullanma
-
- iPhone’u yeniden başlatma
- iPhone’u yeniden başlatmaya zorlama
- iOS yazılımını güncelleme
- iPhone’u yedekleme
- iPhone ayarlarını saptanmış değerlerine döndürme
- iPhone üzerine geri yükleme
- iPhone’unuzu satma veya başka birisine verme
- Tüm içerikleri ve ayarları silme
- Konfigürasyon profillerini yükleme veya silme
-
- Erişilebilirlik özelliklerine giriş
- Erişilebilirlik kestirmeleri
-
-
- VoiceOver’ı açma ve alıştırma yapma
- VoiceOver ayarlarınızı değiştirme
- VoiceOver hareketlerini öğrenme
- iPhone’u VoiceOver hareketleri ile kullanma
- VoiceOver’ı rotoru kullanarak denetleme
- Ekran klavyesini kullanma
- Parmağınızla yazma
- Magic Keyboard ile VoiceOver’ı denetleme
- VoiceOver’ı kullanarak ekranda Braille yazma
- Braille ekranı kullanma
- VoiceOver’ı uygulamalarda kullanma
- Seçimi seslendirme, ekranı seslendirme ve yazma geri bildirimi
- Ekranda büyütme
- Büyüteç
- Ekran ayarları
- Face ID ve dikkat
-
- Denetimli Erişim
-
- Önemli güvenlik bilgileri
- Önemli kullanım bilgileri
- iPhone’unuz hakkında bilgi alma
- Hücresel ayarları görüntüleme veya değiştirme
- iPhone yazılımları ve servisleri hakkında daha fazla bilgi edinme
- FCC uyumluluk beyannamesi
- ISED Kanada uyum beyannamesi
- Sınıf 1 Lazer bilgileri
- Apple ve çevre
- Atma ve geri dönüşüm bilgileri
- Telif Hakkı
iPhone’daki Notlar’da çizim yapma
Aklınıza gelen bir fikri çizmek veya parmağınızla yazarak not etmek için Notlar uygulamasını ![]() kullanın. Birçok çizim aracı ve renk arasından seçim yapabilirsiniz.
kullanın. Birçok çizim aracı ve renk arasından seçim yapabilirsiniz.
Satır içi çizim yaratma
Notta
 düğmesine dokunun.
düğmesine dokunun.Bir çizim aracı ve renk seçin, sonra parmağınızla yazın veya çizin (iPhone’daki uygulamalarda İşaretle’yi kullanma bölümüne bakın).
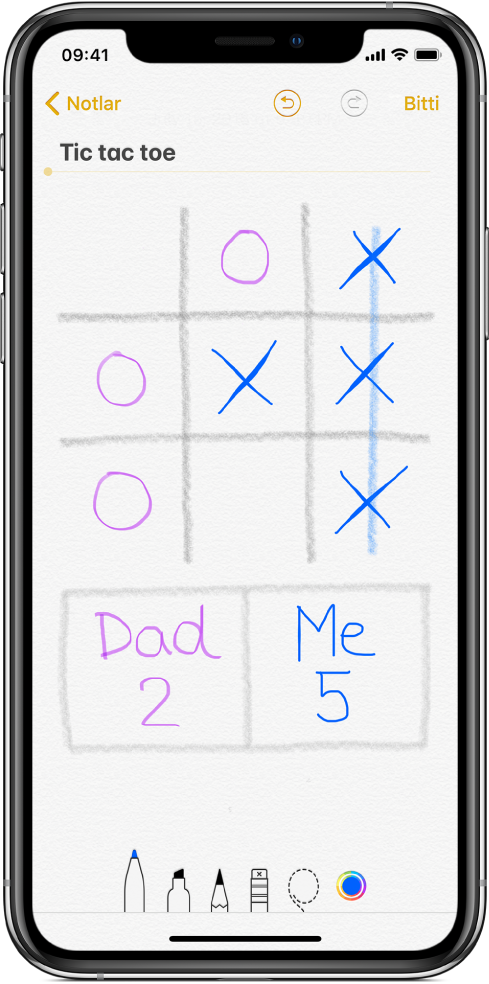
Aşağıdakilerden birini yapın:
Hatayı silme: Son vuruşunuzu geri almak için
 simgesine dokunun. Çizimdeki herhangi bir öğeyi silmek için silgiye dokunun.
simgesine dokunun. Çizimdeki herhangi bir öğeyi silmek için silgiye dokunun.Başlık ekleme: El yazısı metnin ilk satırı önerilen başlık olur. Başlığı düzenlemek için notun en üstüne kaydırın, sonra Düzenle’ye dokunun.
Satır veya ızgara çizgilerini gösterme: Notta
 düğmesine dokunun, Satır ve Izgara Çizgisi’ne dokunun, sonra not için bir satır veya ızgara çizgisi stili seçin.
düğmesine dokunun, Satır ve Izgara Çizgisi’ne dokunun, sonra not için bir satır veya ızgara çizgisi stili seçin.
İşiniz bittiğinde Bitti’ye dokunun.
Satır içi çiziminizde çalışmaya devam etmek için ![]() düğmesine dokunun.
düğmesine dokunun.
Çizimi ilişik olarak ekleme
Bir fikri veya planı yansıtmak üzere ayrıntılı bir çizime gereksiniminiz varsa bir çizim ilişiği yaratın. Daha hassas denetim için çizimi genişletebilir, düz çizgiler çizmek için cetveli kullanabilir veya çiziminizin bir bölümünü maskeleyebilirsiniz.
Notta
 düğmesine dokunun, sonra Çizim Ekle’ye dokunun.
düğmesine dokunun, sonra Çizim Ekle’ye dokunun.Bir çizim aracı ve renk seçin, sonra parmağınızla yazın veya çizin (iPhone’daki uygulamalarda İşaretle’yi kullanma bölümüne bakın).
İpucu: Çizerken biraz daha fazla basarsanız kurşun kalem ve işaretleyici daha koyu çizer, kalem ise daha kalın çizer. Silerken sildiğiniz alanı büyütmek için biraz daha fazla basın.
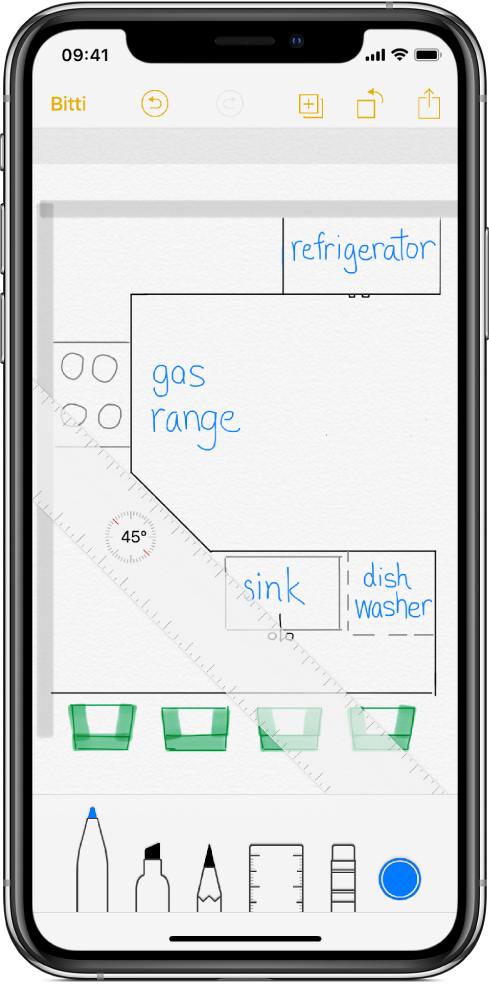
Aşağıdakilerden birini yapın:
Renk paletini görüntüleme: Şu anki renge dokunun veya iPhone’u yatay yönde tutun. Daha fazla renk görmek için renk paletini sola veya sağa kaydırın.
Düz çizgiler çizme: Cetvele dokunarak görünmesini sağlayın, sonra cetvelin kenarı boyunca bir çizgi çizin. Açıyı ayarlamak için iki parmağınızla cetveli basılı tutun, sonra parmaklarınızı döndürün. Cetveli açısını değiştirmeden taşımak için tek parmağınızla sürükleyin. Cetvelin görünmemesi için ona yeniden dokunun.
Çiziminizin bir bölümünü maskeleme: Cetveli korunmasını istediğiniz alanın üzerine yerleştirin, sonra çizmeye veya silmeye başlayın.
Büyütme ve kaydırma: Ayrıntıları yaklaştırmak için parmaklarınızı kıstırıp açın. Kaydırmak için iki parmağınızı sürükleyin. Yeniden küçültmek için parmaklarınızı kıstırıp kapatın.
Tekrar küçültme veya baştan başlama: Son vuruşunuzu geri almak için
 düğmesine dokunun veya silmek için silgiye dokunun. Baştan başlamak için silgiyi basılı tutun, sonra Tümünü Sil’e dokunun.
düğmesine dokunun veya silmek için silgiye dokunun. Baştan başlamak için silgiyi basılı tutun, sonra Tümünü Sil’e dokunun.Araç çubuğunu gizleme: Araç çubuğunu gizlemek için aşağı kaydırın ve yalnızca kullandığınız aracı görün. Araç çubuğunu yeniden görmek için araca dokunun.
Notunuza başka bir çizim eklemek için
 düğmesine dokunun. Çizimlerinizin tümüne göz atmak için bir çizimi iki parmağınızla sola veya sağa kaydırın.
düğmesine dokunun. Çizimlerinizin tümüne göz atmak için bir çizimi iki parmağınızla sola veya sağa kaydırın.İşiniz bittiğinde Bitti’ye dokunun.
Çizimde çalışmaya devam etmek için notu açıp ardından çizime dokunun.