iPad Kullanma Kılavuzu
- Hoş Geldiniz
-
- Desteklenen modeller
- iPad mini 4
- iPad mini (5. nesil)
- iPad mini (6. nesil)
- iPad (5. nesil)
- iPad (6. nesil)
- iPad (7. nesil)
- iPad (8. nesil)
- iPad (9. nesil)
- iPad Air 2
- iPad Air (3. nesil)
- iPad Air (4. nesil)
- iPad Air (5. nesil)
- iPad Pro 9,7 inç
- iPad Pro 10,5 inç
- iPad Pro 11 inç (1. nesil)
- iPad Pro 11 inç (2. nesil)
- iPad Pro 11 inç (3. nesil)
- iPad Pro 12,9 inç (1 ve 2. nesil)
- iPad Pro 12,9 inç (3. nesil)
- iPad Pro 12,9 inç (4. nesil)
- iPad Pro 12,9 inç (5. nesil)
- iPadOS 15’teki yenilikler
-
- Ses yüksekliğini ayarlama
- Sürükleyip bırakma
- Kilitli ekrandan özelliklere erişme
- Hızlı eylemleri gerçekleştirme:
- iPad ile arama yapma
- Öğeleri göndermek için AirDrop’u kullanma
- Ekran resmi veya ekran kaydı çekme
- iPad’iniz hakkında bilgi alma
- Hücresel veri ayarlarını görüntüleme veya değiştirme
- iPad ile seyahat
-
-
- FaceTime’ı ayarlama
- FaceTime bağlantısı yaratma
- Arama yapma ve aranma
- Live Photo çekme
- Arama sırasında diğer uygulamaları kullanma
- Grup FaceTime araması yapma
- Katılımcıları ızgara yerleşiminde görüntüleme
- Birlikte izlemek ve dinlemek için SharePlay’i kullanma
- Ekranınızı paylaşma
- Video ayarlarını değiştirme
- Ses ayarlarını değiştirme
- Kamera efektleri ekleme
- Görüşmeden ayrılma veya Mesajlar’a geçme
- İstenmeyen arayanları engelleme
-
- E-postalarınızı denetleme
- E-posta bildirimlerini ayarlama
- E-posta arama
- Posta kutularında e-postalarınızı düzenleme
- E-Postamı Gizle’yi kullanma
- E-posta ayarlarını değiştirme
- iPad’de Mail Gizlilik Koruması’nı kullanma
- E-postaları silme ve geri alma
- Ana ekranınıza bir Mail araç takımı ekleme
- E-postaları yazdırma
- Klavye kestirmeleri
-
- Harita görüntüleme
-
- Yer arama
- Yakındaki ilgi çekici yerleri, restoranları ve servisleri bulma
- Yerler hakkında bilgi alma
- Yerleri işaretleme
- Yerleri paylaşma
- Yerleri puanlama
- Favori yerleri kaydetme
- Rehberler ile yeni yerler keşfetme
- Rehberlerim’deki yerleri düzenleme
- Trafik ve hava durumu bilgilerini alma
- Önemli konumları silme
- Harita ayarlarınızı çabucak bulma
-
- Yol tarifi almak için Siri’yi, Harita’yı ve Harita araç takımını kullanma
- Diğer güzergâh seçeneklerini seçme
- Bir güzergâhı izlerken yapabileceğiniz şeyler
- Sürüş için yol tarifi alma
- iPad’deki Harita’da trafik olaylarını bildirme
- Bisiklet için yol tarifi alma
- Yürüme yol tarifi alma
- Toplu taşıma yol tarifi alma
- Son yol tariflerini silme
- Yol tarifi almak için Mac’inizde Harita’yı kullanma
-
- Mesajlar’ı ayarlama
- Mesaj gönderme ve alma
- Gruba mesaj gönderme
- Fotoğraf, video ve ses gönderme ve alma
- İçerik alma ve paylaşma
- Mesajlara canlandırma efektleri ekleme
- iMessage uygulamalarını kullanma
- Memoji kullanma
- Digital Touch efekti gönderme
- Para gönderme, alma ve isteme
- Bildirimleri değiştirme
- Mesajları engelleme, filtreleme ve bildirme
- İletileri silme
-
- Fotoğrafları ve videoları görüntüleme
- Videoları ve slayt sunularını oynatma
- Fotoğrafları ve videoları silme ve gizleme
- Fotoğrafları ve videoları düzenleme
- Videoyu kısaltma ve ağır çekimi ayarlama
- Live Photo’ları düzenleme
- Sinematik videoları düzenleme
- Portre modunda fotoğrafları düzenleme
- Fotoğraf albümleri oluşturma
- Albümleri düzenleme ve organize etme
- Albümdeki fotoğrafları filtreleme ve sıralama
- Fotoğraflar’da arama yapma
- Fotoğrafları ve videoları paylaşma
- Sizinle paylaşılan fotoğrafları ve videoları görüntüleme
- Canlı Metin’i ve Görsel Araştır’ı kullanarak fotoğraflarla etkileşimde bulunma
- Anıları izleme
- Anıları kişiselleştirme
- Fotoğraflar’da kişi bulma
- Kişiyi veya yeri daha az gösterme
- Konuma göre fotoğraflara göz atma
- iCloud Fotoğrafları’nı kullanma
- Fotoğrafları iCloud’daki Paylaşılan Albümler ile paylaşma
- Fotoğrafları ve videoları içe aktarma
- Fotoğrafları yazdırma
-
- Web’de dolaşma
- Safari ayarlarınızı özelleştirme
- Yerleşimi değiştirme
- Web sitelerini arama
- Safari’de sekmeleri kullanma
- Favori web sayfalarına yer imi ekleme
- Sayfaları bir Okuma Listesi’ne kaydetme
- Sizinle paylaşılan bağlantıları görüntüleme
- Formları otomatik olarak doldurma
- Genişletmeler indirme
- Reklamları ve dikkat dağıtan şeyleri gizleme
- Web’de özel dolaşma
- Önbelleğinizi boşaltma
- E-Postamı Gizle’yi kullanma
- Kestirmeler
- Borsa
- İpuçları
-
- Aile Paylaşımı’nı ayarlama
- Aile Paylaşımı üyelerini ekleme veya silme
- Abonelikleri paylaşma
- Aile üyelerinin satın aldıklarını indirme
- Satın alınanları paylaşmayı durdurma
- Konumları aileyle paylaşma ve kayıp aygıtları bulma
- Apple Cash Aile ve Apple Card Aile’yi ayarlama
- Ebeveyn denetimlerini ayarlama
-
- iPad ile birlikte gelen aksesuarlar
- Kulaklık ses düzeyi özelliklerini kullanma
- HomePod ve diğer kablosuz hoparlörler
-
- Apple harici klavyeler
- iPad için Magic Keyboard’u (yerleşik izleme dörtgenli) bağlama
- Smart Keyboard bağlama
- Magic Keyboard’u eşleme
- Klavyeler arasında geçiş yapma
- Aksan işaretli karakterleri girme
- Metin dikte etme
- Kestirmeleri kullanma
- Alternatif klavye yerleşimi seçme
- Yazma yardımı seçeneklerini değiştirme
- Harici depolama aygıtları
- Bluetooth aksesuarları
- Fitness+ ile Apple Watch
- Kılıflar ve kapaklar
- Yazıcılar
-
- İnternet bağlantınızı paylaşma
- Telefonla arama ve aranma
- iPad’i Mac için ikinci ekran olarak kullanma
- Mac’iniz ve iPad’iniz üzerinde klavye ile fare veya izleme dörtgeni kullanma
- Mac’e kablosuz olarak video, fotoğraf ve ses yayımlama
- Görevleri aygıtlar arasında aktarma
- iPad ile diğer aygıtlar arasında kesme, kopyalama ve yapıştırma
- iPad’i ve bilgisayarınızı bir kabloyla bağlama
- iPad’i bilgisayarınızla eşzamanlama
- Dosyaları iPad ile bilgisayarınız arasında aktarma
-
- Erişilebilirlik özelliklerine giriş
-
-
- VoiceOver’ı açma ve alıştırma yapma
- VoiceOver ayarlarınızı değiştirme
- VoiceOver hareketlerini öğrenme
- iPad’i VoiceOver hareketleri ile kullanma
- VoiceOver’ı rotoru kullanarak denetleme
- Ekran klavyesini kullanma
- Parmağınızla yazma
- Apple harici klavyeyle VoiceOver’ı kullanma
- Braille ekranı kullanma
- Ekranda Braille yazma
- Hareketleri ve klavye kestirmelerini özelleştirme
- VoiceOver’ı bir imleç aygıtıyla kullanma
- Görüntüler ve videolar için VoiceOver’ı kullanma
- VoiceOver’ı uygulamalarda kullanma
- Büyütme
- Ekran ve Metin Puntosu
- Hareketli
- Seslendirilen İçerik
- Sesli Açıklamalar
-
-
- Yerleşik güvenlik ve gizlilik korumalarını kullanma
-
- Apple kimliğinizi güvenli tutma
- Apple ile giriş yapma
- Güçlü parolaları otomatik olarak doldurma
- Zayıf veya riskli parolaları değiştirme
- Parolalarınızı ve ilgili bilgileri görüntüleme
- AirDrop ile parolaları güvenli bir şekilde paylaşma
- Parolalarınızı aygıtlarınızın tümünde kullanılabilir yapma
- Doğrulama kodlarını otomatik olarak doldurma
- Apple kimliğiniz için iki faktörlü kimlik doğrulamayı yönetme
-
- Uygulamalardaki bilgilere erişimi denetleme
- Donanım özelliklerine erişimi denetleme
- Uygulama takibi izinlerini denetleme
- Paylaştığınız konum bilgilerini denetleme
- iCloud Özel Geçişi’ni açma
- E-Postamı Gizle adreslerini yaratma ve yönetme
- Özel ağ adresi kullanma
- Apple’ın size reklamları nasıl sunduğunu denetleme
-
- iPad’i açma veya kapatma
- iPad’i yeniden başlatmaya zorlama
- iPadOS’i güncelleme
- iPad’i yedekleme
- iPad ayarlarını saptanmış değerlerine döndürme
- Bir yedeklemeden tüm içeriği geri yükleme
- Satın alınan ve silinen öğeleri geri yükleme
- iPad’inizi satma veya başka birisine verme
- iPad’i silme
- Konfigürasyon profillerini yükleme veya silme
- Telif Hakkı
iPad’deki Safari’de sekmeleri kullanma
Safari uygulamasında ![]() açık birden fazla web sayfası arasında dolaşmanıza yardımcı olması için sekmeleri kullanın.
açık birden fazla web sayfası arasında dolaşmanıza yardımcı olması için sekmeleri kullanın.
Not: Sıkıştırılmış Sekme Çubuğu yerleşimini kullanıyorsanız menüler ve diğer öğeler bu kılavuzda açıklananlardan farklı görünebilir. iPad’deki Safari’de yerleşimi değiştirme konusuna bakın.
Bağlantıyı yeni bir sekmede açma
Bağlantıya dokunup parmağınızı basılı tutun, sonra Arka Planda Aç’a dokunun. Bağlantıya iki parmağınızla da dokunabilirsiniz.
Bir bağlantıyı yeni bir sekmede açtığınızda otomatik olarak yeni sekmeye geçiş yapmak için Ayarlar ![]() > Safari bölümüne gidin, sonra Yeni Sekmeleri Arka Planda Aç’ı kapatın.
> Safari bölümüne gidin, sonra Yeni Sekmeleri Arka Planda Aç’ı kapatın.
Açık sekmelere göz atma
Açtığınız web sayfalarına göz atmak için sağ üst köşedeki ![]() simgesine dokunun veya üç parmağınızla kıstırıp kapatın. Aşağıdakilerden birini yapın:
simgesine dokunun veya üç parmağınızla kıstırıp kapatın. Aşağıdakilerden birini yapın:
Sekmeyi kapatma: Sağ üst köşedeki
 simgesine dokunun veya sekme üzerinde sola kaydırın.
simgesine dokunun veya sekme üzerinde sola kaydırın.Tek bir sekmeyi yeniden görüntüleme: Sekmeye dokunun veya Bitti’ye dokunun ya da üç parmağınızla kıstırıp açın.
İpucu: Bir sekmenin geçmişini görmek için ![]() simgesini veya
simgesini veya ![]() simgesini basılı tutun.
simgesini basılı tutun.
Son kapatılan sekmelerden birini yeniden açma
![]() simgesini basılı tutun, sonra son kapatılan sekmelerin listesinden bir seçim yapın.
simgesini basılı tutun, sonra son kapatılan sekmelerin listesinden bir seçim yapın.
Diğer aygıtlarınızda açık olan sekmeleri görüntüleme
Aygıtlarınızın tümünde aynı Apple kimliği ile iCloud’a giriş yapın.
Ayarlar
 > [adınız] > iCloud bölümüne gidin, sonra Safari’yi açın.
> [adınız] > iCloud bölümüne gidin, sonra Safari’yi açın.Not: Mac’inizde açık sekmeleri de görmek için Mac’inizdeki iCloud tercihlerinde Safari’nin seçili olması ve aynı Apple kimliğiyle giriş yapmış olmanız gerekir.
 simgesine dokunun, sonra diğer aygıtlarınızda açık sekmeleri başlangıç sayfasının en altında görmek için kaydırın.
simgesine dokunun, sonra diğer aygıtlarınızda açık sekmeleri başlangıç sayfasının en altında görmek için kaydırın.  simgesine dokunup ardından kenar çubuğunda listelenen Sekme Grupları’nda da kaydırabilirsiniz.
simgesine dokunup ardından kenar çubuğunda listelenen Sekme Grupları’nda da kaydırabilirsiniz.Bir sekmeyi listeden silmek için bağlantıyı basılı tutun, sonra Kapat’ı seçin. Bu, diğer aygıtınızda sekmeyi kapatmadan bağlantıyı başlangıç sayfanızdan siler.
Not: Diğer aygıtlarınızda açık sekmeleri görüntülemek istiyorsanız başlangıç sayfanız için iCloud Sekmeleri’ni açmış olmanız gerekir. Başlangıç sayfanızı özelleştirme konusuna bakın.
Hangi aygıtın iCloud sekmelerini başlangıç sayfanızda görüntülediğini değiştirmek için [Aygıt adı] aygıtından öğesine dokunun ve aşağı açılır menüden seçim yapın.
Sekmelerinizi düzenleme
Sekmeleri düzenli tutmak ve daha sonra bunlara dönmeyi kolaylaştırmak için bir Sekme Grubu yaratın.
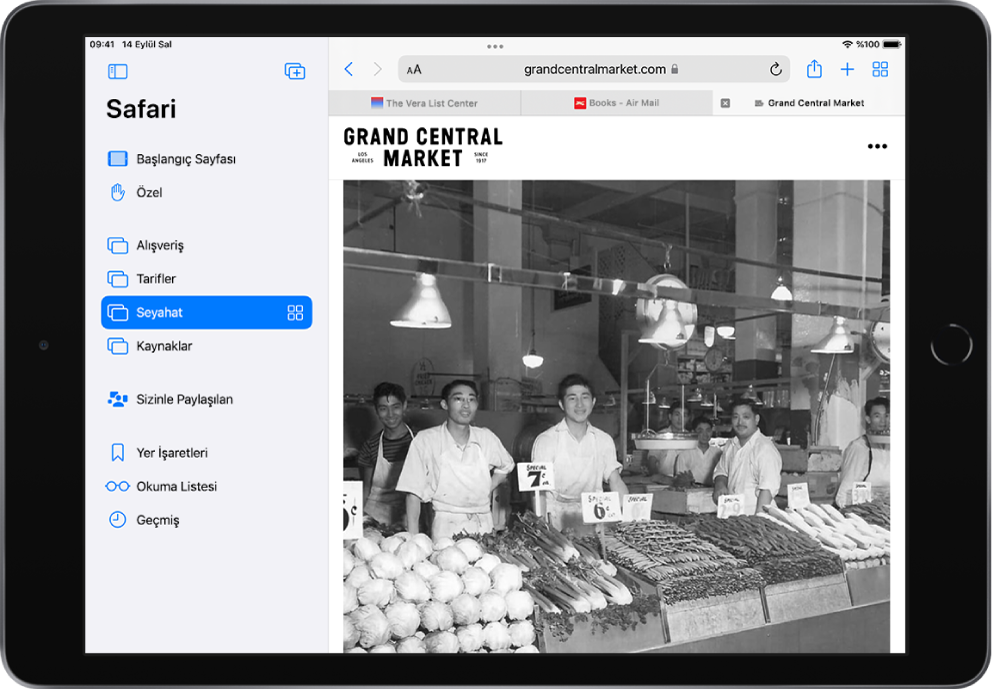
Kenar çubuğunu açmak için
 simgesine dokunun.
simgesine dokunun.Kenar çubuğunun sağ üst köşesindeki
 simgesine dokunun.
simgesine dokunun.Bir seçenek seçin, sonra yeni Sekme Grubu’nuza bir ad verin.
Sekmeyi başka bir gruba taşıma
Taşımak istediğiniz sekmeyi basılı tutun.
Sekme Grubuna Taşı’ya dokunun, sonra daha önce yarattığınız Sekme Grupları’ndan birini seçin veya Yeni Sekme Grubu’na dokunun.
Sekmeleri ve Sekme Grupları’nı aygıtlarınız genelinde güncel tutma
Ayarlar ![]() > [adınız] > iCloud bölümüne gidin, sonra Safari’yi açın.
> [adınız] > iCloud bölümüne gidin, sonra Safari’yi açın.
Not: Mac’inizde açık sekmeleri de görmek için Mac’inizdeki iCloud tercihlerinde Safari’nin seçili olması, aynı Apple kimliğiyle giriş yapmış olmanız ve iCloud için iki faktörlü kimlik doğrulamanın açılmış olması gerekir. iCloud Kullanma Kılavuzu’ndaki iCloud’u tüm aygıtlarınızda ayarlama ve Apple kimliği için iki faktörlü kimlik doğrulama adlı Apple Destek makalesine bakın.
Tüm sekmelerinizi kapatma
Açık herhangi bir sayfada ![]() simgesini basılı tutun, sonra Tüm Sekmeleri Kapat’a dokunun.
simgesini basılı tutun, sonra Tüm Sekmeleri Kapat’a dokunun.
Sekmeleri, Sekmelere Genel Bakış ekranından da kapatabilirsiniz. Bitti’yi basılı tutun, sonra Tüm Sekmeleri Kapat’a dokunun.