iPad’i Mac’iniz için ikinci ekran olarak kullanma
Sidecar sayesinde, iPad’i ikinci bir ekran olarak kullanarak Mac’inizin çalışma alanını genişletebilirsiniz. Genişletilmiş çalışma alanı şunları yapmanızı sağlar:
Farklı ekranlarda farklı uygulamalar kullanma.
Her iki ekranda da aynı uygulamayı kullanma. Örneğin iPad’de Apple Pencil’ı ve uygulama araçları ile paletlerini kullanırken Mac’inizde çiziminizi görüntüleyebilirsiniz.
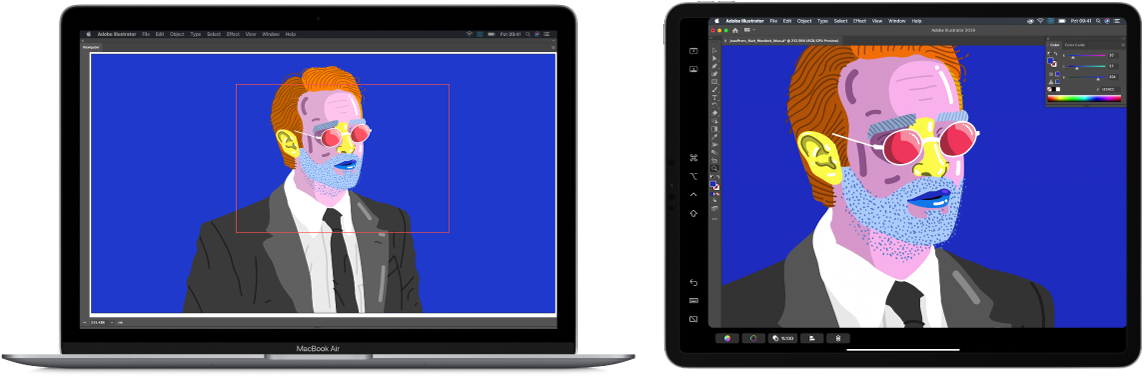
Mac ve iPad ekranı aynı içeriği görüntüleyecek şekilde ekranları yansıtın.
Sidecar, desteklenen modellerde macOS Catalina ve iPadOS 13 gerektirir.
Sidecar’ı kullanma
Mac’inizde ve yakındaki bir iPad’de aynı Apple kimliği ile giriş yaptığınızdan emin olun.
Aşağıdaki bağlantılardan birini kullanın:
Kablosuz: Mac’inizde ve iPad’inizde Wi-Fi’nin ve Bluetooth’un açık olduğundan emin olun. Bu aygıtların birbirlerinin Bluetooth kapsamında (yaklaşık 10 metre) olması da gerekir.
USB: Mac’inizi ve iPad’inizi uygun USB kablosunu kullanarak bağlayın.
Mac’inizdeki menü çubuğunda AirPlay menüsünü
 tıklayın, sonra iPad’inizi seçin.
tıklayın, sonra iPad’inizi seçin.Aşağıdakilerden birini yapın:
Mac’te Sidecar menüsünü kullanma: Menü çubuğundaki Sidecar menüsünde
 iPad ile nasıl çalışacağınızı kolayca değiştirebilirsiniz. Örneğin iPad’i yansıtılmış ekran veya ayrı bir ekran olarak kullanma arasında geçiş yapabilir ya da iPad’de kenar çubuğunu veya Touch Bar’ı gösterebilir ya da gizleyebilirsiniz.
iPad ile nasıl çalışacağınızı kolayca değiştirebilirsiniz. Örneğin iPad’i yansıtılmış ekran veya ayrı bir ekran olarak kullanma arasında geçiş yapabilir ya da iPad’de kenar çubuğunu veya Touch Bar’ı gösterebilir ya da gizleyebilirsiniz.Pencereleri Mac’ten iPad’e taşıma: Pencereyi, imleç iPad’inizde görünene dek ekranın kenarına sürükleyin. İmleci pencerenin sol üst köşesindeki yeşil düğmenin üzerinde tutup ardından Şuraya taşı: [iPad adı] komutunu da seçebilirsiniz.
Pencereleri iPad’den Mac’e taşıma: Pencereyi, imleç Mac’inizde görünene dek ekranın kenarına sürükleyin. İmleci pencerenin sol üst köşesindeki yeşil düğmenin üzerinde tutup ardından Pencereyi Tekrar Mac’e Taşı komutunu da seçebilirsiniz.
iPad’de kenar çubuğunu kullanma: Menü çubuğunu
 , Dock’u
, Dock’u  veya klavyeyi
veya klavyeyi  göstermek ya da gizlemek için kenar çubuğundaki simgelere parmağınız veya Apple Pencil ile dokunun. Klavye kestirmelerini kullanmak için Kntrl
göstermek ya da gizlemek için kenar çubuğundaki simgelere parmağınız veya Apple Pencil ile dokunun. Klavye kestirmelerini kullanmak için Kntrl  gibi niteleme tuşlarından en az birine de dokunabilirsiniz.
gibi niteleme tuşlarından en az birine de dokunabilirsiniz.iPad’de Touch Bar’ı kullanma: Parmağınız veya Apple Pencil ile Touch Bar’daki herhangi bir düğmeye dokunun. Kullanılabilecek düğmeler şu anki uygulamaya ve göreve bağlı olarak değişir.
iPad’de Apple Pencil’ı kullanma: Apple Pencil’ınızla menü komutları, onay kutuları veya dosyalar gibi öğeleri seçmek için dokunun.
Mac’inizdeki Sidecar tercihlerinde “Apple Pencil’da çift dokunmayı etkinleştir”i açarsanız bazı uygulamalarda çizim araçları arasında geçiş yapmak için Apple Pencil’ınızın (2. nesil) alt bölümüne çift dokunabilirsiniz. Apple Pencil’ı iPad’iniz veya iPad Pro’nuz ile kullanma adlı Apple Destek makalesine bakın.
iPad’de standart hareketleri kullanma: Dokunmak, dokunup basılı tutmak, kaydırmak, sarmak ve büyütmek için parmaklarınızı kullanın.
iPad’de, Mac masaüstü ile iPad ana ekranı arasında geçiş yapma: Ana ekranı göstermek için iPad’inizin alt kenarından yukarı kaydırın. Mac masaüstüne dönmek için iPad’inizdeki Dock’ta Sidecar simgesine
 dokunun.
dokunun.
iPad’inizi kullanmayı bırakmaya hazır olduğunuzda iPad’deki kenar çubuğunun en altında bulunan Bağlantıyı Kes simgesine
 dokunun.
dokunun.Mac’inizdeki menü çubuğunda bulunan Sidecar menüsünden
 , Sidecar tercihlerinden ve Ekranlar tercihlerinden de bağlantıyı kesebilirsiniz.
, Sidecar tercihlerinden ve Ekranlar tercihlerinden de bağlantıyı kesebilirsiniz.
Sidecar tercihlerini değiştirme
Mac’inizde Elma menüsü
 > Sistem Tercihleri’ni seçin, sonra Sidecar’ı tıklayın.
> Sistem Tercihleri’ni seçin, sonra Sidecar’ı tıklayın.Şu seçenekler arasından seçim yapın:
iPad’inizde kenar çubuğunu gösterme, taşıma veya gizleme: Kenar çubuğunu göstermek için Kenar Çubuğunu Göster’i seçin, sonra onu taşımak için açılır menüyü tıklayıp bir konum seçin. Kenar çubuğunu gizlemek için Kenar Çubuğunu Göster’in seçimini kaldırın.
iPad’inizde Touch Bar’ı gösterme, taşıma veya gizleme: Touch Bar’ı göstermek için Touch Bar’ı Göster’i seçin, sonra onu taşımak için açılır menüyü tıklayıp bir konum seçin. Touch Bar’ı gizlemek için Touch Bar’ı Göster’in seçimini kaldırın.
iPad’inizde Touch Bar’ı destekleyen bir uygulama kullanırken Touch Bar, belirttiğiniz konumda gösterilir. Touch Bar’da bulunan düğmeler şu anki uygulamaya ve göreve bağlı olarak değişir.
Apple Pencil’a çift dokunmayı etkinleştirme: Bazı uygulamalarda çizim araçları arasında geçiş yapmak amacıyla Apple Pencil’ın (2. nesil) alt bölümüne çift dokunmayı etkinleştirmek için onay kutusunu seçin. (Apple Pencil’ı iPad’iniz veya iPad Pro’nuz ile kullanma adlı Apple Destek makalesine bakın.)
Hangi iPad’e bağlanılacağını seçme: Birden fazla iPad’iniz varsa “Şuna Bağlan” açılır menüsünü tıklayıp ardından istediğiniz iPad’i seçin.