iPad Kullanma Kılavuzu
- Hoş Geldiniz
- iOS 12’deki yenilikler
-
- Uyandırma ve kilidi açma
- Temel hareketleri öğrenme
- Face ID’li modeller için hareketleri öğrenme
- Ana ekranı ve uygulamaları keşfetme
- Ayarları değiştirme
- Ekran resmi çekme
- Ses yüksekliğini ayarlama
- Sesleri değiştirme veya kapatma
- İçerik arama
- Denetim Merkezi’ni kullanma ve özelleştirme
- Bugün Görüntüsü’nü gösterme ve düzenleme
- Kilitli ekrandan özelliklere erişme
- iPad ile seyahat
- Ekran süresini, izinleri ve sınırları ayarlama
- iTunes’u kullanarak iPad’i eşzamanlama
- Pili şarj etme ve izleme
- Durum simgelerinin anlamını öğrenme
-
- Arkadaşlarımı Bul
- iPhone’umu Bul
- Ölçüm
-
- iMessage’ı ayarlama
- Mesaj gönderme ve alma
- Mesajlara canlandırma efektleri ekleme
- Fotoğraf, video ve ses gönderme
- iMessage uygulamalarını kullanma
- Animoji ve Memoji kullanma
- Digital Touch efekti gönderme
- Apple Pay ile para gönderme ve alma
- Bildirimleri değiştirme
- Mesajları filtreleme, engelleme ve silme
-
- Fotoğrafları ve videoları görüntüleme
- Fotoğrafları ve videoları düzenleme
- Fotoğrafları albümlerde düzenleme
- Fotoğraflar’da arama yapma
- Fotoğrafları ve videoları paylaşma
- Anılar’ı görüntüleme
- Fotoğraflar’da kişi bulma
- Konuma göre fotoğraflara göz atma
- iCloud Fotoğrafları’nı kullanma
- Fotoğrafları iCloud’daki Paylaşılan Albümler ile paylaşma
- Fotoğraf Yayınım’ı kullanma
- Fotoğrafları ve videoları içe aktarma
- Fotoğrafları yazdırma
- Borsa
- İpuçları
-
- iPad ile birlikte gelen aksesuarlar
- Bluetooth aygıtlarını bağlama
- Başka aygıtlarda sesleri ve videoları duraksız oynatma
- TV’ye, projektöre veya monitöre bağlama
- Birçok aygıtta sesi denetleme
- Apple Pencil
- Smart Keyboard’u ve Smart Keyboard Folio’yu kullanma
- Magic Keyboard’u kullanma
- AirPrint
- Handoff
- Evrensel Pano’yu kullanma
- Wi-Fi ile arama ve aranma
- Instant Hotspot
- Kişisel Erişim Noktası
- iTunes ile dosya aktarma
-
-
- Erişilebilirlik özelliklerine giriş
- Erişilebilirlik kestirmeleri
-
-
- VoiceOver’ı açma ve alıştırma yapma
- VoiceOver ayarlarınızı değiştirme
- VoiceOver hareketlerini öğrenme
- iPad’i VoiceOver hareketleri ile kullanma
- VoiceOver’ı rotoru kullanarak denetleme
- Ekran klavyesini kullanma
- Parmağınızla yazma
- Magic Keyboard ile VoiceOver’ı denetleme
- VoiceOver’ı kullanarak ekranda Braille yazma
- Braille ekranı kullanma
- VoiceOver’ı uygulamalarda kullanma
- Seçimi seslendirme, ekranı seslendirme ve yazma geri bildirimi
- Büyütme
- Büyüteç
- Ekran ayarları
- Face ID ve dikkat
-
- Denetimli Erişim
-
- Önemli güvenlik bilgileri
- Önemli kullanım bilgileri
- Ekranı doldurmak için bir uygulamayı büyütme
- iPad’iniz hakkında bilgi alma
- Hücresel ayarları görüntüleme veya değiştirme
- iPad yazılımları ve servisleri hakkında daha fazla bilgi edinme
- FCC uyumluluk beyannamesi
- ISED Kanada uyum beyannamesi
- Sınıf 1 Lazer bilgileri
- Apple ve çevre
- Atma ve geri dönüşüm bilgileri
- ENERGY STAR uyum beyannamesi
- Telif Hakkı
iPad’den diğer aygıtlara duraksız ses ve video yayımlama
iPad’deki içeriği AirPlay özellikli aygıtlarda veya Bluetooth aygıtlarında duraksız oynatın veya iPad ekranını onlar üzerinde yansıtın. (Apple TV, AirPlay özellikli aygıtlar ve Bluetooth aygıtları ayrı satılır.)
Apple TV’ye, AirPlay özellikli aygıtlara veya bağlı bir Bluetooth aygıtına duraksız ses yayımlama
iPad’inizde Müzik gibi bir ses uygulamasını açın.
 simgesine dokunun, sonra bir veya birden fazla HomePod hoparlörü, Apple TV, AirPlay 2 özellikli bir akıllı TV ya da kablosuz kulaklık gibi bir çalma hedefi seçin.
simgesine dokunun, sonra bir veya birden fazla HomePod hoparlörü, Apple TV, AirPlay 2 özellikli bir akıllı TV ya da kablosuz kulaklık gibi bir çalma hedefi seçin.Ses çalarken Kilitli ekrandan veya Denetim Merkezi’nden çalma hedefini değiştirebilirsiniz.
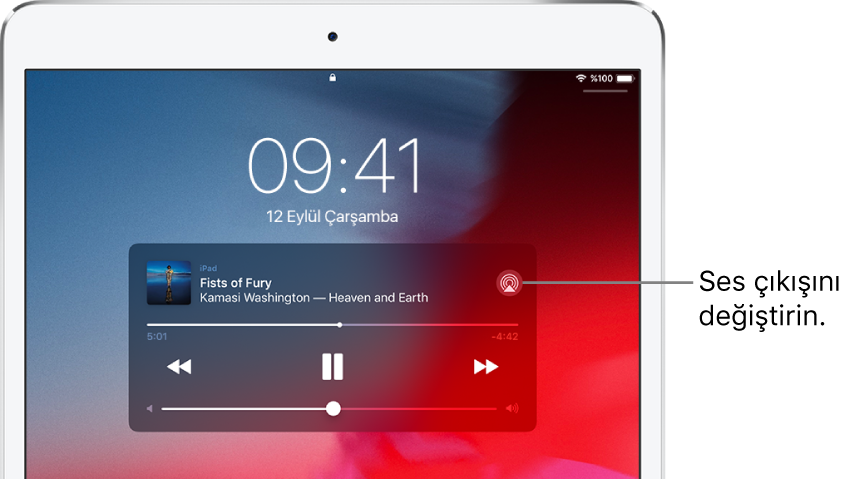
Not: AirPlay özellikli aygıtlarınız çalma hedefi olarak görünmüyorsa hepsinin aynı Wi-Fi ağında olduğundan emin olun.
Bluetooth aygıtını kullanırken, aygıt kapsama alanı dışına çıkarsa çalma hedefi iPad’e döner.
Fotoğrafları ve videoları AirPlay’i kullanarak Apple TV’ye veya bir akıllı TV’ye duraksız yayımlama
Fotoğraf yayımlama: Fotoğraflar’da
 bir fotoğrafa dokunun,
bir fotoğrafa dokunun,  simgesine dokunun, AirPlay’e dokunun, sonra çalma hedefi olarak Apple TV’nizi veya AirPlay 2 özellikli bir akıllı TV’yi seçin.
simgesine dokunun, AirPlay’e dokunun, sonra çalma hedefi olarak Apple TV’nizi veya AirPlay 2 özellikli bir akıllı TV’yi seçin.Video yayımlama: TV’de
 veya başka bir desteklenen video uygulamasında
veya başka bir desteklenen video uygulamasında  simgesine dokunun, sonra çalma hedefi olarak Apple TV’nizi veya AirPlay 2 özellikli akıllı TV’nizi seçin.
simgesine dokunun, sonra çalma hedefi olarak Apple TV’nizi veya AirPlay 2 özellikli akıllı TV’nizi seçin.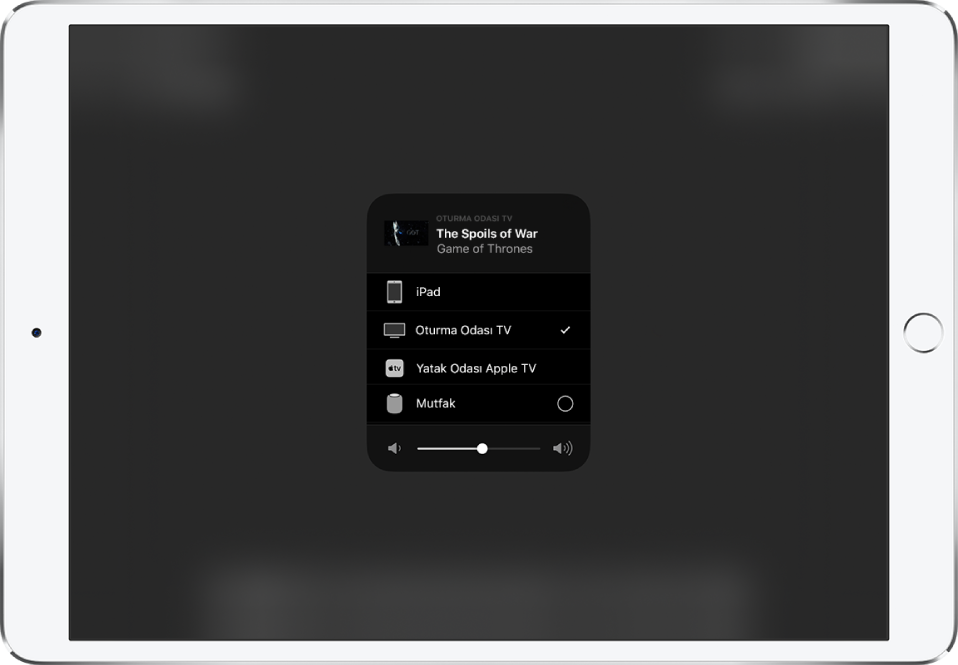
TV ekranında AirPlay parolası görünürse, iPad’inizde parolayı girin.
iPad ekranınızı Apple TV’ye veya bir akıllı TV’ye yansıtma
Ekran Yansıtma’ya dokunun, sonra çalma hedefi olarak Apple TV’nizi veya AirPlay 2 özellikli bir akıllı TV’yi seçin.
TV ekranında AirPlay parolası görünürse, iPad’inizde parolayı girin.
Tekrar iPad’e dönmek için Yansıtmayı Durdur’a veya ![]() simgesine dokunun, sonra iPad’inizi seçin.
simgesine dokunun, sonra iPad’inizi seçin.
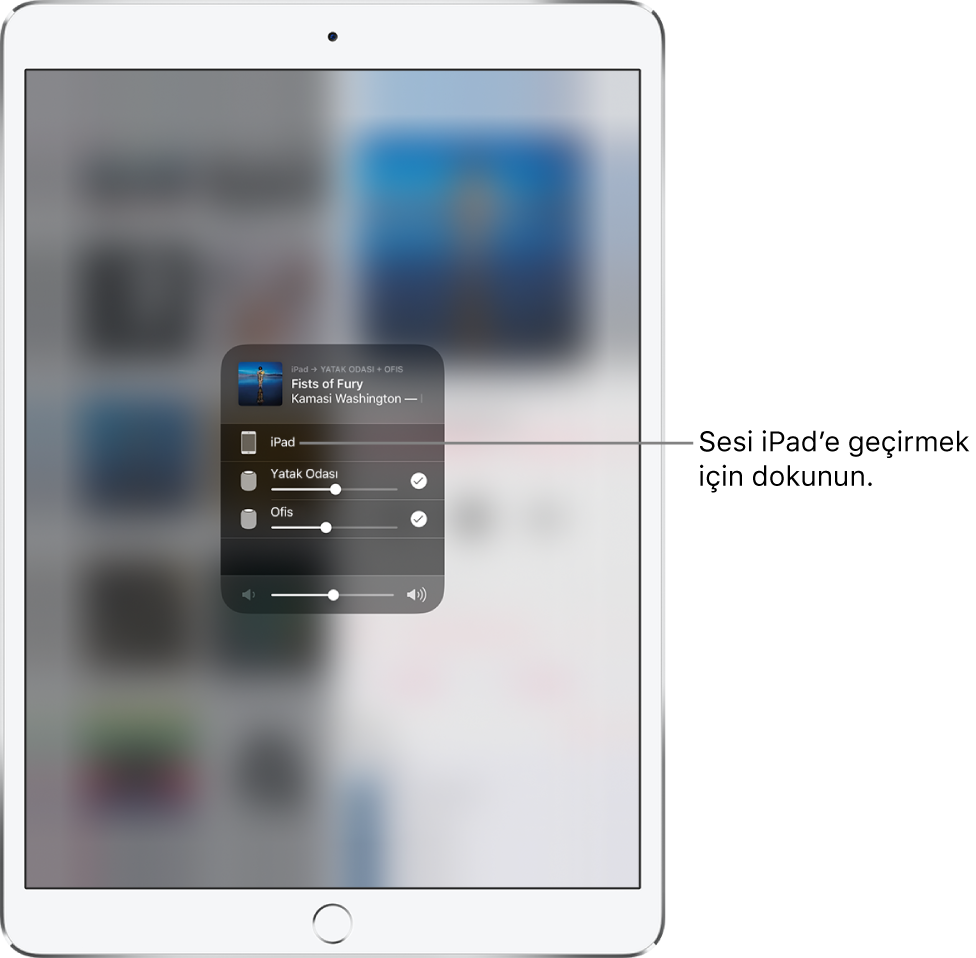
Not: AirPlay 2 özellikli akıllı TV’lerin listesi için Ev aksesuarları web sitesine bakın.