iPad Kullanma Kılavuzu
- Hoş Geldiniz
- iOS 12’deki yenilikler
-
- Uyandırma ve kilidi açma
- Temel hareketleri öğrenme
- Face ID’li modeller için hareketleri öğrenme
- Ana ekranı ve uygulamaları keşfetme
- Ayarları değiştirme
- Ekran resmi çekme
- Ses yüksekliğini ayarlama
- Sesleri değiştirme veya kapatma
- İçerik arama
- Denetim Merkezi’ni kullanma ve özelleştirme
- Bugün Görüntüsü’nü gösterme ve düzenleme
- Kilitli ekrandan özelliklere erişme
- iPad ile seyahat
- Ekran süresini, izinleri ve sınırları ayarlama
- iTunes’u kullanarak iPad’i eşzamanlama
- Pili şarj etme ve izleme
- Durum simgelerinin anlamını öğrenme
-
- Arkadaşlarımı Bul
- iPhone’umu Bul
- Ölçüm
-
- iMessage’ı ayarlama
- Mesaj gönderme ve alma
- Mesajlara canlandırma efektleri ekleme
- Fotoğraf, video ve ses gönderme
- iMessage uygulamalarını kullanma
- Animoji ve Memoji kullanma
- Digital Touch efekti gönderme
- Apple Pay ile para gönderme ve alma
- Bildirimleri değiştirme
- Mesajları filtreleme, engelleme ve silme
-
- Fotoğrafları ve videoları görüntüleme
- Fotoğrafları ve videoları düzenleme
- Fotoğrafları albümlerde düzenleme
- Fotoğraflar’da arama yapma
- Fotoğrafları ve videoları paylaşma
- Anılar’ı görüntüleme
- Fotoğraflar’da kişi bulma
- Konuma göre fotoğraflara göz atma
- iCloud Fotoğrafları’nı kullanma
- Fotoğrafları iCloud’daki Paylaşılan Albümler ile paylaşma
- Fotoğraf Yayınım’ı kullanma
- Fotoğrafları ve videoları içe aktarma
- Fotoğrafları yazdırma
- Borsa
- İpuçları
-
- iPad ile birlikte gelen aksesuarlar
- Bluetooth aygıtlarını bağlama
- Başka aygıtlarda sesleri ve videoları duraksız oynatma
- TV’ye, projektöre veya monitöre bağlama
- Birçok aygıtta sesi denetleme
- Apple Pencil
- Smart Keyboard’u ve Smart Keyboard Folio’yu kullanma
- Magic Keyboard’u kullanma
- AirPrint
- Handoff
- Evrensel Pano’yu kullanma
- Wi-Fi ile arama ve aranma
- Instant Hotspot
- Kişisel Erişim Noktası
- iTunes ile dosya aktarma
-
-
- Erişilebilirlik özelliklerine giriş
- Erişilebilirlik kestirmeleri
-
-
- VoiceOver’ı açma ve alıştırma yapma
- VoiceOver ayarlarınızı değiştirme
- VoiceOver hareketlerini öğrenme
- iPad’i VoiceOver hareketleri ile kullanma
- VoiceOver’ı rotoru kullanarak denetleme
- Ekran klavyesini kullanma
- Parmağınızla yazma
- Magic Keyboard ile VoiceOver’ı denetleme
- VoiceOver’ı kullanarak ekranda Braille yazma
- Braille ekranı kullanma
- VoiceOver’ı uygulamalarda kullanma
- Seçimi seslendirme, ekranı seslendirme ve yazma geri bildirimi
- Büyütme
- Büyüteç
- Ekran ayarları
- Face ID ve dikkat
-
- Denetimli Erişim
-
- Önemli güvenlik bilgileri
- Önemli kullanım bilgileri
- Ekranı doldurmak için bir uygulamayı büyütme
- iPad’iniz hakkında bilgi alma
- Hücresel ayarları görüntüleme veya değiştirme
- iPad yazılımları ve servisleri hakkında daha fazla bilgi edinme
- FCC uyumluluk beyannamesi
- ISED Kanada uyum beyannamesi
- Sınıf 1 Lazer bilgileri
- Apple ve çevre
- Atma ve geri dönüşüm bilgileri
- ENERGY STAR uyum beyannamesi
- Telif Hakkı
iPad’de Siri’ye sorma
Siri ile konuşmak, işleri halletmenin hızlı bir yoludur. Siri’den bir ifadeyi çevirmesini, bir sayaç ayarlamasını, bir konum bulmasını, hava durumunu bildirmesini ve daha birçok şeyi yapmasını isteyin. Siri’yi ne kadar çok kullanırsanız gereksinimlerinizi o kadar iyi bilir.
Siri’yi kullanmak için iPad’in İnternet’e bağlı olması gerekir. Hücresel iletişim ücretleri uygulanabilir.

Siri’yi ayarlama
iPad’inizi ilk kez ayarlarken Siri’yi ayarlamadıysanız Ayarlar ![]() > Siri ve Arama bölümüne gidin, sonra aşağıdakini açın:
> Siri ve Arama bölümüne gidin, sonra aşağıdakini açın:
“Hey Siri“yi Dinle
Siri için Ana Ekran Düğmesi (Ana Ekran düğmeli modeller) veya Siri İçin Üst Düğme’ye Basın (diğer modeller)
Siri’yi seslenerek çağırma
“Hey Siri” deyip Siri’ye bir soru sorun veya Siri’den sizin için bir iş yapmasını isteyin.
Siri’ye Sor: “Hey Siri, hava bugün nasıl?” veya “Hey Siri, sabah sekize alarm kur” gibi bir şey söyleyin.
Siri’ye başka bir soru sormak veya Siri’den başka bir iş yapmasını istemek için ![]() düğmesine dokunun.
düğmesine dokunun.
iPad’in bazı modellerinin “Hey Siri”ye yanıt verebilmesi için bir güç kaynağına bağlı olması gerekir.
Siri’yi bir düğmeyi kullanarak çağırma
Aşağıdakilerden birini yapın:
Ana Ekran düğmesi olan modeller: Ana Ekran düğmesini basılı tutun.
Diğer modeller: Üst düğmeyi basılı tutun.
Mikrofonlu kulaklık seti: Ortadaki düğmeyi veya arama düğmesini basılı tutun.
Siri göründüğünde Siri’ye bir soru sorun veya Siri’den sizin için bir iş yapmasını isteyin.
Siri’ye Sor: “225’in %18’i kaç?” veya “Sayacı 3 dakikaya kur” gibi bir şey söyleyin.
Siri’ye başka bir soru sormak veya Siri’den başka bir iş yapmasını istemek için ![]() düğmesine dokunun.
düğmesine dokunun.
Siri’yle konuşmaya devam etme
Çoğunlukla Siri’nin ekrandaki yanıtı, daha fazla bilgi almak veya başka eylemler gerçekleştirmek için dokunabileceğiniz bilgiler ya da görüntüler içerir. Örneğin Siri’den bir ifadeyi çevirmesini istediğinizde Siri çeviriyi yüksek sesle söyler ve çeviriyi ekranda gösterir. Çeviriyi yeniden dinlemek için ![]() düğmesine dokunun.
düğmesine dokunun.
Siri’ye Sor: Şu örneklere benzer ifadeler kullanın: “Restoranındaki en popüler yemekleri Çince nasıl söylersin?”
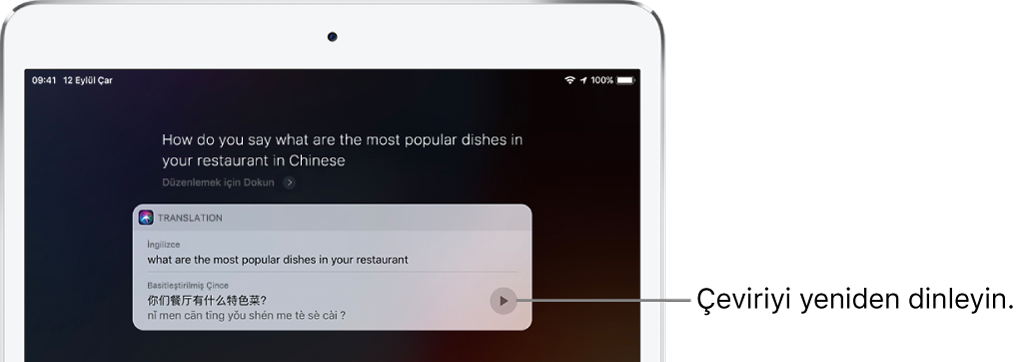
Not: Bulunduğunuz bölgede hangi dil çevirilerinin Siri tarafından desteklendiğini öğrenmek için iOS Özelliklerinin Kullanılabilirliği web sitesine bakın.
Siri’nin başka neler yapabileceğini bulma
Siri’ye Sor: Şu örneklere benzer ifadeler kullanın: “Neler yapabilirsin?”
Siri’yi çağırdıktan sonra ![]() düğmesine de dokunabilirsiniz.
düğmesine de dokunabilirsiniz.
Siri sizi yanlış anlarsa düzeltme yapma
İsteğinizi yeniden ifade etme:
 düğmesine dokunun, sonra isteğinizi farklı bir şekilde söyleyin.
düğmesine dokunun, sonra isteğinizi farklı bir şekilde söyleyin.İsteğinizin bir kısmını harf harf söyleme:
 düğmesine dokunun, sonra Siri’nin anlamadığı sözcükleri harf harf söyleyerek isteğinizi yineleyin. Örneğin “Telefonla Ara” deyip kişinin adını harf harf söyleyin.
düğmesine dokunun, sonra Siri’nin anlamadığı sözcükleri harf harf söyleyerek isteğinizi yineleyin. Örneğin “Telefonla Ara” deyip kişinin adını harf harf söyleyin.İsteğinizi metinle düzenleme: Siri’nin verdiği yanıtın üst tarafında bulunan “Düzenlemek için Dokun”a dokunun, sonra ekrandaki klavyeyi kullanın.
Göndermeden önce mesajı değiştirme: “Değiştir” komutunu verin.
iPad’in “Hey Siri”ye yanıt vermesini engelleme
iPad’inizi yüzüstü koyun veya Ayarlar ![]() > Siri ve Arama bölümüne gidin, sonra “Hey Siri”yi Dinle seçeneğini kapatın.
> Siri ve Arama bölümüne gidin, sonra “Hey Siri”yi Dinle seçeneğini kapatın.