iPad Kullanma Kılavuzu
- Hoş Geldiniz
-
- Desteklenen modeller
- iPad Pro 12,9 inç (5. nesil)
- iPad Pro 12,9 inç (4. nesil)
- iPad Pro 12,9 inç (3. nesil)
- iPad Pro 11 inç (3. nesil)
- iPad Pro 11 inç (2. nesil)
- iPad Pro 11 inç (1. nesil)
- iPad Pro 12,9 inç (1 ve 2. nesil)
- iPad Pro 10,5 inç
- iPad Pro 9,7 inç
- iPad Air (4. nesil)
- iPad Air (3. nesil)
- iPad Air 2
- iPad (8. nesil)
- iPad (7. nesil)
- iPad (6. nesil)
- iPad (5. nesil)
- iPad mini (5. nesil)
- iPad mini 4
- iPadOS 14’teki yenilikler
-
- Uyandırma ve kilidi açma
- Ses yüksekliğini ayarlama
- Sesleri değiştirme veya kapatma
- Kilitli ekrandan özelliklere erişme
- Uygulamaları açma
- Ekran resmi veya ekran kaydı çekme
- Ekran yönünü değiştirme veya kilitleme
- Duvar kâğıdını değiştirme
- Ekranı doldurmak için bir uygulamayı büyütme
- Sürükleyip bırakma
- iPad ile arama yapma
- Öğeleri göndermek için AirDrop’u kullanma
- Hızlı eylemleri gerçekleştirme:
- Denetim Merkezi’ni kullanma ve özelleştirme
- Araç takımları ekleme
- Pili şarj etme ve izleme
- Durum simgelerinin anlamını öğrenme
- iPad ile seyahat
-
-
- Harita görüntüleme
-
- Yol tarifi almak için Siri’yi, Harita’yı ve Harita araç takımını kullanma
- Tercih ettiğiniz seyahat türünü seçme
- Sürüş için yol tarifi alma
- Trafik olaylarını bildirme
- Bisiklet için yol tarifi alma
- Durulacak yerler bulma
- Yürüme yol tarifi alma
- Toplu taşıma yol tarifi alma
- Güzergâhınızın genel bir haritasını görüntüleme veya tüm yol tarifini liste olarak gösterme
- Adım adım yol tarifi için ses ayarlarını değiştirme
- Diğer güzergâh seçeneklerini seçme
- Bulunduğunuz konum dışındaki yerler arasında yol tarifi alma
- Son görüntülenen yol tariflerini silme
- Yol tarifi almak için Mac’inizde Harita’yı kullanma
- Harita’nın düzeltilmesine ve iyileştirilmesine yardımcı olma
-
- Mesajlar’ı ayarlama
- Mesaj gönderme ve alma
- Gruba veya işletmeye mesaj gönderme
- Fotoğraf, video ve ses gönderme
- Mesajlara canlandırma efektleri ekleme
- iMessage uygulamalarını kullanma
- Memoji kullanma
- Digital Touch efekti gönderme
- Apple Pay ile para gönderme ve alma
- Bildirimleri değiştirme
- Mesajları engelleme, filtreleme ve bildirme
- İletileri silme
-
- Fotoğrafları ve videoları görüntüleme
- Fotoğrafları ve videoları silme ve gizleme
- Fotoğrafları ve videoları düzenleme
- Live Photo’ları düzenleme
- Portre modunda fotoğrafları düzenleme
- Fotoğrafları albümlerde düzenleme
- Fotoğraflar’da arama yapma
- Fotoğrafları ve videoları paylaşma
- Anılar’ı görüntüleme
- Fotoğraflar’da kişi bulma
- Konuma göre fotoğraflara göz atma
- iCloud Fotoğrafları’nı kullanma
- Fotoğrafları iCloud’daki Paylaşılan Albümler ile paylaşma
- Fotoğraf Yayınım’ı kullanma
- Fotoğrafları ve videoları içe aktarma
- Fotoğrafları yazdırma
- Kestirmeler
- Borsa
- İpuçları
-
- Aile Paylaşımı’nı ayarlama
- Aile üyelerinin satın aldıklarını indirme
- Satın alınanları paylaşmayı durdurma
- Satın Alma İzni’ni açma
- Apple Cash Aile’yi ayarlama
- Apple Card’ı paylaşma
- Abonelikleri ve iCloud saklama alanı planını paylaşma
- Fotoğrafları, bir takvimi ve daha fazlasını aile üyeleriyle paylaşma
- Aile üyesinin kayıp aygıtını bulma
- Aile Paylaşımı aracılığıyla Ekran Süresi’ni ayarlama
-
- iPad ile birlikte gelen aksesuarlar
-
- AirPods’u ayarlama
- AirPods’u şarj etme
- Ses çalmayı başlatma ve durdurma
- AirPods ses yüksekliğini değiştirme
- AirPods ile arama yapma ve aramaları yanıtlama
- AirPods’un aygıtlar arasında geçiş yapmasını sağlama
- AirPods ile Siri’yi kullanma
- Mesajları dinleme ve yanıt verme
- AirPods ve Beats kulaklıklarıyla ses paylaşma
- Gürültü denetimi modlarını değiştirme
- Uzamsal sesi denetleme
- AirPods’u yeniden başlatma
- AirPods’unuzun adını ve diğer ayarları değiştirme
- Diğer Bluetooth kulaklıkları kullanma
- EarPods kullanma
- Kulaklık ses düzeylerini denetleme
- HomePod ve diğer kablosuz hoparlörler
- Harici depolama aygıtları
- Fitness+ ile Apple Watch
- Kılıflar ve kapaklar
- Yazıcılar
-
- İnternet bağlantınızı paylaşma
- Telefonla arama ve aranma
- iPad’i Mac için ikinci ekran olarak kullanma
- Görevleri iPad ile Mac arasında geçirme
- iPad ile diğer aygıtlar arasında kesme, kopyalama ve yapıştırma
- iPad’i ve bilgisayarınızı bir kabloyla bağlama
- iPad’i bilgisayarınızla eşzamanlama
- Dosyaları iPad ile bilgisayarınız arasında aktarma
-
- Erişilebilirlik özelliklerine giriş
-
-
- VoiceOver’ı açma ve alıştırma yapma
- VoiceOver ayarlarınızı değiştirme
- VoiceOver hareketlerini öğrenme
- iPad’i VoiceOver hareketleri ile kullanma
- VoiceOver’ı rotoru kullanarak denetleme
- Ekran klavyesini kullanma
- Parmağınızla yazma
- Apple harici klavyeyle VoiceOver’ı kullanma
- Braille ekranı kullanma
- Ekranda Braille yazma
- Hareketleri ve klavye kestirmelerini özelleştirme
- VoiceOver’ı bir imleç aygıtıyla kullanma
- VoiceOver’ı uygulamalarda kullanma
- Büyütme
- Büyüteç
- Kişi algılama
- Ekran ve Metin Puntosu
- Hareketli
- Seslendirilen İçerik
- Sesli Açıklamalar
-
-
- Önemli güvenlik bilgileri
- Önemli kullanım bilgileri
- iPad’iniz hakkında bilgi alma
- Hücresel veri ayarlarını görüntüleme veya değiştirme
- Yazılımlar ve servisler hakkında daha fazla kaynak edinin
- FCC uyumluluk beyannamesi
- ISED Kanada uyum beyannamesi
- Apple ve çevre
- Sınıf 1 Lazer bilgileri
- Atma ve geri dönüşüm bilgileri
- ENERGY STAR uyumluluk bildirimi
- Telif Hakkı
iPad’i Mac’iniz için ikinci ekran olarak kullanma
Sidecar sayesinde, iPad’i ikinci bir ekran olarak kullanarak Mac’inizin çalışma alanını genişletebilirsiniz. Genişletilmiş çalışma alanı şunları yapmanızı sağlar:
Farklı ekranlarda farklı uygulamalar kullanma.
Her iki ekranda da aynı uygulamayı kullanma. Örneğin iPad’de Apple Pencil’ı ve uygulama araçları ile paletlerini kullanırken Mac’inizde çiziminizi görüntüleyebilirsiniz.
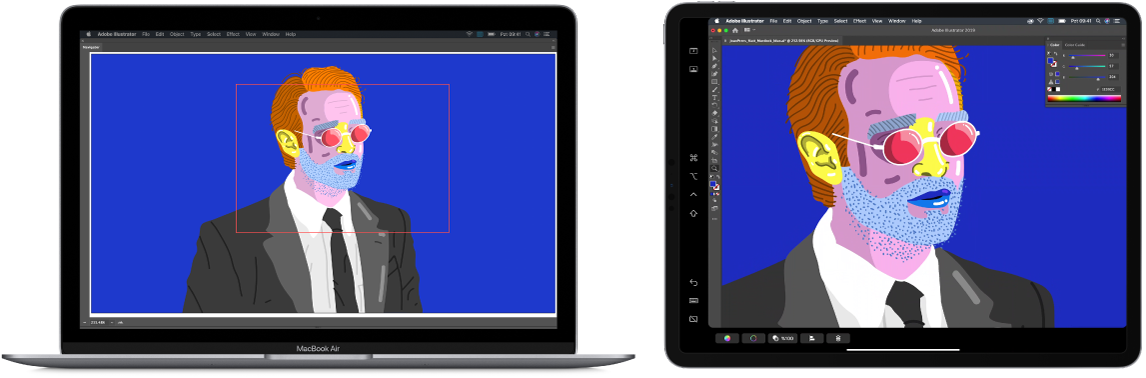
Mac ve iPad ekranı aynı içeriği görüntüleyecek şekilde ekranları yansıtın.
Sidecar, desteklenen modellerde macOS 10.15 veya daha yenisini ve iPadOS 13 veya daha yenisini gerektirir.
Sidecar’ı kullanma
Mac’inizde ve yakındaki bir iPad’de aynı Apple kimliği ile giriş yaptığınızdan emin olun.
Aşağıdaki bağlantılardan birini kullanın:
Kablosuz: Mac’inizde ve iPad’inizde Wi-Fi’nin ve Bluetooth’un açık olduğundan emin olun. Bu aygıtların birbirlerinin Bluetooth kapsamında (yaklaşık 10 metre) olması gerekir.
USB: Mac’inizi ve iPad’inizi uygun USB kablosunu kullanarak bağlayın.
Mac’inizdeki menü çubuğunda AirPlay menüsünü
 tıklayın, sonra iPad’inizi seçin.
tıklayın, sonra iPad’inizi seçin.Aşağıdakilerden birini yapın:
Mac’te Sidecar menüsünü kullanma: Menü çubuğundaki Sidecar menüsünde
 iPad ile nasıl çalışacağınızı kolayca değiştirebilirsiniz. Örneğin iPad’i yansıtılmış ekran veya ayrı bir ekran olarak kullanma arasında geçiş yapabilir ya da iPad’de kenar çubuğunu veya Touch Bar’ı gösterebilir ya da gizleyebilirsiniz.
iPad ile nasıl çalışacağınızı kolayca değiştirebilirsiniz. Örneğin iPad’i yansıtılmış ekran veya ayrı bir ekran olarak kullanma arasında geçiş yapabilir ya da iPad’de kenar çubuğunu veya Touch Bar’ı gösterebilir ya da gizleyebilirsiniz.Pencereleri Mac’ten iPad’e taşıma: Pencereyi, imleç iPad’inizde görünene dek ekranın kenarına sürükleyin. İmleci pencerenin sol üst köşesindeki yeşil düğmenin üzerinde tutup ardından Şuraya taşı: [iPad adı] komutunu da seçebilirsiniz.
Pencereleri iPad’den Mac’e taşıma: Pencereyi, imleç Mac’inizde görünene dek ekranın kenarına sürükleyin. İmleci pencerenin sol üst köşesindeki yeşil düğmenin üzerinde tutup ardından Pencereyi Tekrar Mac’e Taşı komutunu da seçebilirsiniz.
iPad’de kenar çubuğunu kullanma: Menü çubuğunu
 , Dock’u
, Dock’u  veya klavyeyi
veya klavyeyi  göstermek ya da gizlemek için kenar çubuğundaki simgelere parmağınız veya Apple Pencil ile dokunun. Klavye kestirmelerini kullanmak için Kntrl
göstermek ya da gizlemek için kenar çubuğundaki simgelere parmağınız veya Apple Pencil ile dokunun. Klavye kestirmelerini kullanmak için Kntrl  gibi niteleme tuşlarından en az birine de dokunabilirsiniz.
gibi niteleme tuşlarından en az birine de dokunabilirsiniz.iPad’de Touch Bar’ı kullanma: Parmağınız veya Apple Pencil ile Touch Bar’daki herhangi bir düğmeye dokunun. Kullanılabilecek düğmeler şu anki uygulamaya ve göreve bağlı olarak değişir.
iPad’de Apple Pencil’ı kullanma: Apple Pencil’ınızla menü komutları, onay kutuları veya dosyalar gibi öğeleri seçmek için dokunun.
Mac’inizdeki Sidecar tercihlerinde “Apple Pencil’da çift dokunmayı etkinleştir”i açarsanız bazı uygulamalarda çizim araçları arasında geçiş yapmak için Apple Pencil’ınızın (2. nesil) alt bölümüne çift dokunabilirsiniz.
iPad’de standart hareketleri kullanma: Dokunmak, dokunup basılı tutmak, kaydırmak, sarmak ve büyütmek için parmaklarınızı kullanın.
iPad’de, Mac masaüstü ile iPad ana ekranı arasında geçiş yapma: Ana ekranı göstermek için iPad’inizin alt kenarından yukarı kaydırın. Mac masaüstüne dönmek için iPad’inizdeki Dock’ta Sidecar simgesine
 dokunun.
dokunun.
iPad’inizi kullanmayı bırakmaya hazır olduğunuzda iPad’deki kenar çubuğunun en altında bulunan Bağlantıyı Kes simgesine
 dokunun.
dokunun.Mac’inizdeki menü çubuğunda bulunan Sidecar menüsünden
 , Sidecar tercihlerinden ve Ekranlar tercihlerinden de bağlantıyı kesebilirsiniz.
, Sidecar tercihlerinden ve Ekranlar tercihlerinden de bağlantıyı kesebilirsiniz.
Sidecar tercihlerini değiştirme
Mac’inizde Elma menüsü
 > Sistem Tercihleri’ni seçin, sonra Sidecar’ı tıklayın.
> Sistem Tercihleri’ni seçin, sonra Sidecar’ı tıklayın.Şu seçenekler arasından seçim yapın:
iPad’inizde kenar çubuğunu gösterme, taşıma veya gizleme: Kenar çubuğunu göstermek için Kenar Çubuğunu Göster’i seçin, sonra onu taşımak için açılır menüyü tıklayıp bir konum seçin. Kenar çubuğunu gizlemek için Kenar Çubuğunu Göster’in seçimini kaldırın.
iPad’inizde Touch Bar’ı gösterme, taşıma veya gizleme: Touch Bar’ı göstermek için Touch Bar’ı Göster’i seçin, sonra onu taşımak için açılır menüyü tıklayıp bir konum seçin. Touch Bar’ı gizlemek için Touch Bar’ı Göster’in seçimini kaldırın.
iPad’inizde Touch Bar’ı destekleyen bir uygulama kullanırken Touch Bar, belirttiğiniz konumda gösterilir. Touch Bar’da bulunan düğmeler şu anki uygulamaya ve göreve bağlı olarak değişir.
Apple Pencil’a çift dokunmayı etkinleştirme: Bazı uygulamalarda çizim araçları arasında geçiş yapmak amacıyla Apple Pencil’ın (2. nesil) alt bölümüne çift dokunmayı etkinleştirmek için bu seçeneği seçin.
Hangi iPad’e bağlanılacağını seçme: Birden fazla iPad’iniz varsa “Şuna Bağlan” açılır menüsünü tıklayıp ardından istediğiniz iPad’i seçin.