
iPad’deki iMovie’de, Magic Movie'lerdeki ve resimli taslak projelerindeki klipleri düzenleme
Magic Movie'lerdeki ve resimli taslak projelerindeki video klipleri ayrı ayrı düzenleyebilirsiniz. Örneğin, bir klibi kısaltmak veya uzatmak, klibi ikiye bölmek, klibin hızını ayarlamak, Sinematik moddaki bir klipte odakta olan nesneyi değiştirmek ya da bir klibi silmek isteyebilirsiniz.
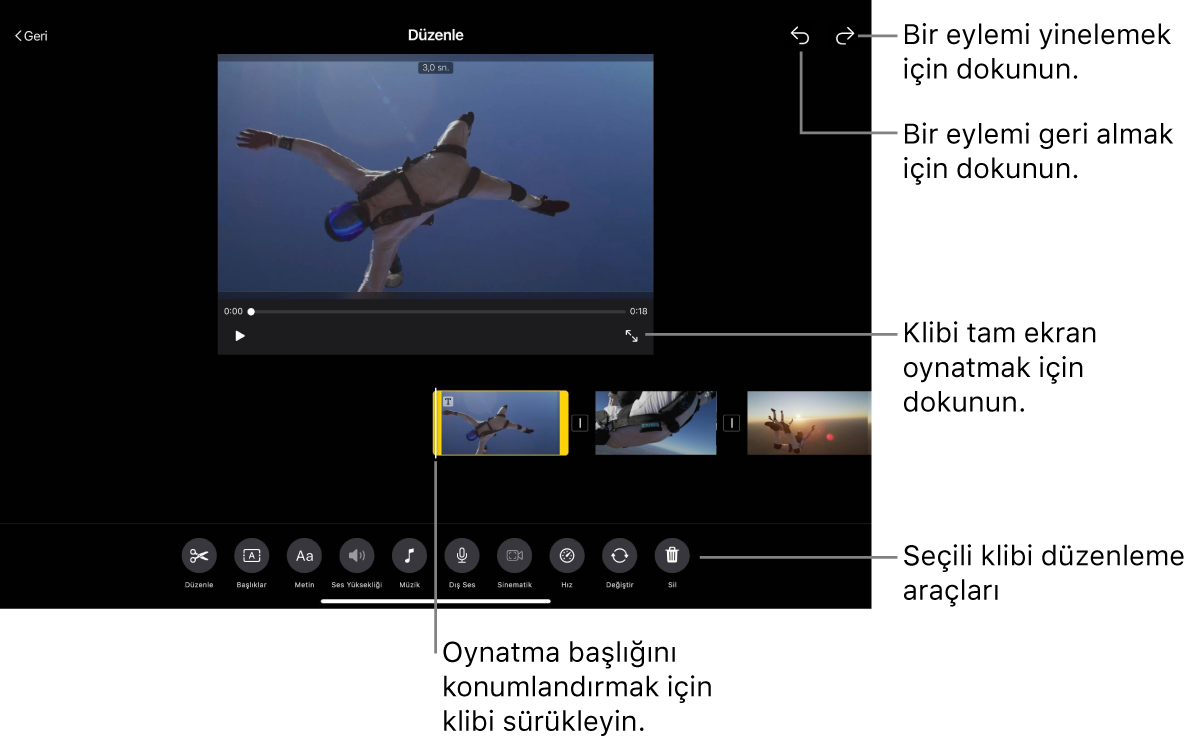
Klibi oynatma çubuğunda kısaltma veya bölme
Oynatma çubuğunu parmağınızla konumlandırıp Bölme aracını kullanarak klibi oynatma çubuğunda kısaltabilir veya bölebilirsiniz. Klibi nereden bölmek veya kısaltmak istediğinizi bildiğiniz durumlarda bu yöntemden yararlanabilirsiniz.
iMovie uygulamasında
 (iPad’inizdeki), Magic Movie veya resimli taslak projesini açın, düzenlemek istediğiniz klibe dokunup Düzenle düğmesine
(iPad’inizdeki), Magic Movie veya resimli taslak projesini açın, düzenlemek istediğiniz klibe dokunup Düzenle düğmesine  ve sonra da Klibi Düzenle’ye dokunun.
ve sonra da Klibi Düzenle’ye dokunun.Ekranın altındaki Düzenle düğmesine
 dokunun.
dokunun.Oynatma çubuğunu klibi kısaltmak veya bölmek istediğiniz yere konumlandırmak için klibi sürükleyin.
Bölme aracı, klibin altında görünür.
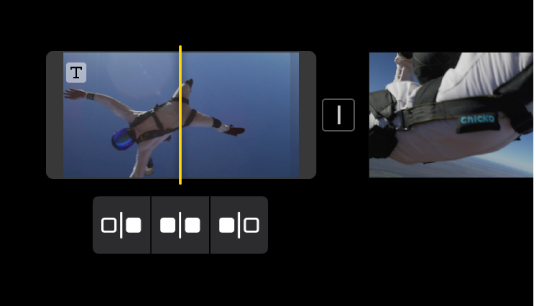
Aşağıdakilerden birini yapın:
Klibi başlangıçtan oynatma çubuğuna kısaltma: Başlangıçtan Kısalt düğmesine
 dokunun.
dokunun.Klibi oynatma çubuğun bölme: Böl düğmesine
 dokunun.
dokunun.Klibi oynatma çubuğundan bitişe kısaltma: Bitişten Kısalt düğmesine
 dokunun.
dokunun.
Kenarını sürükleyerek klibi kısaltma veya uzatma
Klibin kenarındaki kısaltma tutamaklarını sürükleyerek klibi kısaltabilir veya daha önce kısaltılmış bir klibi uzatabilirsiniz. Klibi ne kadar kısaltacağınızdan veya daha önce kısaltılmış bir klibi ne kadar uzatacağınızdan emin olmadığınızda bu yöntemden yararlanabilirsiniz.
iMovie uygulamasında
 (iPad’inizdeki), Magic Movie veya resimli taslak projesini açın, düzenlemek istediğiniz klibe dokunup Düzenle düğmesine
(iPad’inizdeki), Magic Movie veya resimli taslak projesini açın, düzenlemek istediğiniz klibe dokunup Düzenle düğmesine  ve sonra da Klibi Düzenle’ye dokunun.
ve sonra da Klibi Düzenle’ye dokunun.Klibe dokunun, sonra klibi veya fotoğrafı kısaltmak veya uzatmak için sarı kısaltma tutamaklarından birini sürükleyin.
Klibi uzatmaya çalışıyorsanız ama kısaltma tutamağı hareket etmiyorsa klibin o ucunda daha fazla video karesi yok demektir.
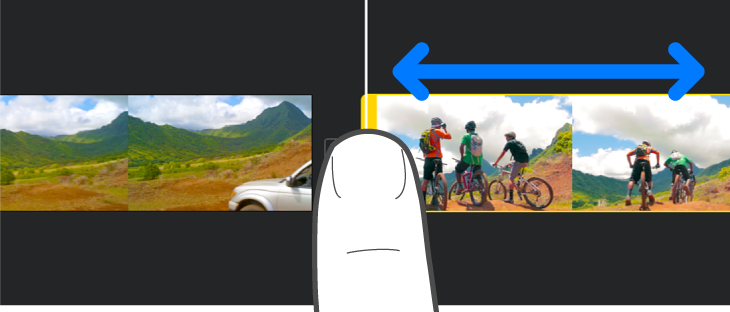
İpucu: Klibi ne kadar kısaltacağınızdan veya uzatacağınızdan emin değilseniz kısaltma tutamağını ileri geri sürükleyerek çeşitli klip uzunluklarını deneyin. Sonuçtan memnun kaldığınızda kısaltma tutamağını bırakın.
Klipteki Sinematik modda videoyu ayarlama
iPhone’unuzda Sinematik modu kullanarak bir video klip çektiğinizde odakta olan nesneyi ve klipte kullanılan Sinematik efektinin miktarını ayarlayabilirsiniz.
iMovie uygulamasında
 (iPad’inizdeki), Magic Movie veya resimli taslak projesini açın, düzenlemek istediğiniz klibe dokunup Düzenle düğmesine
(iPad’inizdeki), Magic Movie veya resimli taslak projesini açın, düzenlemek istediğiniz klibe dokunup Düzenle düğmesine  ve sonra da Klibi Düzenle’ye dokunun.
ve sonra da Klibi Düzenle’ye dokunun.Klibe dokunun, sonra da ekranın altındaki Sinematik düğmesine
 dokunun.
dokunun.
Artık Sinematik denetimlerden yararlanarak sinematik efektlerin miktarını ayarlayabilir, odağı değiştirebilir ve odağı kilitleyebilirsiniz. iPad’deki iMovie’de Sinematik modda video klipleri ayarlama bölümüne bakın.
Klibin hızını ayarlama
Klibin hızını, özgün hızın en fazla iki katı olacak şekilde artırabilir veya en az sekizde biri olacak şekilde azaltabilirsiniz.
iMovie uygulamasında
 (iPad’inizdeki), Magic Movie veya resimli taslak projesini açın, düzenlemek istediğiniz klibe dokunup Düzenle düğmesine
(iPad’inizdeki), Magic Movie veya resimli taslak projesini açın, düzenlemek istediğiniz klibe dokunup Düzenle düğmesine  ve sonra da Klibi Düzenle’ye dokunun.
ve sonra da Klibi Düzenle’ye dokunun.Klibe dokunun, sonra da ekranın altındaki Hız düğmesine
 dokunun.
dokunun.Hız sürgüsü görünür.
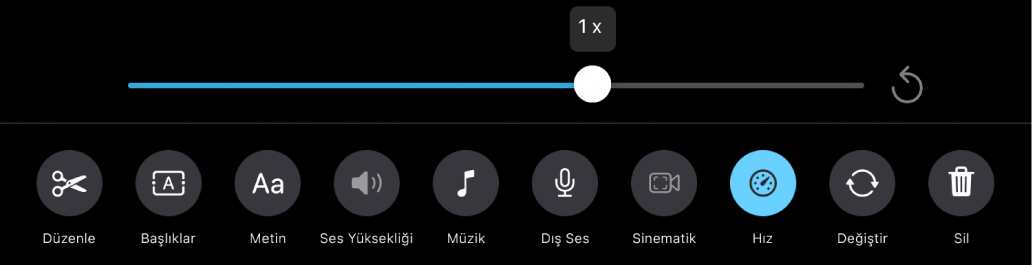
Aşağıdakilerden birini yapın:
Klibi yavaşlatma: Sürgüyü sola sürükleyin. Hızı klibin özgün hızının en az sekizde birine kadar azaltabilirsiniz.
Klibi hızlandırma: Sürgüyü sağa sürükleyin. Hızı klibin özgün hızının en fazla iki katına kadar artırabilirsiniz.
Klibi özgün hızına döndürme: Sürgünün sağındaki Sıfırla düğmesine
 dokunun.
dokunun.
Klibi silme
iMovie uygulamasında
 (iPad’inizdeki), Magic Movie veya resimli taslak projesini açın, düzenlemek istediğiniz klibe dokunup Düzenle düğmesine
(iPad’inizdeki), Magic Movie veya resimli taslak projesini açın, düzenlemek istediğiniz klibe dokunup Düzenle düğmesine  ve sonra da Klibi Düzenle’ye dokunun.
ve sonra da Klibi Düzenle’ye dokunun.Klibe dokunun, sonra da ekranın altındaki Sil düğmesine
 dokunun.
dokunun.
Klibi silmeyi geri almak için ekranın en üstündeki Geri Al düğmesine ![]() dokunun.
dokunun.
Klipleri düzenlemeyi bitirdiğinizde klip listesine dönmek için Geri düğmesine dokunun.