
iPad’deki iMovie’de Magic Movie veya resimli taslak projesinin stilini değiştirme
Bir resimli taslak projesi yarattığınızda, müzik parçası, başlık fontu ve başlık ile başlık grafiği renginin yanı sıra ön ayarlı geçişler içeren bir stil seçersiniz. Magic Movie’yi düzenlerken bir stil seçebilirsiniz. Magic Movie veya resimli taslak projenizin stilini istediğiniz zaman değiştirebilirsiniz.
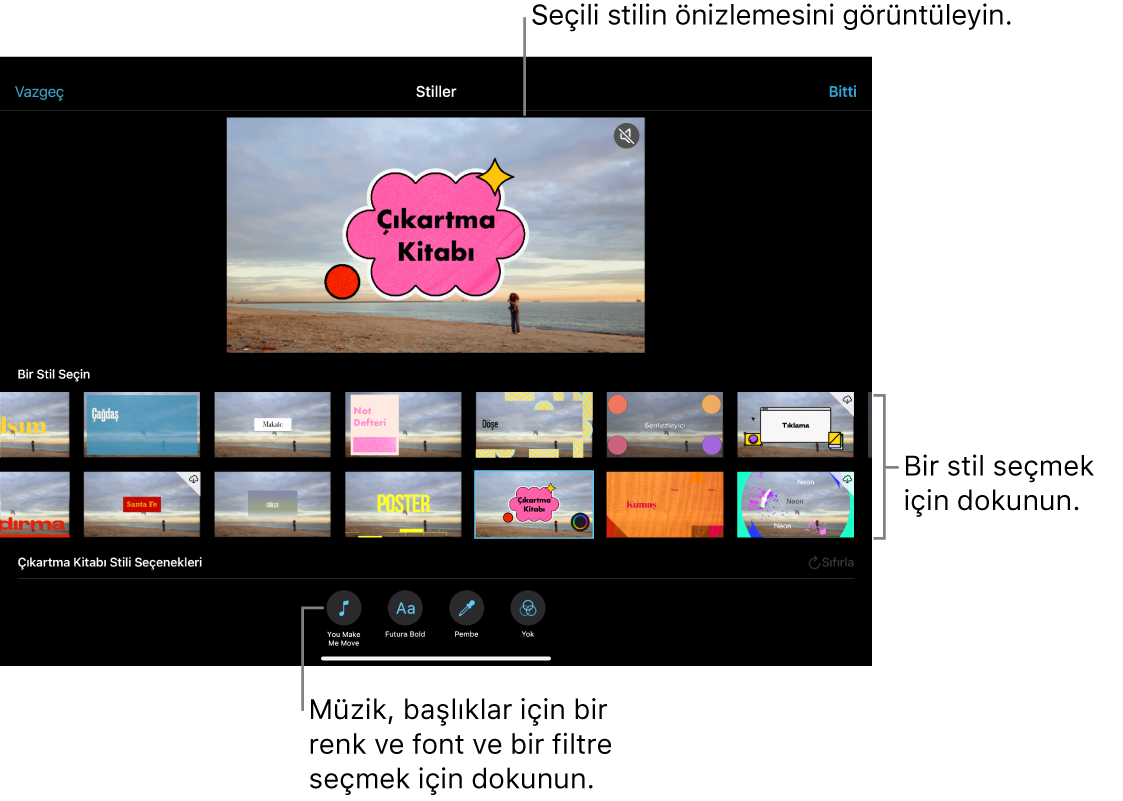
Projeniz için stil seçme
iMovie uygulamasında
 (iPad’inizdeki), Magic Movie veya resimli taslak projesini açın, ardından ekranın üstündeki Stiller düğmesine
(iPad’inizdeki), Magic Movie veya resimli taslak projesini açın, ardından ekranın üstündeki Stiller düğmesine  dokunun.
dokunun.Seçmek için bir stile dokunun.
Seçili stilin önizlemesi görünür.
Kullanmak istediğiniz stili seçtikten sonra stili projenize uygulamak için ekranın en üstündeki Bitti’ye dokunun.
Projeniz için müzik seçme
iMovie uygulamasında
 (iPad’inizdeki), Magic Movie veya resimli taslak projesini açın, ardından ekranın üstündeki Stiller düğmesine
(iPad’inizdeki), Magic Movie veya resimli taslak projesini açın, ardından ekranın üstündeki Stiller düğmesine  dokunun.
dokunun.Ekranın altındaki Müzik düğmesine
 dokunun.
dokunun.Aşağıdakilerden birini yapın:
iMovie’de yer alan bir film müziği seçme: Film Müzikleri’ne dokunun, sonra eklemek istediğiniz film müziğine dokunun. İndir simgesini
 görüyorsanız, film müziği indirilir.
görüyorsanız, film müziği indirilir.Müzik arşivinizden bir parça seçme: Müziğim’e dokunun, eklemek istediğiniz parçanın konumuna dokunun (Listeler, Albümler, Sanatçılar veya Parçalar), ardından parçaya dokunun.
Not: Projenizde iTunes Store’dan satın aldığınız bir parçayı kullanmak için parçanın telif hakkı sahibi olmanız ya da telif hakkı sahibinden açık izninizin olması gerekir. Daha fazla bilgi için iOS ve iPadOS için iMovie yazılım lisans sözleşmesine bakın.
Aygıtınızda saklanan bir parça dosyasını seçme: Dosyalar’a dokunun, Dosya tarayıcıyı kullanarak parça dosyasının konumuna gidin, sonra parçaya dokunun.
Müzik Ekle düğmesine
 dokunun.
dokunun.Solda bir onay işareti görünür, parçanın ve sanatçının adı sağda görünür.
Ekranın en üstündeki Bitti’ye dokunun.
Seçilen parçanın önizlemesini görmek için görüntüleyicinin sağ üst köşesindeki Sesi Kapat düğmesine
 dokunun.
dokunun.
Projenizin başlıkları için metin rengi seçme
iMovie uygulamasında
 (iPad’inizdeki), Magic Movie veya resimli taslak projesini açın, ardından ekranın üstündeki Stiller düğmesine
(iPad’inizdeki), Magic Movie veya resimli taslak projesini açın, ardından ekranın üstündeki Stiller düğmesine  dokunun.
dokunun.Ekranın altındaki Renk düğmesine
 dokunun.
dokunun.Seçmek için bir metin rengine dokunun.
Ekranın en üstündeki Bitti’ye dokunun.
Seçilen renk projenizdeki ana başlıklara uygulanır, ikincil renkler daha küçük başlıklara ve grafiklere uygulanır.
Projenizin başlıkları için font seçme
iMovie uygulamasında
 (iPad’inizdeki), Magic Movie veya resimli taslak projesini açın, ardından ekranın üstündeki Stiller düğmesine
(iPad’inizdeki), Magic Movie veya resimli taslak projesini açın, ardından ekranın üstündeki Stiller düğmesine  dokunun.
dokunun.Ekranın altındaki Font düğmesine
 dokunun.
dokunun.Seçmek için bir fonta dokunun.
Ekranın en üstündeki Bitti’ye dokunun.
Seçilen font, projenizdeki tüm başlıklara uygulanır.
Projeniz için filtre seçme
iMovie uygulamasında
 (iPad’inizdeki), Magic Movie veya resimli taslak projesini açın, ardından ekranın üstündeki Stiller düğmesine
(iPad’inizdeki), Magic Movie veya resimli taslak projesini açın, ardından ekranın üstündeki Stiller düğmesine  dokunun.
dokunun.Ekranın üstündeki Stiller düğmesine
 dokunun.
dokunun.Ekranın altındaki Filtre düğmesine
 dokunun.
dokunun.Seçmek için bir filtreye dokunun.
Ekranın en üstündeki Bitti’ye dokunun.
Seçilen filtre, projenizdeki tüm video kliplere ve fotoğraflara uygulanır.
Projedeki stil değişikliklerini sıfırlama
iMovie uygulamasında
 (iPad’inizdeki), Magic Movie veya resimli taslak projesini açın, ardından ekranın üstündeki Stiller düğmesine
(iPad’inizdeki), Magic Movie veya resimli taslak projesini açın, ardından ekranın üstündeki Stiller düğmesine  dokunun.
dokunun.Sıfırla düğmesine dokunun.