
iPad’deki iMovie’de fragmana video ve fotoğraf ekleme
Resimli taslak, fragmanınızın akışını gösterir ve video veya fotoğraf ekleyebileceğiniz yer tutucular içerir.
Var olan videoyu veya fotoğrafları kullanmak istemiyorsanız, video ve fotoğraf kaydını doğrudan herhangi bir resimli taslak öğesine de yapabilirsiniz.
Video ekleme
Fragmanınız açıkken, Resimli Taslak sekmesine dokunun, sonra boş bir yer tutucuya dokunun.
Öğenin yer tutucu görüntüsü ve etiketi (örneğin, Geniş, Orta, Grup) eklemeniz gereken klip türünü önerir.
Videoları göstermek için ekranın sol alt tarafındaki Video düğmesine
 dokunun.
dokunun.Görüntüleyicinin altındaki ortam tarayıcıda, eklemek istediğiniz videoyu seçmek için dokunun.
Not: iCloud Fotoğrafları’nı kullanıyorsanız bazı ortamlar iCloud’da saklanırken aygıtınızda saklanmayabilir. Bir video klibe dokunduğunuzda İndir düğmesi
 görünüyorsa videoyu aygıtınıza indirmek için bu düğmeyi tıklayın.
görünüyorsa videoyu aygıtınıza indirmek için bu düğmeyi tıklayın.Seçilen videonun fragmanınıza eklenme şekli onu eklediğiniz öğenin türüne göre değişir:
Fotoğraf olarak etiketlenmiş bir yer tutucuya video ekliyorsanız: iMovie seçtiğiniz videonun tek bir karesini ekler. Seçilen video karesinin üstünde düşey bir çizgi görünür. Farklı bir video karesi seçmek için çizgiyi sağa veya sola sürükleyin.
Daha sonra, kullanmak için video klibin farklı bir karesini seçmek isterseniz resimli taslakta fotoğraf öğesine dokunun ve Çekimi Düzenle penceresinde kullanmak istediğiniz kareyi görüntüleyicide görene dek video klibi sürükleyin. Daha sonra Bitti’ye dokunun.
Başka herhangi bir yer tutucuya video ekliyorsanız: Videonun seçilen bölümü sarı ile çerçevelenir. Videonun farklı bir bölümünü seçmek için, sarı seçim kutusunu sağa veya sola sürükleyin. Seçilen videonun önizlemesini görmek için Oynat düğmesine
 dokunun. Tüm klibin önizlemesini elle seçerek görmek için klibin üzerinde sola ve sağa doğru da kaydırabilir ve klibin tam olarak hangi bölümünü kullanmak istediğinizi belirleyebilirsiniz.
dokunun. Tüm klibin önizlemesini elle seçerek görmek için klibin üzerinde sola ve sağa doğru da kaydırabilir ve klibin tam olarak hangi bölümünü kullanmak istediğinizi belirleyebilirsiniz.
Projeye Ekle
 düğmesine dokunun.
düğmesine dokunun. iMovie video klibin süresini öğenin süresine (sol kenarındaki sayı) sığacak şekilde otomatik olarak ayarlar. Ortam tarayıcıda, videonun altında fragmanda kullanılan kısmı belirtmek üzere turuncu bir çizgi görünür. İsterseniz aynı videoyu fragmanda yeniden kullanabilirsiniz.
Yer tutucuda video klibin hangi bölümünün görüneceği ile ilgili ince ayarlar yapabilir ve video klip için sesi açabilirsiniz. iPad’deki iMovie’de son düzenlemeleri yapma bölümüne bakın.
Fotoğraf ekleme
Video yer tutucusuna bir fotoğraf eklediğinizde iMovie fotoğrafa Ken Burns efekti uygular; böylece kamera fotoğrafın üzerinde dolaşıyormuş ve yaklaşıp uzaklaşıyormuş gibi görünür. Fotoğrafta kişiler varsa, iMovie yüzleri otomatik olarak çerçevenin içinde tutmak için yüz tanımayı kullanır.
iMovie, fotoğrafı yer tutucunun süresi boyunca "oynatılacak” şekilde de ayarlar. Örneğin, yer tutucunun süresi 1,7 saniye ise, bitmiş fragmanda fotoğraf o kadar süre ekranda kalır.
Fragmanınız açıkken, Resimli Taslak sekmesine dokunun.
Boş bir video yer tutucusuna dokunun.
Yer tutucu görüntüsü ve etiketi (örneğin, Geniş, Orta, Grup) eklemeniz gereken çekim türünü önerir.
Ekranın sol alt tarafındaki Fotoğraflar düğmesine
 dokunun.
dokunun.Görüntüleyicinin altındaki ortam tarayıcıda, eklemek istediğiniz fotoğrafı seçmek için dokunun.
Not: iCloud Fotoğrafları’nı kullanıyorsanız bazı ortamlar iCloud’da saklanırken aygıtınızda saklanmayabilir. Bir fotoğrafa dokunduğunuzda İndir düğmesi
 görünüyorsa fotoğrafı aygıtınıza indirmek için bu düğmeyi tıklayın.
görünüyorsa fotoğrafı aygıtınıza indirmek için bu düğmeyi tıklayın.Eklemeden önce fotoğrafın önizlemesini görmek için, ona dokunun ve fotoğraf açılan bir görüntüleyicide görünene dek parmağınızı basılı tutun.
Fotoğrafa uygulanan Ken Burns efektini değiştirebilirsiniz. Bunu nasıl yapacağınızı öğrenmek için iPad’deki iMovie’de son düzenlemeleri yapma konusuna bakın.
Video kaydetme veya fotoğraf çekme
Fragmanınız açıkken, Resimli Taslak sekmesine dokunun.
Boş bir yer tutucuya dokunun.
Ekranın altında Kamer’aya dokunun ve sonra aşağıdakilerden birini yapın:
Video kaydı yapma: Video düğmesine
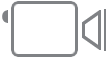 dokunun, sonra Kayıt Yap düğmesine
dokunun, sonra Kayıt Yap düğmesine  dokunun.
dokunun.Kaydı durdurmak için Kayıt Yap düğmesine yeniden dokunun veya kaydın kendi kendine durmasını bekleyin.
iMovie, seçilen öğenin süresinden 3 saniye daha fazla kayıt yapar.
Kayıt bittiğinde video öğede görünür ve iMovie bir sonraki boş resimli taslak öğesine ilerler.
Fotoğraf çekme: Kamera düğmesine
 dokunun, sonra Deklanşör düğmesine
dokunun, sonra Deklanşör düğmesine  dokunun.
dokunun.Fotoğraf yer tutucuda görünür ve iMovie bir sonraki boş resimli taslak öğesine ilerler.
İpucu: Fragmanınızda kullanmak üzere daha uzun bir video bölümü kaydı yapmak istiyorsanız, bunu aygıtınızın kamerası ile fotoğraf arşivine video kaydı yaparak iMovie’nin dışında gerçekleştirin. Video, iMovie’deki ortam tarayıcıda görünür, böylece onu fragmanınızda kullanabilirsiniz.
Fragmana kaydı yapılan videoları fotoğraf arşivine gönderebilir ve onları diğer filmlerde ve fragmanlarda da kullanabilirsiniz. Videoyu fotoğraf arşivine kaydetme bölümüne bakın.
Video klipleri sıralama
Fragmanınız açıkken, Resimli Taslak sekmesine dokunun.
Boş bir yer tutucuya dokunun.
Video’ya dokunun, görüntüleyicinin altında bir kategoriye dokunun, sonra ortam tarayıcının üstünde kategori adına dokunun.
Aşağıdakilerden birini yapın:
Klipleri tarihe göre gösterme: Önce En Eski’ye veya Önce En Yeni’ye dokunun.
Favori klipleri gösterme: Favoriler’e dokunun. Tekrar tüm klipleri göstermek için, Tümü’ne dokunun.