
iPad’deki iMovie’de projelerle çalışma
Proje tarayıcı, tüm iMovie projelerinizi bir yerde görüntüler, düzenlemek, oynatmak, paylaşmak veya silmek için projelerinizi açtığınız yerdir.
Düzenlemek için proje açma
iMovie uygulamasında
 (iPad’inizdeki), Proje tarayıcıda bir projeye dokunun.
(iPad’inizdeki), Proje tarayıcıda bir projeye dokunun.Düzenle’ye dokunun.
Projeyi oynatma
Projeyi baştan itibaren izlemek veya sürmekte olan çalışmanızı denetlemek için istediğiniz zaman projeyi oynatabilirsiniz.
iMovie uygulamasında
 (iPad’inizdeki), aşağıdakilerden birini yapın:
(iPad’inizdeki), aşağıdakilerden birini yapın:Bir projede çalışıyorsanız: Oynat düğmesine
 dokunun. Proje, zaman ekseninde oynatma çubuğundan (beyaz düşey çizgi) oynamaya başlar Oynatımı durdurmak için Oynat düğmesine
dokunun. Proje, zaman ekseninde oynatma çubuğundan (beyaz düşey çizgi) oynamaya başlar Oynatımı durdurmak için Oynat düğmesine  dokunun.
dokunun. Proje tarayıcıda: Proje ayrıntılarını görmek için projeye dokunun, sonra Tam Ekran Oynat düğmesine
 dokunun. Bir projede çalışıyorsanız, Tam Ekran Oynat düğmesini görmek için Bitti’ye dokunun.
dokunun. Bir projede çalışıyorsanız, Tam Ekran Oynat düğmesini görmek için Bitti’ye dokunun.Proje baştan itibaren oynatılmaya başlar. Oynatma denetimleri görünmüyorsa, görünmelerini sağlamak için ekrana dokunun. Proje ayrıntısı ekranına dönmek için Bitti’ye (sol üst köşede) dokunun.
Projenin adını değiştirme
Yeni bir proje yarattığınızda iMovie ona saptanmış bir ad atar; bu adı istediğiniz zaman değiştirebilirsiniz.
iMovie uygulamasında
 (iPad’inizdeki), Proje tarayıcıda bir projeye dokunun.
(iPad’inizdeki), Proje tarayıcıda bir projeye dokunun.Proje ayrıntıları ekranında, projenin adına dokunun, bir klavye görünür.
Adın tamamını hemen silmek için Sil düğmesine
 dokunun veya Sil tuşunu kullanın.
dokunun veya Sil tuşunu kullanın. Yeni bir ad yazın, sonra klavyede Bitti’ye dokunun.
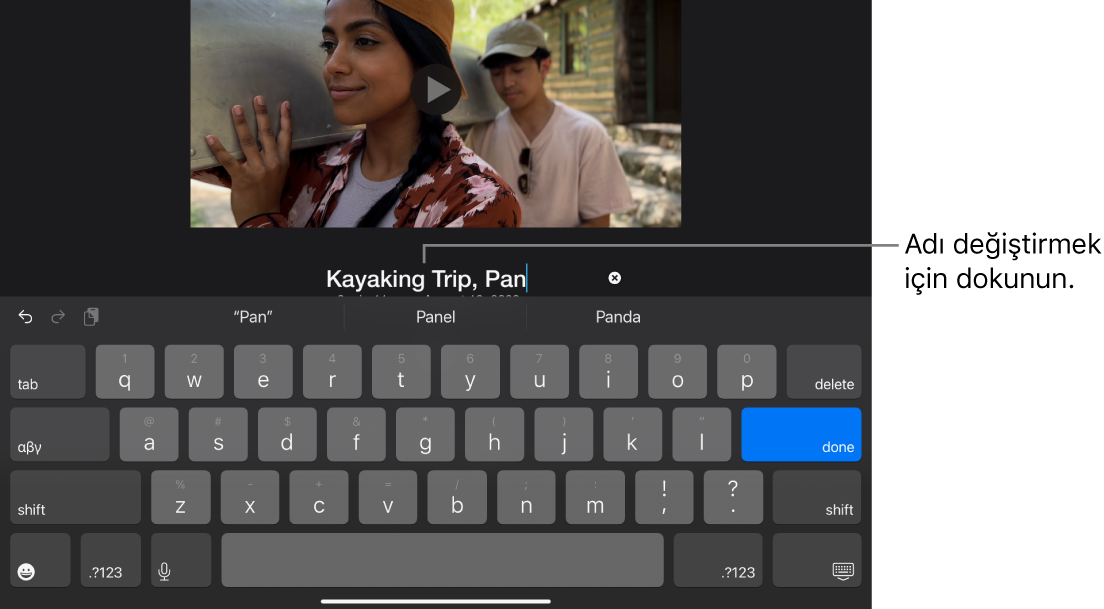
Projeyi paylaşma
Bir projeyi veya ona ait bir filmi ayrıntılar ekranında paylaşabilirsiniz.
iMovie uygulamasında
 (iPad’inizdeki), Proje tarayıcıda bir projeye dokunun.
(iPad’inizdeki), Proje tarayıcıda bir projeye dokunun.Paylaş düğmesine
 dokunun.
dokunun.Aşağıdakilerden birini yapın:
Projeyi AirDrop’u kullanarak başka bir iPhone’da veya iPad’de ya da Mac’te paylaşma: Başka bir aygıtta düzenleyebileceğiniz bir proje dosyasını dışa aktarmak için bu seçeneği kullanın. Seçenekler’e dokunun, Proje’ye dokunun, Bitti’ye dokunun, sonra AirDrop’a dokunup ekrandaki yönergeleri izleyin. AirDrop’u kullanarak yakındaki bir aygıtla paylaşma bölümüne bakın.
AirDrop’u kullanarak başka bir iPhone’da veya iPad’de ya da Mac’te film paylaşma: AirDrop’a dokunun ve ekrandaki yönergeleri izleyin. AirDrop’u kullanarak yakındaki bir aygıtla paylaşma bölümüne bakın.
Paylaşılan Albümler’i kullanarak iCloud’da film paylaşma: Paylaşılan Albümler’e dokunun. Paylaşılan Albümler’i kullanarak paylaşma bölümüne bakın.
Facebook’ta film paylaşma: Facebook’a dokunun. iPad’deki iMovie’de Facebook’ta paylaşma bölümüne bakın.
Mail’de film paylaşma: Mail’e dokunun. iPad’deki iMovie’de Mail ile paylaşma bölümüne bakın.
Mesajlar’da film paylaşma: Mesajlar’a dokunun. iPad’deki iMovie’de Mesajlar ile paylaşma bölümüne bakın.
Bir filmi iPhone’unuzdaki veya iPad’inizdeki fotoğraf arşivi ile paylaşma: Videoyu Kaydet’e dokunun. Videoyu fotoğraf arşivine kaydetme bölümüne bakın.
Paylaşma menüsündeki öğeleri nasıl özelleştireceğinizi öğrenmek için iPad’deki iMovie’de paylaşım seçeneklerini özelleştirme konusuna bakın.
Projeyi silme
Bir projeyi sildiğinizde, o projeyi düzenlerken iMovie’de kaydettiğiniz video klipler ve fotoğraflar Fotoğraflar arşivinizde kalır.
İçe aktarılan bir projenin bir parçası olarak gömülü olan video klipler, hem proje hem de Finder’dan içe aktarılan kopya silindikten sonra silinirler.
Önemli: Mac’inizde macOS’in macOS Catalina 10.15’ten daha önceki bir sürümü yüklüyse, içe aktarılan bir projenin bir parçası olarak gömülü olan video klipler, hem proje hem de iTunes’dan içe aktarılan kopya silindikten sonra silinirler.
iMovie uygulamasında
 (iPad’inizdeki), Proje tarayıcıda bir projeye dokunun.
(iPad’inizdeki), Proje tarayıcıda bir projeye dokunun.Proje ayrıntıları ekranında, Sil düğmesine
 dokunun, sonra Projeyi Sil’e (veya Fragmanı Sil’e) dokunun.
dokunun, sonra Projeyi Sil’e (veya Fragmanı Sil’e) dokunun.
Projeyi çoğaltma
Filmi veya fragmanı bir aygıta kaydedip daha sonra aynı aygıtta yeniden içe aktararak çoğaltabilirsiniz.
iMovie uygulamasında
 (iPad’inizdeki), Proje tarayıcıda bir projeye dokunun.
(iPad’inizdeki), Proje tarayıcıda bir projeye dokunun.Paylaş düğmesi
 simgesine dokunun, sonra Projeyi Dışa Aktar’a dokunun.
simgesine dokunun, sonra Projeyi Dışa Aktar’a dokunun.İlerleme göstergesi dışa aktarma sırasında görünür. Çoğaltılmış proje özgün projeyle aynı ada sahiptir ve sonuna sürüm numarası eklenmiştir (örneğin, Kauai Trail Biking 1).
Dosyalara Kaydet’e dokunun, sonra iPad’imde seçeneğine dokunun.
Kaydet’e dokunun, X’e dokunun, ardından Proje tarayıcıya geri dönmek için Projeler'e dokunun.
Daha Fazla düğmesine
 , ardından Projeyi İçe Aktar’a dokunun.
, ardından Projeyi İçe Aktar’a dokunun.Yeni kaydettiğiniz projenin adına dokunun.