
iPad’deki iMovie’de Magic Movie ve resimli taslak kliplerine başlık ve ses ekleme
Magic Movie veya resimli taslak projenizdeki kliplere ayrı ayrı metin ekleyebilir, başlık yerleşimi seçebilir, müzik ve dış ses ekleyebilirsiniz.
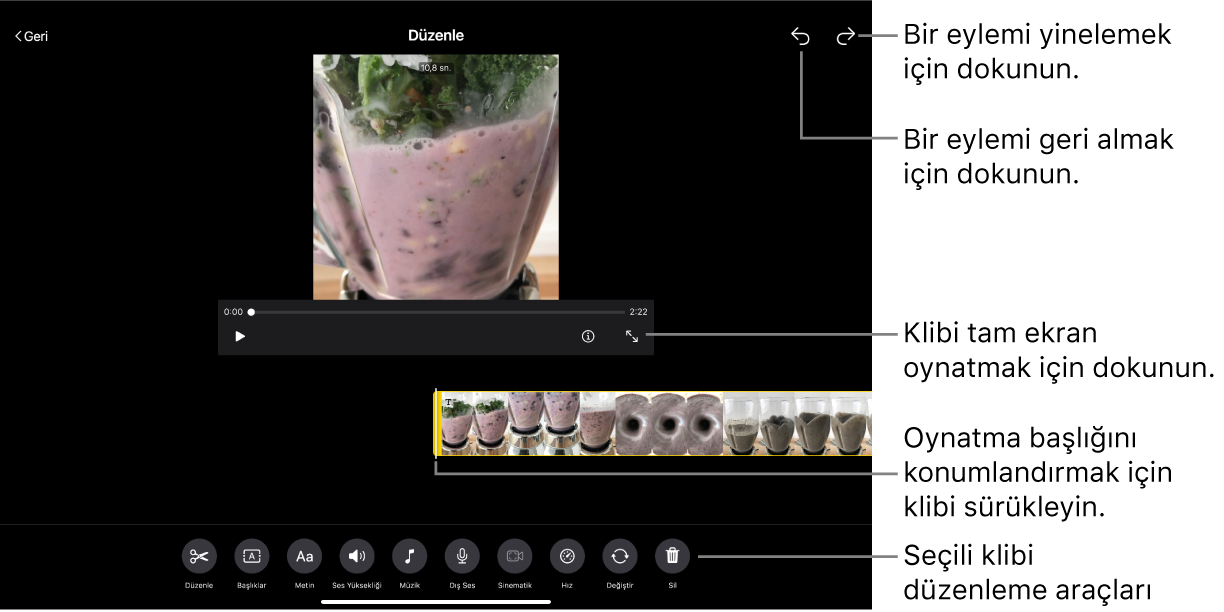
Klibe başlık yerleşimi ekleme
iMovie uygulamasında
 (iPad’inizdeki), Magic Movie veya resimli taslak projesini açın, düzenlemek istediğiniz klibe dokunup Düzenle düğmesine
(iPad’inizdeki), Magic Movie veya resimli taslak projesini açın, düzenlemek istediğiniz klibe dokunup Düzenle düğmesine  ve sonra da Klibi Düzenle’ye dokunun.
ve sonra da Klibi Düzenle’ye dokunun.Klibe dokunun, sonra da ekranın altındaki Başlıklar düğmesine
 dokunun.
dokunun.Başlık yerleşimine dokunun, sonra Bitti’ye dokunun.
Klibe metin ekleme
iMovie uygulamasında
 (iPad’inizdeki), Magic Movie veya resimli taslak projesini açın, düzenlemek istediğiniz klibe dokunup Düzenle düğmesine
(iPad’inizdeki), Magic Movie veya resimli taslak projesini açın, düzenlemek istediğiniz klibe dokunup Düzenle düğmesine  ve sonra da Klibi Düzenle’ye dokunun.
ve sonra da Klibi Düzenle’ye dokunun.Klibe dokunun, sonra da ekranın altındaki Metin düğmesine
 dokunun.
dokunun.Ekrandaki klavyeyi kullanarak metninizi yazın, sonra Bitti’ye dokunun.
Klibe müzik ekleme
iMovie uygulamasında
 (iPad’inizdeki), Magic Movie veya resimli taslak projesini açın, düzenlemek istediğiniz klibe dokunup Düzenle düğmesine
(iPad’inizdeki), Magic Movie veya resimli taslak projesini açın, düzenlemek istediğiniz klibe dokunup Düzenle düğmesine  ve sonra da Klibi Düzenle’ye dokunun.
ve sonra da Klibi Düzenle’ye dokunun.Klibe dokunun, sonra da ekranın altındaki Müzik düğmesine
 dokunun.
dokunun.Aşağıdakilerden birini yapın:
iMovie’de yer alan bir film müziği seçme: Film Müzikleri’ne dokunun, sonra eklemek istediğiniz film müziğine dokunun. İndir simgesini
 görüyorsanız, öncelikle film müziği indirilir.
görüyorsanız, öncelikle film müziği indirilir.Müzik arşivinizden bir parça seçme: Müziğim’e dokunun, eklemek istediğiniz parçanın konumuna dokunun (Listeler, Albümler, Sanatçılar veya Parçalar), ardından parçaya dokunun.
Not: Projenizde iTunes Store’dan satın aldığınız bir parçayı kullanmak için parçanın telif hakkı sahibi olmanız ya da telif hakkı sahibinden açık izninizin olması gerekir. Daha fazla bilgi için iOS ve iPadOS için iMovie yazılım lisans sözleşmesine bakın.
Aygıtınızda saklanan bir parça dosyasını seçme: Dosyalar’a dokunun, Dosya tarayıcıyı kullanarak parça dosyasının konumuna gidin, sonra Bitti’ye dokunun.
Müzik Ekle düğmesine
 dokunun.
dokunun.Solda bir onay işareti görünür, parçanın ve sanatçının adı sağda görünür.
Not: Aygıtınızdaki bir parça dosyasını seçtiyseniz bu adım geçerli olmaz.
Ekranın en üstündeki Bitti’ye dokunun.
Klibe dış ses ekleme
iMovie uygulamasında
 (iPad’inizdeki), Magic Movie veya resimli taslak projesini açın, düzenlemek istediğiniz klibe dokunup Düzenle düğmesine
(iPad’inizdeki), Magic Movie veya resimli taslak projesini açın, düzenlemek istediğiniz klibe dokunup Düzenle düğmesine  ve sonra da Klibi Düzenle’ye dokunun.
ve sonra da Klibi Düzenle’ye dokunun.Klibe dokunun, sonra da ekranın altındaki Dış Ses düğmesine
 dokunun.
dokunun.Oynatma çubuğunu dış sesinizi başlatmak istediğiniz yere konumlandırmak için klibi sürükleyin, sonra Yeni Dış Ses Başlat’a dokunun.
Ekrandaki düzey ölçerde kayıt düzeyini denetleyin; düzey siz konuşurken tutarlı bir şekilde yeşil veya sarı olduğunda Kayıt Yap’a dokunun.
Üç saniyelik geri sayımdan sonra kayıt başlar.
Kaydı durdurmak için Durdur'a dokunun.
Aşağıdakilerden birini yapın:
Kaydı silme ve kayıt denetimlerini kapatma: Vazgeç’e dokunun.
Geri sayımı yeniden başlatma ve yeni bir ses klibi kaydı yapma: Tekrarla’ya dokunun.
Kaydı dinleme: İncele’ye dokunun.
Kaydı tutma ve projenize ekleme: Kabul Et’e dokunun.
Klibinin ses yüksekliğini ayarlama
iMovie uygulamasında
 (iPad’inizdeki), Magic Movie veya resimli taslak projesini açın, düzenlemek istediğiniz klibe dokunup Düzenle düğmesine
(iPad’inizdeki), Magic Movie veya resimli taslak projesini açın, düzenlemek istediğiniz klibe dokunup Düzenle düğmesine  ve sonra da Klibi Düzenle’ye dokunun.
ve sonra da Klibi Düzenle’ye dokunun.Sesi içeren klibe dokunun, sonra da ekranın altındaki Ses Yüksekliği düğmesine
 dokunun.
dokunun.Ses yüksekliğini artırmak veya azaltmak için sürgüyü sürükleyin.
Not: Bir klipte ses varsa ve tüm filmin film müziği varsa, ikinci sürgü görünür. Klip sesinin yüksekliğini artırmak veya azaltmak için Ses sürgüsünü
 kullanın, klibin süresi boyunca film müziğinin ses yüksekliğini artırmak veya azaltmak üzere Film Müziği sürgüsünü
kullanın, klibin süresi boyunca film müziğinin ses yüksekliğini artırmak veya azaltmak üzere Film Müziği sürgüsünü  kullanın.
kullanın.
Başlık ve ses eklemeyi bitirdikten sonra ekranın en üstündeki Geri düğmesine dokunun.