Birden fazla aygıtla çalışma
Mac’iniz diğer Apple aygıtlarınızla birlikte çalışır. Süreklilik; Mac, iPad, iPhone veya Apple Watch aygıtlarınızı birlikte kullanırken güçlü özellikleri ortaya çıkarmanızı sağlar.
Başlamadan önce. iMac’inizde ve iOS veya iPadOS aygıtınızda Wi-Fi ile Bluetooth’un açık olduğundan ve aynı Apple kimliğiyle giriş yapıldığından emin olun.
iPhone’unuzu Mac’inizle kullanma
Masaüstünüze iPhone araç takımları ekleyin. iPhone araç takımlarınızı doğrudan Mac masaüstünüze koyun. Mac’inize yönelik iPhone araç takımlarını seçmek için Araç Takımı Galerisi’ni kullanın veya Bildirim Merkezi’ndeki araç takımlarını masaüstünüze sürükleyip bırakın. Araç Takımı Galerisi’ni açmak için Kontrol tuşuna basarak masaüstüne tıklayın, sonra Araç Takımlarını Düzenle’yi seçin.
iPhone’unuzu web kamerası olarak kullanın. Mac’inizdeki Süreklilik Kamerası, iPhone’unuzu Mac’iniz için ek bir kamera olarak kullanmanıza izin verir. Görüntülü aramalar yapmak için iPhone kameranızı kullanabilirsiniz. Süreklilik Kamerası’nı ayarladıktan sonra Mac’iniz aralıkta olduğunda kamera olarak iPhone’u kullanmaya otomatik olarak geçebilir. İsterseniz kablolu bir bağlantı da kullanabilirsiniz. macOS Kullanma Kılavuzu’ndaki Harici bir kamera seçme ve iPhone’unuzu web kamerası olarak kullanma konularına bakın.
Not: Süreklilik Kamerası’nı web kamerası olarak kullanmak için iPhone XR veya daha yenisi gerekir. Fotoğraf paylaşmak amacıyla Süreklilik Kamerası’nı kullanmak için iOS 12’ye (veya daha yenisine) sahip bir iPhone’a veya iPod touch’a ya da iPadOS 13.1 (veya daha yenisi) yüklü bir iPad’e gereksiniminiz vardır.
iPhone mikrofonunuzu kullanın. Süreklilik Kamerası ile, iPhone’unuzu Mac’iniz için mikrofon olarak kullanabilirsiniz. Arama sırasında iPhone’unuzu seçmek için FaceTime’daki Video menüsünü kullanın ya da görüntülü aramalar sırasında iPhone’unuzun mikrofonuna geçiş yapmak üzere uygulama ayarlarını kullanın. iPhone’unuzu sistem mikrofonu olarak seçmek için Sistem Ayarları’ndaki Ses ayarlarını da kullanabilirsiniz.
iPhone uygulamalarını Mac’te kullanın. Favori iPhone ve iPad uygulamalarınızın pek çoğu Mac’inizle çalışır. macOS Kullanma Kılavuzu’ndaki Apple Silicon çipli Mac’te iPhone ve iPad uygulamalarını kullanma konusuna bakın.
Mac’te telefon aramaları ve mesajlar Wi-Fi bağlantısı ile doğrudan iMac’inizden telefon görüşmeleri yapabilirsiniz. Ayrıca mesaj da alıp gönderebilirsiniz.
iPhone’unuz için Ayarlar > Telefon’a gidin ve Wi-Fi ile Arama’yı etkinleştirin. Sonra, Mac’inizde FaceTime’ı açın. Ayarlar’a gidin, Genel’i seçin, sonra “iPhone’dan Aramalar”ı tıklayın. FaceTime Kullanma Kılavuzu’nda Telefon aramaları için iPhone’unuzu ve Mac’inizi ayarlama konusuna bakın.
iPhone’unuzu Erişim Noktası olarak kullanın. Wi-Fi bağlantınız mı kesildi? Instant Hotspot sayesinde iMac’inizi internete bağlamak için iPhone’unuzdaki veya iPad’inizdeki Kişisel Erişim Noktası’nı kullanabilirsiniz; parola gerekmez. macOS Kullanma Kılavuzu’nda bulunan İnternet’e bağlamak için iPhone veya iPad kullanma konusuna bakın.
Menü çubuğunda Wi-Fi durum simgesini ![]() tıklayın, sonra listede iPhone’unuzun veya iPad’inizin yanındaki
tıklayın, sonra listede iPhone’unuzun veya iPad’inizin yanındaki ![]() simgesini tıklayın (listeyi görmüyorsanız Diğer Ağlar’ı tıklayın). Araç çubuğundaki Wi-Fi simgesi
simgesini tıklayın (listeyi görmüyorsanız Diğer Ağlar’ı tıklayın). Araç çubuğundaki Wi-Fi simgesi ![]() simgesine değişir. Aygıtınızda hiçbir şey yapmanız gerekmez; iMac otomatik bağlanır. Kişisel Erişim Noktası’nı kullanmadığınız zaman, iMac’iniz pil ömründen tasarruf etmek için otomatik olarak bağlantıyı keser.
simgesine değişir. Aygıtınızda hiçbir şey yapmanız gerekmez; iMac otomatik bağlanır. Kişisel Erişim Noktası’nı kullanmadığınız zaman, iMac’iniz pil ömründen tasarruf etmek için otomatik olarak bağlantıyı keser.
İpucu: Sizden parola istenirse aygıtlarınızın doğru ayarlandığından emin olun. Parola girmeden Kişisel Erişim Noktanıza bağlanmak için Instant Hotspot’u kullanma adlı Apple Destek makalesine bakın.
iPad’inizi Mac’inizle kullanma
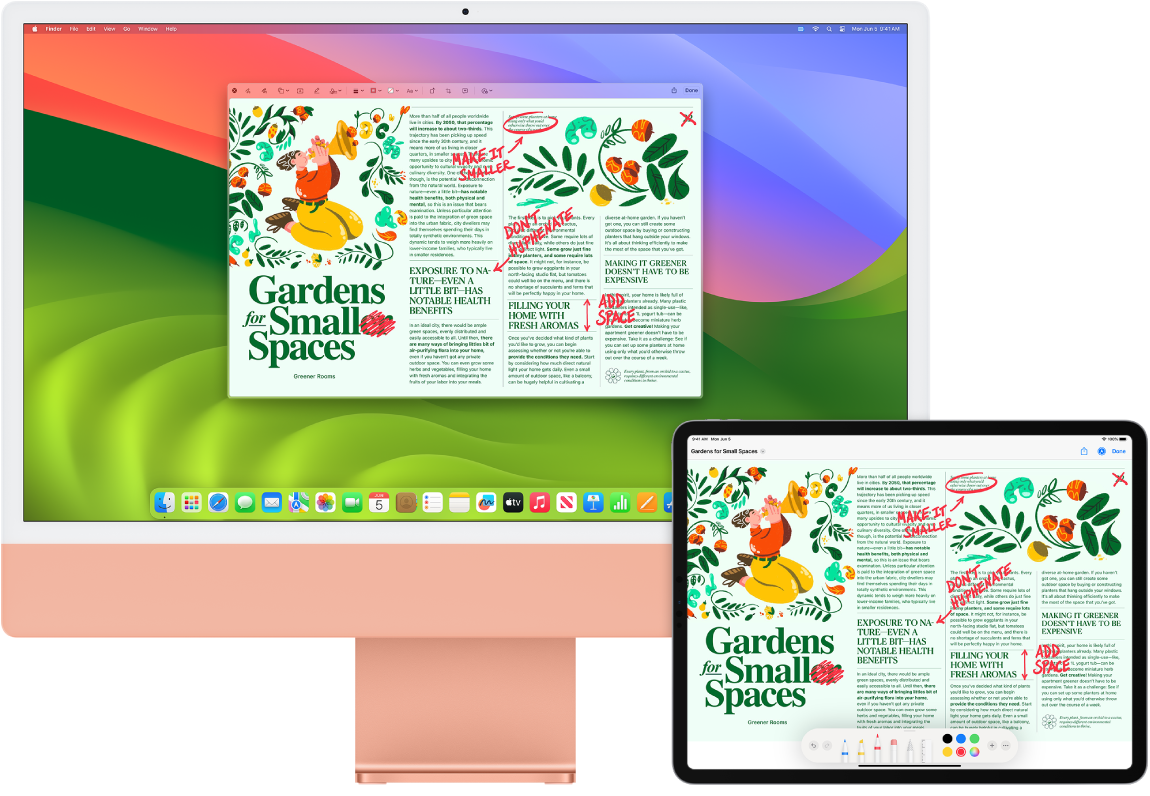
iPad’inizle kullanarak iMac’ten daha da iyi yararlanın. Sidecar, iPad’inizi Mac’iniz için ikinci bir ekran olarak kullanmanızı sağlar, böylece çalışmanızı yayabileceğiniz fazladan alanınız olur ve Apple Pencil ile favori Mac uygulamalarınızda çizim de yapabilirsiniz. Evrensel Denetim sayesinde iPad’inizi de Mac klavyeniz ve fareniz veya izleme dörtgeninizle kontrol edebilir ve böylece iPadOS ile macOS arasında kolayca içerik taşıyabilirsiniz. Ayrıca ekran resimlerini, PDF’leri ve daha fazlasını da çabucak işaretleyebilirsiniz.
iPad’inizi Mac’iniz için ikinci ekran olarak kullanın. SideCar ile iPad’inizi kablosuz olarak Mac’inizin 10 metre yakınında kullanabilir veya şarjının bitmesini engellemek için iPad’inizi bir kabloyla Mac’inize bağlayabilirsiniz. iPad’inizi ikinci ekran olarak ayarlamak için Elma menüsü ![]() > Sistem Ayarları’na gidin ve Ekranlar’ı tıklayın, sonra Ekran Ekle açılır menüsünden iPad’inizi seçin. Daha sonra, Denetim Merkezi’nin
> Sistem Ayarları’na gidin ve Ekranlar’ı tıklayın, sonra Ekran Ekle açılır menüsünden iPad’inizi seçin. Daha sonra, Denetim Merkezi’nin ![]() Ekran bölümünde iPad’inize bağlanabilirsiniz. iPad’inizin Mac’inizle bağlantısını kesmek için Denetim Merkezi’nde Sidecar düğmesini
Ekran bölümünde iPad’inize bağlanabilirsiniz. iPad’inizin Mac’inizle bağlantısını kesmek için Denetim Merkezi’nde Sidecar düğmesini ![]() tıklayın. iPad’inizin kenar çubuğundaki
tıklayın. iPad’inizin kenar çubuğundaki ![]() simgesine de dokunabilirsiniz.
simgesine de dokunabilirsiniz.
Not: Sidecar’ı, Apple Pencil’ı destekleyen ve iPadOS 13.1’i (veya daha yenisini) çalıştıran iPad modelleriyle kullanabilirsiniz. Daha fazla bilgi için Apple Pencil uyumluluğu adlı Apple Destek makalesine bakın.
Sidecar ayarlarını ayarlayın. Sistem Ayarları’nı açın, Ekranlar’ı tıklayın, sonra iPad’inizin adını tıklayın. Daha sonra Mac’inizin ana ekranı mı yoksa Mac’inizi yansıttığı mı, kenar çubuğunu gösterip göstermeyeceğini ve nerede yer aldığını, araçlara erişmek için Apple Pencil ile çift dokunup dokunamayacağınız gibi iPad’iniz için Sidecar ayarlarını belirtebilirsiniz.
Not: iPad’inizi ayarlamadıysanız bu seçenekleri Ekran ayarlarında görmezsiniz.
Apple Pencil’ı kullanın. Favori profesyonel uygulamalarınızda hassas bir şekilde çizim yapıp yaratıcılığınızı sergileyin. Mac’inizdeki pencereyi iPad’inize sürükleyip Apple Pencil’ı kullanmaya başlamanız yeterli. Apple Pencil’ı PDF’leri, ekran resimlerini ve görüntüleri işaretlemek için de kullanabilirsiniz. Daha fazla bilgi edinmek için macOS Kullanma Kılavuzu’ndaki Süreklilik Çizimi ile çizim ekleme konusuna ve iPhone’unuzda, iPad’inizde veya iPod touch’ınızda İşaretle’yi kullanma adlı Apple Destek makalesine bakın.
Not: Apple Pencil için basınç ve eğiklik, yalnızca ileri düzey ekran kalemi desteği olan uygulamalarda çalışır.
Masaüstünüzü genişletin veya yansıtın. iPad’iniz bağlandığında otomatik olarak Mac’inizin masaüstünün bir uzantısı olur, böylece uygulamalarınızı ve belgelerinizi Mac’inizle iPad’iniz arasında sürükleyebilirsiniz. Mac ekranınızı her iki aygıtta da göstermek (ekranı yansıtmak) için farenizi Denetim Merkezi’ndeki Sidecar düğmesinin ![]() üzerine getirin, düğmenin üst tarafında görünen sağ oku tıklayın, sonra Yansıt: Yerleşik Retina Ekran’ı seçin. Masaüstünüzü yeniden genişletmek için menüyü açın ve Ayrı Ekran Olarak Kullan’ı seçin.
üzerine getirin, düğmenin üst tarafında görünen sağ oku tıklayın, sonra Yansıt: Yerleşik Retina Ekran’ı seçin. Masaüstünüzü yeniden genişletmek için menüyü açın ve Ayrı Ekran Olarak Kullan’ı seçin.
Kenar çubuğu kestirmelerinden yararlanın. Sık kullanılan düğmelere ve denetimlere çabucak ulaşmak için iPad’inizdeki kenar çubuğunu kullanın. Eylemleri geri almak, klavye kestirmeleri kullanmak ve menü çubuğunu, Dock’u ve klavyeyi gösterip gizlemek için düğmelere dokunun.
İpucu: Sidecar seçeneklerine hızlı erişim için Ekran ayarlarını ![]() her zaman menü çubuğunda görünecek şekilde ayarlayabilirsiniz. Sistem Ayarları > Denetim Merkezi’ne gidin, sonra Ekranlar simgesinin menü çubuğunda her zaman mı yoksa yalnızca etkin olduğunda mı gösterileceğini seçmek üzere Ekranlar’ın yanındaki açılır menüyü kullanın. Sidecar açıksa ve iPad’iniz bağlıysa menü çubuğundaki Ekran simgesi
her zaman menü çubuğunda görünecek şekilde ayarlayabilirsiniz. Sistem Ayarları > Denetim Merkezi’ne gidin, sonra Ekranlar simgesinin menü çubuğunda her zaman mı yoksa yalnızca etkin olduğunda mı gösterileceğini seçmek üzere Ekranlar’ın yanındaki açılır menüyü kullanın. Sidecar açıksa ve iPad’iniz bağlıysa menü çubuğundaki Ekran simgesi ![]() olarak değişir.
olarak değişir.
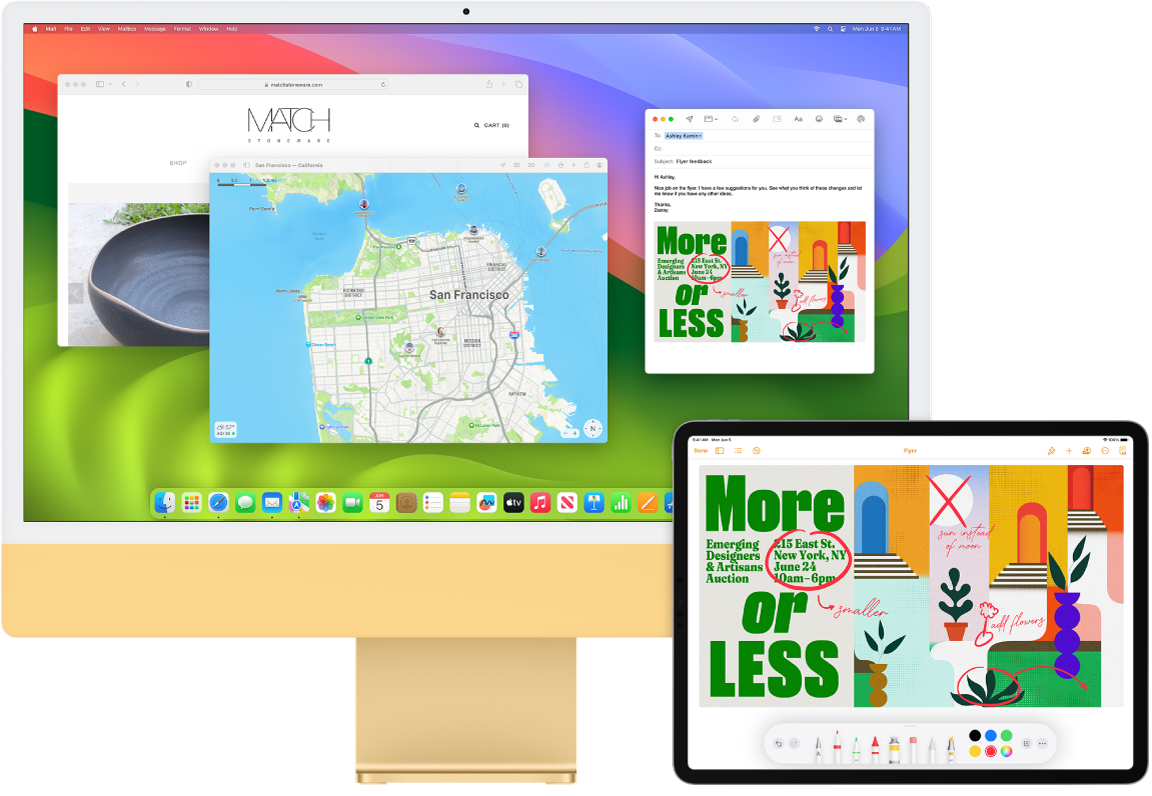
Birden fazla aygıtı denetlemek için tek bir klavye, fare veya izleme dörtgeni kullanın. Evrensel Denetim ile birden fazla aygıtı denetlemek için tek bir klavye ve fare veya izleme dörtgeni kullanabilirsiniz. İmleci iMac ekranınızın kenarına getirdiğinizde imleç iPad’inize veya başka bir Mac’e geçer, böylece bu üç aygıt arasında geçiş yaparak çalışabilirsiniz.
Not: Evrensel Denetim’i kullanmak için Mac’inizde macOS sürüm 12.3 veya daha yenisi ya da iPad’inizde iPadOS 15.4 veya daha yenisi olması gerekir.
Bağlantılarınızı denetleyin. Mac’inizdeki Evrensel Denetim, başka bir aygıtı algılamak için Bluetooth’u ve ona bağlanmak için Wi-Fi’yi kullanır. Her bir aygıtta Bluetooth’un açık olduğundan ve her bir aygıtın Wi-Fi’ye bağlı olduğundan emin olun. Ayrıca, iMac’inizdeki Genel ayarlarda ve iPad’inizdeki Ayarlar > Genel > AirPlay ve Handoff bölümünde Handoff’un açık olduğundan emin olun. Her iki aygıtta da aynı Apple kimliği ile giriş yapmış ve iki faktörlü kimlik doğrulamayı açmış olmanız gerekir. Bu ayarlar doğru olduğunda, aygıtlarınızı bağlamak için Denetim Merkezi’ni kullanabilirsiniz. Mac’inizde, menü çubuğunda Denetim Merkezi’ni tıklayın, Ekran Yansıtma’yı tıklayın, sonra Klavyeyi ve Fareyi Bağla’nın altında bir aygıt seçin.
Ekranlar arasında hareket etme. Mac’inizde, imleci iPad’inize en yakın ekranın sağ veya sol kenarına taşımak için farenizi veya izleme dörtgeninizi kullanın, duraklatın, sonra imleci ekranın kenarının biraz ötesine götürün. iPad ekranının kenarında bir sınır göründüğünde, imleci iPad ekranına doğru taşımayı sürdürün.
Sürükleyip bırakın. Taşımak istediğiniz metni, görüntüyü veya diğer nesneyi seçin, sonra onu diğer aygıtınızda istediğiniz yere sürükleyin. Örneğin Apple Pencil ile çizdiğiniz bir çizimi iPad’inizden iMac’inizdeki Keynote uygulamasına sürükleyebilirsiniz. Bir aygıtta bir şeyi kopyalayıp başka bir aygıta da yapıştırabilirsiniz.
Bir klavyeyi paylaşın. İmleç bir belgedeyken veya metin girmek istediğiniz herhangi bir yerdeyken ve ekleme noktası yanıp sönerken yazmaya başlayın.
Daha fazla bilgi. macOS Kullanma Kılavuzu’nda iPad’inizi Mac’iniz için ikinci ekran olarak kullanma ve Mac’te Evrensel Denetim ile aygıtlar arasında bir klavye ve fare ya da izleme dörtgeni kullanma konularına bakın.