
Mac’teki GarageBand uygulamasında EQ efektini kullanma
GarageBand programları, izlerinizin ve projelerinizin sesini en iyi duruma getirmek için çok kullanışlı olan bir EQ (ekolayzır) efekti içerir. EQ efektini genel olarak projenin sesini şekillendirmek için ana iz üzerinde kullanabildiğiniz gibi, tek tek izler üzerinde de kullanabilirsiniz.
EQ efekti aşağıdaki özellikleri içerir:
Alçaktan (bas) yükseğe (tiz) doğru düzenlenmiş ve renkle kodlanmış sekiz bağımsız EQ bandı.
Farklı kullanımlar ve belirli müzik aletleri için en iyi duruma getirilmiş ön ayarlar.
Bir iz çalınırken izin frekanslarındaki değişiklikleri gösteren bir Çözümleyici. Çözümleyici hangi frekansların artırılıp azaltılacağına karar vermenize yardımcı olur.
EQ efektini gösterme
Mac’teki GarageBand uygulamasının Smart Controls bölümünü açmak için denetim çubuğunda Smart Controls düğmesini
 tıklayın.
tıklayın.Smart Controls menü çubuğunda EQ düğmesini tıklayın.
Program bir EQ eklentisini içermiyorsa, programdaki son eklentiden sonra bir EQ eklentisi eklenir.
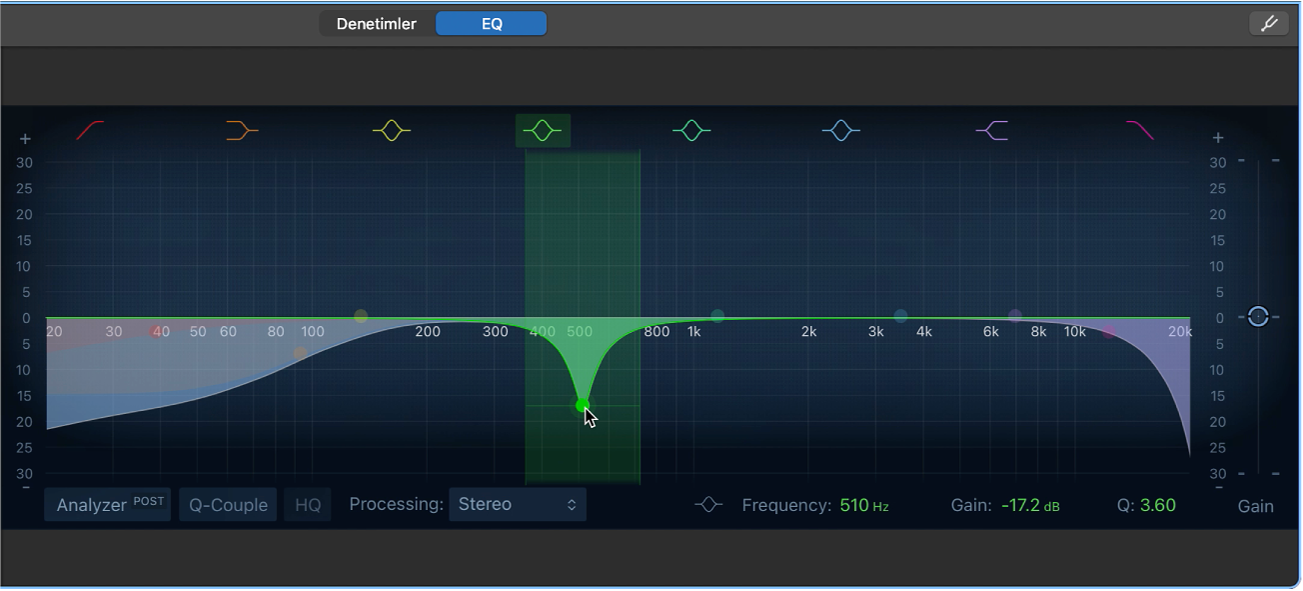
EQ, Smart Controls bölmesinde görünür. Ortada, grafik EQ görüntüsü bulunur. En üstte her biri bir renkle eşleştirilmiş EQ bantlarını belirten renkli simgeler bulunur. En altta, Çözümleyici düğmesi ve seçilen EQ bandı için Frekans (Freq), Kazanç/Eğim ve Q (Kalite) sayısal görüntüleri yer alır.
Not: Başka bir EQ ekleyerek veya mevcut efekt yazılım ekini bir EQ ile değiştirerek bir programda birden fazla EQ efekti kullanabilirsiniz. Bir programda birden fazla EQ varsa, EQ düğmesini tıkladığınızda Smart Controls EQ bölümünde yalnızca ilki (en yüksekteki) görünür. Diğer EQ’ları ayrı bir yazılım eki penceresinde açabilirsiniz. EQ efekt yuvalarında yukarı veya aşağı taşındıkça izinizde veya projenizde elde edebileceğiniz ses farklılıklarını da göz önünde bulundurun. Efekt yazılım eklerinin sırasını değiştirme konusuna bakın.
İpucu: Son test, projenizin sesini nasıl etkileyeceği olsa da genellikle EQ ile frekansları azaltmak artırmaktan daha iyidir. Frekansların azaltılması, bas veya tom tom davullar ve bas gitarlar gibi aynı frekans aralığını paylaşan müzik aletleri arasındaki ses düzeyi sorunlarını önlemeye yardımcı olabilir. Ayrıca radikal değişiklikler yapmak yerine EQ’yu hafif değişikliklerle kullanmak daha iyi olabilir. Bir bölümde önemli EQ değişiklikleri gerekiyorsa onu veya yerini değiştirmeyi düşünebilirsiniz.
EQ ayarlarını düzenleme
Mac’teki GarageBand uygulamasında etkinleştirmek veya etkisizleştirmek istediğiniz EQ bandı düğmesini tıklayın. Yalnızca istediğiniz sesi almak için ihtiyacınız olan bantları kullanın.
Bant 1 Açık/Kapalı düğmesi: High Pass filtresini açın. Frekans değerini ayarlamak için EQ görüntüsündeki kırmızı denetim noktasını sürükleyin. Yalnızca frekans değerinin üstündeki frekanslar geçebilir.
Bant 1 denetim noktası: Bant 1’in düzeyini yükseltmek veya alçaltmak için yukarı ya da aşağı, Frekansı değiştirmek için sola veya sağa sürükleyin.
Bant 1 aralığı: Bant 1’in frekans değerini değiştirmek için kırmızı gölgeli alanı sola veya sağa kaydırın.
Bant 2 Açık/Kapalı düğmesi: Ayarlanmış frekansın altındaki frekansları azaltan veya artıran bir Low Shelf filtresini açın. Bant 2’nin frekans ve kazanç değerlerini ayarlamak için EQ görüntüsündeki kahverengi denetimleri sürükleyin.
Bant 2 denetim noktası veya aralığı: Bant 2’nin frekans ve kazanç değerlerini değiştirmek için kahverengi denetim noktasını (veya gölgeli alanı) sürükleyin.
Bant 3 Açık/Kapalı düğmesi: Ayarlanan frekansın çevresindeki frekansları kesen veya yükselten parametrik çan filtresi. Bant 3’ün frekans ve kazanç değerlerini ayarlamak için EQ görüntüsündeki sarı denetimleri sürükleyin.
Bant 3 denetim noktası: Bant 3’ün frekans ve kazanç değerlerini değiştirmek için sarı denetim noktasını (veya gölgeli alanı) sürükleyin.
Bant 4 Açık/Kapalı düğmesi: Ayarlanan frekansın çevresindeki frekansları kesen veya yükselten parametrik çan filtresi. Bant 4’ün frekans ve kazanç değerlerini ayarlamak için EQ görüntüsündeki yeşil denetimleri sürükleyin.
Bant 4 denetim noktası: Bant 4’ün frekans ve kazanç değerlerini değiştirmek için yeşil denetim noktasını (veya gölgeli alanı) sürükleyin.
Bant 5 Açık/Kapalı düğmesi: Ayarlanan frekansın çevresindeki frekansları kesen veya yükselten parametrik çan filtresi. Bant 5’in frekans ve kazanç değerlerini ayarlamak için EQ görüntüsündeki akua denetimleri sürükleyin.
Bant 5 denetim noktası: Bant 5’in frekans ve kazanç değerlerini değiştirmek için akua denetim noktasını (veya gölgeli alanı) sürükleyin.
Bant 6 Açık/Kapalı düğmesi: Ayarlanan frekansın çevresindeki frekansları kesen veya yükselten parametrik çan filtresi. Bant 6’nın frekans ve kazanç değerlerini ayarlamak için EQ görüntüsündeki mavi denetimleri sürükleyin.
Bant 6 denetim noktası: Bant 6’nın frekans ve kazanç değerlerini değiştirmek için mavi denetim noktasını (veya gölgeli alanı) sürükleyin.
Bant 7 Açık/Kapalı düğmesi: Ayarlanmış frekansın üstündeki frekansları azaltan veya artıran bir High Shelf filtresini açın. Bant 7’nin frekans ve kazanç değerlerini ayarlamak için EQ görüntüsündeki mor denetimleri sürükleyin.
Bant 7 denetim noktası: Bant 7’nin frekans ve kazanç değerlerini değiştirmek için mor denetim noktasını (veya gölgeli alanı) sürükleyin.
Bant 8 Açık/Kapalı düğmesi: Lowpass filtresini açın. Frekans değerini ayarlamak için EQ görüntüsündeki pembe denetim noktasını sürükleyin. Yalnızca frekans değerinin altındaki frekanslar geçebilir.
Bant 8 denetim noktası: Bant 8’in düzeyini yükseltmek veya alçaltmak için yukarı ya da aşağı sürükleyin. Frekansı değiştirmek için sola veya sağa sürükleyin.
Bant 8 aralığı: Bant 8’in frekans değerini değiştirmek için pembe gölgeli alanı sola veya sağa sürükleyin.
EQ görüntüsü: Genel EQ eğrisini gösterir. Her bandın rengi görüntünün üst tarafındaki ilgili düğmeyle uyumludur. Her bir renkli bant ve eğri (ve ilgili Frekans, Kazanç/Eğim ve Q alanı) siz fare imlecini üzerine getirdiğinizde vurgulanır. Bir bandı düzenleme amacıyla seçmek için eğrideki bir çizgi parçasını, (merkez frekans) denetim noktasını veya renkli alanı tıklayın.
Frekans alanı: EQ görüntüsünde bir bandı seçmek için tıklayın, sonra bandın merkez frekans değerini ayarlayın.
Kazanç/Eğim alanı: EQ görüntüsünde bir bandı tıklayın, sonra bant frekanslarındaki artırma veya azaltma miktarını ayarlayın. Bant 1 ve 8 için eğim değerlerini ayarlayarak daha hızlı (yüksek değer) veya daha yavaş (düşük değer) artırabilir veya azaltabilirsiniz.
Q alanı: EQ görüntüsünde bir bandı seçmek için tıklayın, sonra merkez frekansın çevresinde seçilen aralığın şeklini belirlemek için Q (kalite) faktörünü ayarlayın.
Not: Q parametresi 100 gibi aşırı yüksek bir değere ayarlandığında, bu filtreler yalnızca çok dar bir frekans bandını etkiler ve çıkış filtreleri olarak kullanılabilir. Bunu örneğin bir bateri döngüsündeki Hi-Hat zilinin sesini kapatmak veya ses düzeyini azaltmak için kullanabilirsiniz.
Kazanç sürgüsü: Sinyalin genel çıkış düzeyini ayarlayın. Bunu, frekans bantlarını tek tek artırdıktan veya azalttıktan sonra kullanın.
EQ efektini kapatmak için: Yazılım Ekleri alanındaki Açma/Kapama düğmesini tıklayın.
EQ ayarlarını değiştirme
Farklı EQ ayarları seçmek için: Yazılım Ekleri alanındaki Ayar açılır menüsünden farklı bir öğe seçin.
Özel ayarları kaydetmek için: Yazılım Ekleri alanındaki Ayar açılır menüsünden Farklı Kaydet’i seçin, özelleştirilmiş ayarlar için bir ad yazın, sonra Kaydet’i tıklayın.
Çözümleyici’yi kullanma
Çözümleyici düğmesi: Çözümleyici düğmesini tıklayın, sonra frekans eğrisindeki değişiklikleri görüntülemek için projeyi çalın. Bu hangi frekansların artırılıp azaltılacağına karar vermenize yardımcı olabilir.
Proje çalınırken, ize ilişkin gerçek zamanlı frekans eğrisi EQ görüntüsünde görünür ve hangi frekansların daha yüksek veya daha alçak olduğunu gösterir. Frekans eğrisindeki değişiklikleri izlerken EQ görüntüsündeki bantları ayarlayabilirsiniz.
Not: Kullanmadığınız zaman Çözümleyici’yi kapatmayı unutmayın. EQ penceresi görünür durumdayken, Analizör fazladan işlemci gücü kullanır.