
Mac’te Disk İzlencesi‘ni kullanarak fiziksel diski bölüntüleme
Disk bölüntülemesi diski ayrı bölümlere böler. Birden fazla işletim sistemi yüklemek istiyorsanız veya aygıtın biçimini değiştirmek istiyorsanız, diski bölüntülemeniz gerekebilir.
Bir diski nasıl bölüntülediğiniz o diskin kulladığı dosya biçimine bağlıdır.
Windows yüklemek istediğiniz için dahili fiziksel diskinizi bölüntülüyorsanız, Boot Camp Yardımcısı’nı kullanın.
Önemli: Boot Camp Yardımcısı kullanılarak yaratılmış bir bölüntüyü silmek için Disk İzlencesi’ni kullanmayın. Bölüntüyü Mac’inizden silmek için Boot Camp Yardımcısı’nı kullanın.
UYARI: Fusion Drive’ınız üzerinde veri kaybını önlemek için bu sürücüyü 10.8.5’ten daha önceki bir OS X sürümü kullanan bir Mac’e bağlamayın. OS X Mavericks: OS X Mavericks Fusion sürücülerini yalnızca OS X Mountain Lion 10.8.5 veya sonraki sürümlerine bağlayın başlıklı Apple Destek makalesine bakın.
APFS kapsayıcıya APFS disk bölümü ekleme
Apple Dosya Sistemi (APFS) disk alanını istek üzerine ayırır; ancak, gerekirse APFS disk bölümü ayrımını elle yönetebilirsiniz.
Önemli: Aygıtınızda yeni bölüntüler yaratmadan önce önlem olarak verilerinizi yedeklemeniz en iyi yöntemdir.
Mac’inizdeki Disk İzlencesi uygulamasında
 Görüntü > Tüm Aygıtları Göster’i seçin.
Görüntü > Tüm Aygıtları Göster’i seçin.Kenar çubuğunda var olan bir APFS disk bölümünü seçin, ardından da Disk Bölümü Ekle düğmesini
 tıklayın.
tıklayın. Yeni APFS disk bölümü için bir ad girin.
Biçim açılır menüsünü tıklayın, sonra bir dosya sistemi biçimini seçin.
APFS disk bölümü ayrımını elle yönetmek istiyorsanız, Büyüklük Seçenekleri’ni tıklayın ve alanlara değerleri girin:
Ayırma Büyüklüğü: İsteğe bağlı ayırma büyüklüğü sayesinde o miktarda saklama alanı bu disk bölümünün kullanımında kalır.
Kota Büyüklüğü: İsteğe bağlı kotanın büyüklüğü disk bölümüne ayrılabilecek saklama alanını sınırlar.
İşiniz bittiğinde Tamam’ı tıklayın.
Ekle’yi tıklayın, sonra Bitti’yi tıklayın.
Mac OS Genişletilmiş, MS-DOS (FAT) veya ExFAT olarak biçimlendirilmiş bir aygıta bölüntü ekleme
Önemli: Aygıtınızda yeni bölüntüler yaratmadan önce önlem olarak verilerinizi yedeklemeniz en iyi yöntemdir.
Mac’inizdeki Disk İzlencesi uygulamasında
 Görüntü > Tüm Aygıtları Göster’i seçin.
Görüntü > Tüm Aygıtları Göster’i seçin.Kenar çubuğunda aygıtı seçin, sonra Bölüntüle düğmesini
 tıklayın.
tıklayın.Dahili saklama aygıtları kenar çubuğunda Dahili bölümünün altında görünür. Harici saklama aygıtları kenar çubuğunda Harici bölümünün altında görünür.
Üzerinde zaten veri bulunan bir disk bölümü seçtiğinizde, pasta grafiğinin gölgeli alanı disk bölümündeki veri miktarını; gölgeli olmayan alanı ise başka bir disk bölümü için kullanılabilir boş alan miktarını gösterir. Disk İzlencesi ayrıca disk bölümünün silinebilme veya büyüklüğünü değiştirebilme durumunu raporlar.
Yıldız işaretli küçük bir disk bölümü görürseniz, bölüntü grafikte gösterilebilen tam ölçekten daha küçüktür.
Ekle düğmesini
 tıklayın.
tıklayın.Sol taraftaki pasta trafiğinde her bir disk bölümünü tıklayın, sonra disk bölümü için bir ad girin.
MS-DOS (FAT) ve ExFAT disk bölümleri için disk bölümü adının maksimum uzunluğu 11 karakter olabilir.
Büyüklüğü girin veya her bir disk bölümünün büyüklüğünü artırmak veya azaltmak için bölücüyü sürükleyin.
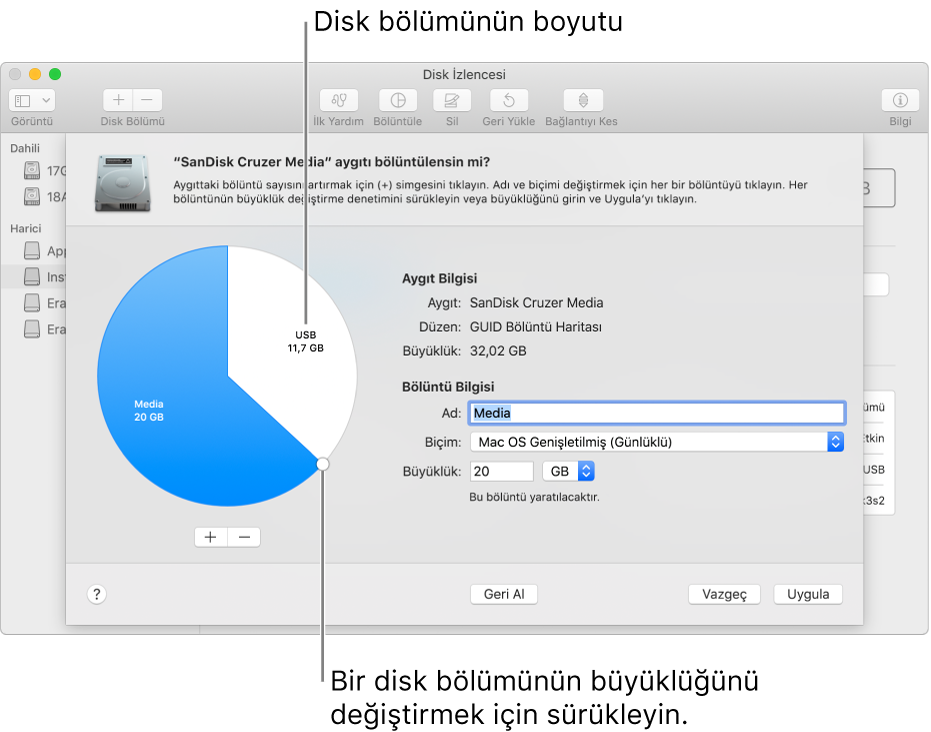
Her disk bölümü için Biçim açılır menüsünü tıklayın, sonra bir dosya sistemi biçimini seçin.
Uygula’yı tıklayın, sonra Bölüntü’yü tıklayın.
Yeni bir disk bölümü yaratma sürecini adım adım görüntülemek için Ayrıtıları Göster’i tıklayın.
Disk İslencesi disk bölümlerini yaratmayı bitirdiğinde Bitti’yi tıklayın.
Bir saklama aygıtı bölüntülendikten sonra, hem Disk İzlencesi kenar çubuğunda hem de Finder kenar çubuğunda her disk bölümü için bir simge görünür.
Mac OS Genişletilmiş, MS-DOS (FAT) veya ExFAT olarak biçimlendirilmiş bir bölüntüyü büyütme
Bir aygıtta Mac OS Genişletilmiş, MS-DOS (FAT) veya ExFAT olarak biçimlendirilmiş birden fazla disk bölümünüz varsa ve birindeki yer bitmek üzereyse, disk bölümünü üzerindeki dosyaları kaybetmeden büyütebilirsiniz.
Bir disk bölümünü büyütmek için aygıtta disk bölümünden sonra gelen disk bölümünü silip büyütmek istediğiniz disk bölümünün bitiş noktasını boşaltılan alana taşıyın. Aygıttaki son disk bölümünü büyütemezsiniz.
UYARI: Bir disk bölümünü sildiğinizde, üzerindeki tüm veriler silinir. Başlamadan önce verilerinizi yedeklediğinizden emin olun.
Mac’inizdeki Disk İzlencesi uygulamasında
 Görüntü > Tüm Aygıtları Göster’i seçin.
Görüntü > Tüm Aygıtları Göster’i seçin.Kenar çubuğunda, büyütmek istediğiniz disk bölümünü içeren aygıtı seçin, sonra Bölüntüle düğmesini
 tıklayın.
tıklayın.Sol taraftaki pasta grafiğinde, silmek istediğiniz disk bölümünü seçin, sonra Sil düğmesini
 tıklayın.
tıklayın.Uygula‘yı tıklayın.
Disk bölümü silinir, yeniden biçimlenir ve tüm boş alan önceki disk bölümüne atanır.
Bitti’yi tıklayın.