AirPods Pro 2 ile işitme sağlığı özelliklerini kullanma
AirPods Pro 2 kulaklığınız, hafif ila orta derecede algılanan işitme kaybı için klinik dereceli bir İşitme Cihazı özelliğini destekler. iPhone’unuzu veya iPad’inizi kullanarak AirPods Pro 2 kulaklığınızla bir İşitme Testi yapabilir ya da var olan işitme testi sonucunu (örneğin, işitme sağlığı uzmanınızdan bir odyogram) kullanabilirsiniz. AirPods Pro 2 kulaklığınız, sesleri benzersiz işitme duyunuzla eşleşecek şekilde ayarlamak için odyogramınızın sonuçlarını kullanabilir.
AirPods Pro 2, etkin İşitme Koruma ile gürültü denetimi modları genelinde yüksek ortam gürültüsüne maruz kalmanızı en aza indirgemeye de yardımcı olur.
Not: İşitme Cihazı, İşitme Testi ve İşitme Koruma özellikleri bazı ülkelerde ve bölgelerde kullanılamaz.
En iyi deneyim için AirPods Pro 2 kulaklığınızı düzenli olarak temizleyin. AirPods Pro’nuzu temizleme adlı Apple Destek makalesine bakın.
iPhone’unuzla veya iPad'inizle bir İşitme Testi yapma
Başlamadan önce sessiz bir odada olduğunuzdan emin olun. Test yaklaşık 5 dakika sürer.
AirPods Pro 2’nizi takın ve kulaklığın aygıtınıza bağlı olduğundan emin olun.
iPhone’unuzda veya iPad’inizde Ayarlar’a
 gidin, ekranın üst tarafında AirPods’unuzun adına dokunun, Bir İşitme Testi Yap’a dokunun, sonra ekrandaki yönergeleri izleyin.
gidin, ekranın üst tarafında AirPods’unuzun adına dokunun, Bir İşitme Testi Yap’a dokunun, sonra ekrandaki yönergeleri izleyin.İstendiğinde, daha sessiz bir alan bulun ya da AirPods’unuzun konumunu ayarlayın. Kulaklarınızda AirPods’unuzun konumunda birden fazla ayarlama yaptıysanız testi başlatabilmeniz için önce farklı boyda kulaklık uçlarını kullanmanız gerekebilir. AirPods Pro 2 Kulaklık Uçları konusuna bakın.
İşitme testi sonuçlarınız, işitme kaybı sınıflandırmanızı belirtir ve sonraki adımları önerir.
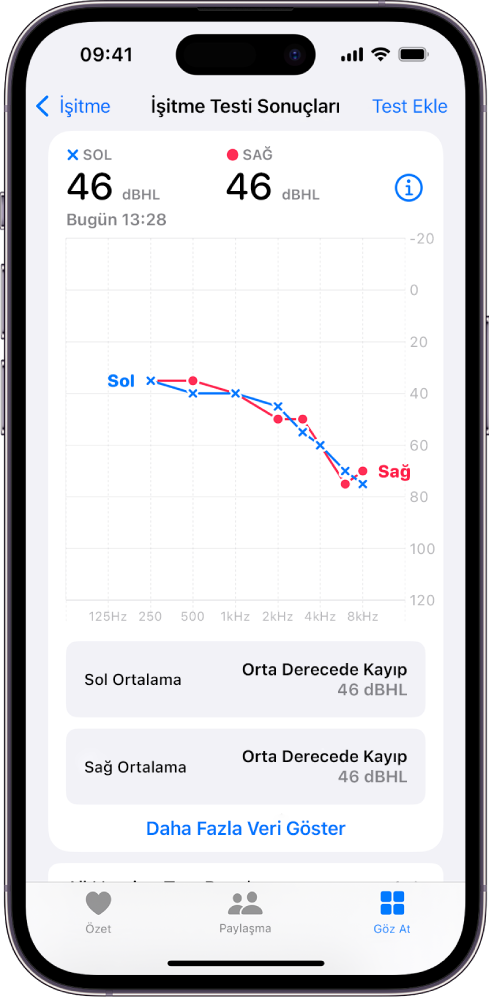
Odyogramlar ve AirPods Pro 2’nizin işitmenizi nasıl denetlediği hakkında daha fazla bilgi için İşitme Testi Özelliği Kullanım Yönergeleri’ne bakın.
İşitme sağlığı uzmanınızla paylaşmak için odyogramınızın bir PDF sürümünü de dışa aktarabilirsiniz.
İşitme sağlığı uzmanınızdan gelen odyogram sonuçlarını ekleme
İşitme sağlığı uzmanınızdan gelen işitme testi sonuçlarınız varsa sonuçlarınızı AirPods Pro 2’nizle kullanmak üzere eklemek için iPhone’unuz veya iPad’inizi kullanabilirsiniz.
AirPods Pro 2’nizi takın ve kulaklığın aygıtınıza bağlı olduğundan emin olun.
iPhone’unuzda veya iPad’inizde Ayarlar’a
 gidin, ekranın üst tarafında AirPods’unuzun adına dokunun, İşitme Yardımı’na dokunun, İşitme Testi Sonucu Ekle’ye dokunun, sonra ekrandaki yönergeleri izleyin.
gidin, ekranın üst tarafında AirPods’unuzun adına dokunun, İşitme Yardımı’na dokunun, İşitme Testi Sonucu Ekle’ye dokunun, sonra ekrandaki yönergeleri izleyin.Daha önce İşitme Testi özelliğini kullandıysanız veya bir odyogram eklediyseniz İşitme Testi Sonuçlarını Güncelle gibi İşitme Testi Sonucu Ekle’den farklı bir seçenek görebilirsiniz.
iPhone veya iPad kameranızla odyogramı tarayın ya da sonuçları elle girin.
AirPods Pro 2 ile İşitme Yardımı ayarlarını ayarlama
iPhone’unuzda veya iPad’inizde daha önce bir işitme testi yaptıysanız ya da işitme sağlığı uzmanınızdan gelen odyogram sonuçlarını eklediyseniz sesleri benzersiz işitme duyunuzla eşleşecek şekilde ayarlamak için AirPods Pro 2’nizdeki klinik dereceli İşitme Cihazı özelliğini kullanabilirsiniz. Amplifikasyon ve denge gibi İşitme Cihazı özelliğine yönelik İşitme Yardımı ayarlarını ayarlayabilir, ortamlarda ve aramalarda iyileştirilmiş ses için Ortam Yardımı’nı açabilirsiniz.
Not: İşitme Cihazı özelliği yalnızca algılanan hafif ila orta derecede işitme engeli bulunan kişiler için tasarlanmıştır.
AirPods Pro 2’nizi takın ve kulaklığın aygıtınıza bağlı olduğundan emin olun.
Aşağıdakilerden birini yapın:
iPhone veya iPad: Ayarlar’a
 gidin, ekranın üst tarafında AirPods’unuzun adına dokunun, sonra İşitme Yardımı’na dokunun.
gidin, ekranın üst tarafında AirPods’unuzun adına dokunun, sonra İşitme Yardımı’na dokunun.Mac: Elma menüsü

Aşağıdakilerden birini yapın:
AirPods Pro 2 ile İşitme Cihazı özelliğini kullanma: İşitme Cihazı’nı açın (zaten açık değilse).
Amplifikasyon, denge ve ton gibi İşitme Cihazı özelliğine yönelik ayarları ayarlama: Ayarlamalar’a dokunun veya bunu tıklayın, sonra değişikliklerinizi yapın.
İşitme Cihazı özelliğine uyum sağlamak zaman alabilir. En iyi deneyim için işitmeniz ayarlanırken tek seferde birden fazla ayarı değiştirmek ya da büyük ayarlamalar yapmak yerine zaman içinde küçük ayarlamalar yapın. Daha fazla bilgi için İşitme Cihazı Özelliği Kullanım Yönergeleri’ne bakın.
İpucu: iPhone’unuzdaki veya iPad’inizdeki İşitme Yardımı ayarlarınızı da ayarlayabilirsiniz. Denetim Merkezi’ni açın, sonra
 simgesine dokunun.
simgesine dokunun.Amplifikasyonu ayarlamak için dokunmatik denetimine izin ver: Amplifikasyonu Denetlemek İçin Kaydır’ı açın.
Şeffaf Mod’u kullanırken amplifikasyonu ayarlamak için dokunmatik denetimini kullanabilirsiniz.
iPhone’da, iPad’de ve Apple Watch’ta, hangi gürültü denetimi modunu kullanıyor olursanız olun, amplifikasyonu ayarlayabilirsiniz. iPhone’da veya iPad’de, Denetim Merkezi’ni açın, ses yüksekliği denetimini basılı tutun, sonra amplifikasyon sürgüsünü
 sürükleyin. Apple Watch’ta, Denetim Merkezi’ni açın,
sürükleyin. Apple Watch’ta, Denetim Merkezi’ni açın,  simgesine dokunun, sonra sürgüyü sürükleyin.
simgesine dokunun, sonra sürgüyü sürükleyin.Müzik, video ve aramaların netliğini ayarlama: Ortam Yardımı’nı açın, sonra “Müzikleri ve Videoları Ayarla”yı veya “Aramaları ve FaceTime’ı Ayarla”yı açın ya da kapatın.
AirPods Pro 2 ile İşitme Koruma özelliğini kullanma
Etkin İşitme Koruma özelliği (ABD’de ve Kanada’da kullanılabilir) saptanmış olarak açıktır ve gürültü denetimi modları genelinde işitme duyunuzu korumaya yardımcı olur. Daha fazla bilgi için AirPods Pro 2’nizle İşitme Koruma’yı kullanma başlıklı Apple Destek makalesine bakın.
AirPods Pro 2’nizi takın ve kulaklığın aygıtınıza bağlı olduğundan emin olun.
Aşağıdakilerden birini yapın:
iPhone veya iPad: Ayarlar’a
 gidin, ekranın üst tarafında AirPods’unuzun adına dokunun, sonra İşitme Koruma’ya dokunun.
gidin, ekranın üst tarafında AirPods’unuzun adına dokunun, sonra İşitme Koruma’ya dokunun.Mac: Elma menüsü

Doğru kullanım hakkında bilgi almak için Güvenlik Bilgileri’ne dokunun veya bunu tıklayın.
iPhone’da veya iPad’de, AirPods Pro kulaklık uçlarınızın uyumunu da test edebilirsiniz. Kulaklık Ucu Uyum Testi’ne dokunun.
İşitme Koruma’nın planlandığı gibi çalışması için AirPods’un kulağınıza tam oturmuş olması gerekir.
AirPods mikrofonlarınızın ve hoparlörlerinizin en iyi şekilde çalışmasını sağlamaya yardımcı olmak için AirPods’unuz şarj kutusundayken düzenli aralıklarla kısık bir ses çalabilir.