Apple Silicon çipli bir Mac'i silmek için Disk İzlencesi'ni kullanma
Apple Silicon çipli bir Mac'in yerleşik başlangıç diskini silme (biçimlendirme).
Bu adımlar yalnızca Apple Silicon çipli Mac bilgisayarlar için geçerlidir. Apple Silicon çipli bir Mac kullanmıyorsanız Intel tabanlı bir Mac'i silme adımlarını izleyin.
Mac'inizi silmeden önce
macOS Monterey veya sonraki bir sürümü kullanıyorsanız bu makaledeki adımlar yerine tüm içerikleri ve ayarları silme adımlarını uygulayın. Mac'inizi satarken, başkasına verirken veya değiş tokuş ederken de tüm içeriği ve ayarları silmelisiniz.
Bu adımlar, Bluetooth aygıtları ile Mac'iniz arasındaki bağlantının kesilmesine (eşlemenin kaldırılmasına) yol açar. Söz konusu adımları bir Bluetooth klavye, fare veya izleme dörtgeniyle tamamlamak için mümkünse bunları Mac'inize bir USB kablosuyla bağlayın.
Saklamak istediğiniz tüm dosyaları yedekleyin. Mac'inizi sildiğinizde, aygıtınızdaki dosyalar kalıcı olarak silinir.
Disk İzlencesi'ni kullanarak Mac'inizi silme
Mac'inizi açın ve başlangıç seçenekleri penceresini görene kadar güç düğmesini basılı tutmaya devam edin. Seçenekler'i seçin ve Sürdür'ü tıklayın.

Parola istenirse parolasını bildiğiniz bir kullanıcıyı seçin ve bu kullanıcıya ait yönetici parolasını girin.
İstenirse daha önce bu Mac ile kullanılan Apple Hesabı Bilgilerini girin. Apple Hesabınızı mı unuttunuz?
İzlenceler penceresinden Disk İzlencesi'ni seçip Sürdür'ü tıklayın.

Disk İzlencesi kenar çubuğunun Dahili bölümünde, Macintosh HD adlı disk bölümünü gördüğünüzden emin olun. Macintosh HD'yi göremiyor musunuz?
Başlangıç diskinize Macintosh HD dışında bir dahili disk bölümü eklemek için daha önce Disk İzlencesi'ni kullandıysanız kenar çubuğunda bu dahili disk bölümünü silmek üzere araç çubuğunda disk bölümünü sil (–) düğmesini tıklayın. (Bu adım sırasında, Macintosh HD veya Macintosh HD - Data adlı dahili disk bölümlerini ya da kenar çubuğunun Harici veya Disk Görüntüleri kısımlarındaki disk bölümlerini dikkate almayın.)
Şimdi, kenar çubuğunda Macintosh HD'yi seçin.
Araç çubuğundan tıklayın, ardından bir ad ve biçim belirtin:
Ad: Macintosh HD
Biçim: APFS
Sil'i tıklayın. Ancak, Disk Bölümü Grubunu Sil düğmesini görürseniz bu düğmeyi tıklayın.
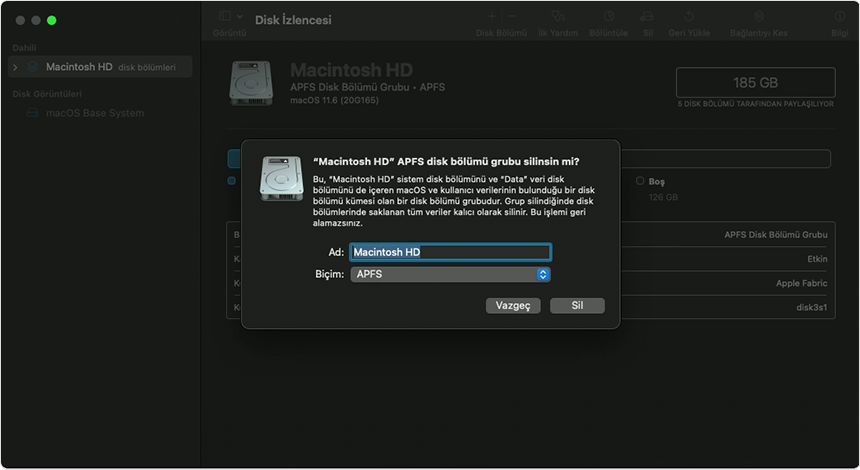
İstenirse Apple Hesabı Bilgilerinizi girin. Apple Hesabınızı mı unuttunuz?
Bu Mac'i silmek istediğinizden emin olup olmadığınız sorulduğunda Mac'i Sil ve Yeniden Başlat'ı tıklayın.
Mac'iniz yeniden başlatıldığında ekrandaki yönergeleri izleyerek dilinizi seçin.
Bu aşamada Mac'iniz etkinleştirme yapmayı dener ve bu işlem için internet bağlantısı gerekir. Menü çubuğundaki kullanarak bir Wi-Fi ağı seçin veya bir ağ kablosu takın.
Mac'iniz etkinleştirildikten sonra Kurtarma İzlenceleri'ne Çık'ı tıklayın.
Yeni sildiğiniz diskten tekrar başlatmak istiyorsanız izlenceler penceresinde macOS'i Yeniden Yükle'yi seçin, Sürdür'ü tıklayın ve ekrandaki yönergeleri izleyerek macOS'i yeniden yükleyin. Daha önce bir macOS yükseltmesi yüklediyseniz size yükseltmeden önce kullandığınız macOS sürümü sunulabilir.
Disk İzlencesi'nde Macintosh HD'yi görmüyorsanız
Yerleşik başlangıç diskiniz, Disk İzlencesi kenar çubuğunda listelenen ilk öğedir. Bu diskin adı, değiştirmediğiniz sürece Macintosh HD'dir. Kenar çubuğunda diski görmüyorsanız Apple menüsü > Sistemi Kapat'ı seçin, ardından önemli olmayan tüm aygıtları Mac'inizden çıkarın ve tekrar deneyin.
Diskiniz Disk İzlencesi'nde hâlâ görünmüyorsa veya Disk İzlencesi, silme işleminin başarısız olduğunu bildiriyorsa Mac'iniz için servis gerekebilir.
