iPhone'unuzun parolasını unuttuysanız Mac'inizi veya PC'nizi kullanarak parolanızı sıfırlayın
iPhone'unuz kilitlendi mi? Aygıtınızı bilgisayara bağlı olmadan iOS 15.2 veya sonraki bir sürümüne sıfırlayın. Yahut, telefonunuzu silip yeniden ayarlamak için bir bilgisayar kullanarak iPhone'unuzu kurtarma moduna alın.
iPhone Kilit Ekranınızda parolanızı birçok kez yanlış girerseniz iPhone'unuzun etkisizleştirildiğine dair bir uyarı görürsünüz. (iPhone veya iPad'inizde "[Aygıt] kullanılamıyor" veya "Güvenlik İçin Kilitleme" uyarısını görürseniz{ ne yapmanız gerektiğini öğrenin.)
Tekrar denediğinizde parolanızı hatırlayamıyorsanız iPhone'unuzu kurtarma moduna almak için bir bilgisayar kullanın. Kurtarma modu, iPhone'u silip yeniden ayarlama erişimi elde etmenize olanak sağlar. iPhone'unuzu tekrar ayarlamak için Apple Hesabınızı ve parolanızı kullanmanız gerekir.
iPhone'unuzu sildikten sonra verilerinizi ve ayarlarınızı, daha önceden bir yedek oluşturduysanız yedekten geri yükleyebilirsiniz. iPhone'unuzu yedeklemediyseniz yeni bir aygıt olarak ayarlayabilir ve ardından iCloud'daki tüm verilerinizi indirebilirsiniz.
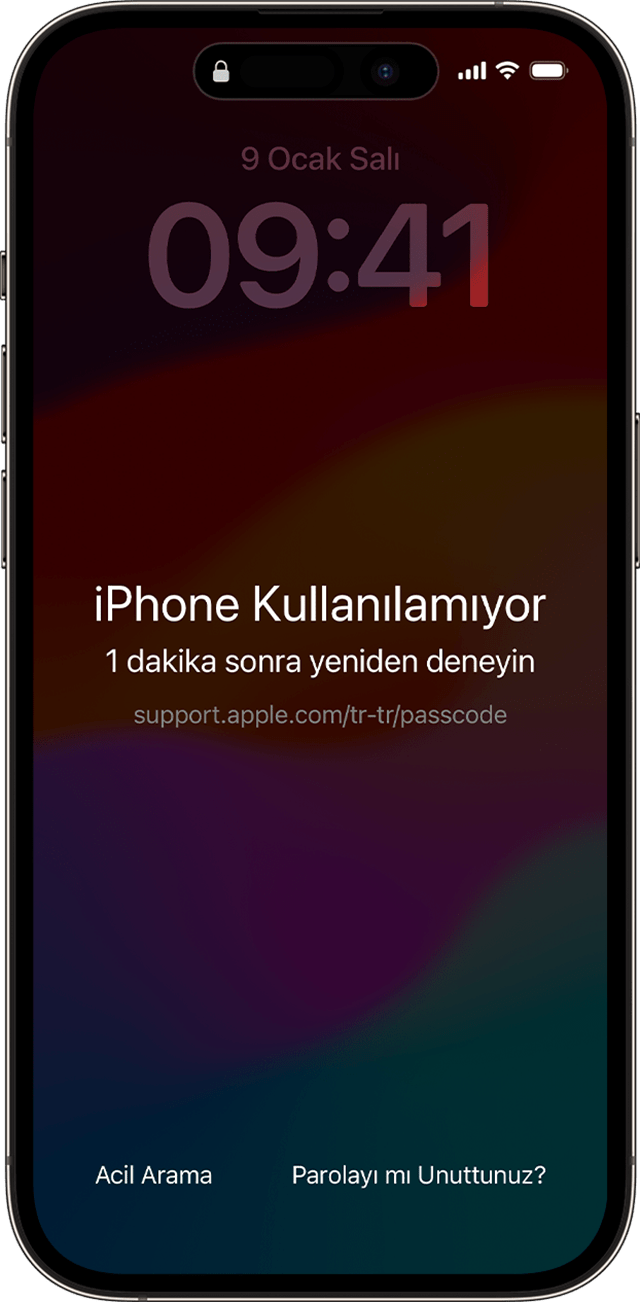
Bu işlem için bir Mac veya PC gerekir. PC kullanıyorsanız PC'nizde Windows 10 veya sonraki bir sürümün yanı sıra Apple Aygıtları uygulamasının ya da iTunes'un yüklü olduğundan emin olun. iPhone'unuzu bilgisayara bağlamak için iPhone'unuzla birlikte gelen kabloya veya uyumlu başka bir kabloya da ihtiyacınız vardır. Bilgisayarınız yoksa ve bir bilgisayar ödünç alamıyorsanız yardım için bir Apple Store'a veya Apple Yetkili Servis Sağlayıcısı'na gitmeniz gerekir.
1. Adım: iPhone'unuzu kapatın
Bağlıysa iPhone'unuzu bilgisayardan çıkarın.
iPhone modeliniz için geçerli yöntemi kullanarak iPhone'unuzu kapatın:
iPhone 8, iPhone 8 Plus, iPhone X ve sonraki modeller (iPhone SE 2. ve 3. nesil dahil): Gücü Kapat sürgüsü görünene kadar yan düğmeyi ve Sesi Kıs düğmesini basılı tutun.

iPhone 7, iPhone 7 Plus, iPhone 6s ve iPhone 6: Gücü Kapat sürgüsü görünene kadar yan düğmeyi basılı tutun.

iPhone SE (1. nesil), iPhone 5s ve önceki modeller: Gücü Kapat sürgüsü görünene kadar üst düğmeyi basılı tutun.

iPhone'unuzu kapatmak için sürgüyü sürükleyin. Ardından tamamen kapandığından emin olmak için bir dakika bekleyin.
2. Adım: iPhone'unuzu kurtarma moduna alın
Kurtarma modunu başlatmak için iPhone'da basılı tutmanız gereken düğmeyi bulun:
iPhone 8, iPhone 8 Plus, iPhone X ve sonraki modellerde (iPhone SE 2. ve 3. nesil dahil) yan düğmeyi kullanın.

iPhone 7 ve iPhone 7 Plus'ta Sesi Kıs düğmesini kullanın.

iPhone SE (1. nesil), iPhone 6s ve önceki modellerde Ana Ekran düğmesini kullanın.

iPhone'unuz için doğru düğmeyi basılı tutarken aynı zamanda iPhone'unuzu bilgisayara bağlayın.
Apple logosu gösterilirken düğmeyi basılı tutmaya devam edin; bilgisayar ve kablo görseli görünene kadar düğmeyi bırakmayın.

Parolayı Girin ekranını görürseniz iPhone'unuzu kapatın ve yeniden başlatın.
iPhone düğmeleriniz yanıt vermiyorsa ve kurtarma modu ekranına ulaşamıyorsanız servise ihtiyacınız olabilir. Servis alın.
3. Adım: iPhone'unuzu Mac veya PC'niz ile geri yükleme
Finder'da veya aygıtı bir PC'ye bağlıysanız iTunes veya Apple Aygıtları uygulamasında iPhone'unuzu bulun. (Bağlı iPhone'unuzu nasıl bulacağınızı öğrenin.) Gerekirse iPhone aygıtınızda ve bilgisayarınızda [aygıtınız] aygıtına güven seçeneğini belirleyin.
Geri Yükle veya Güncelle seçeneklerini gördüğünüzde Geri Yükle'yi seçin. Bilgisayarınız iPhone'unuz için gerekli yazılımı indirir ve geri yükleme işlemini başlatır. İndirme işlemi 15 dakikadan uzun sürerse ve aygıtınız kurtarma modu ekranından çıkarsa indirme işleminin bitmesini bekleyin, ardından iPhone'unuzu kapatın ve baştan başlayın.
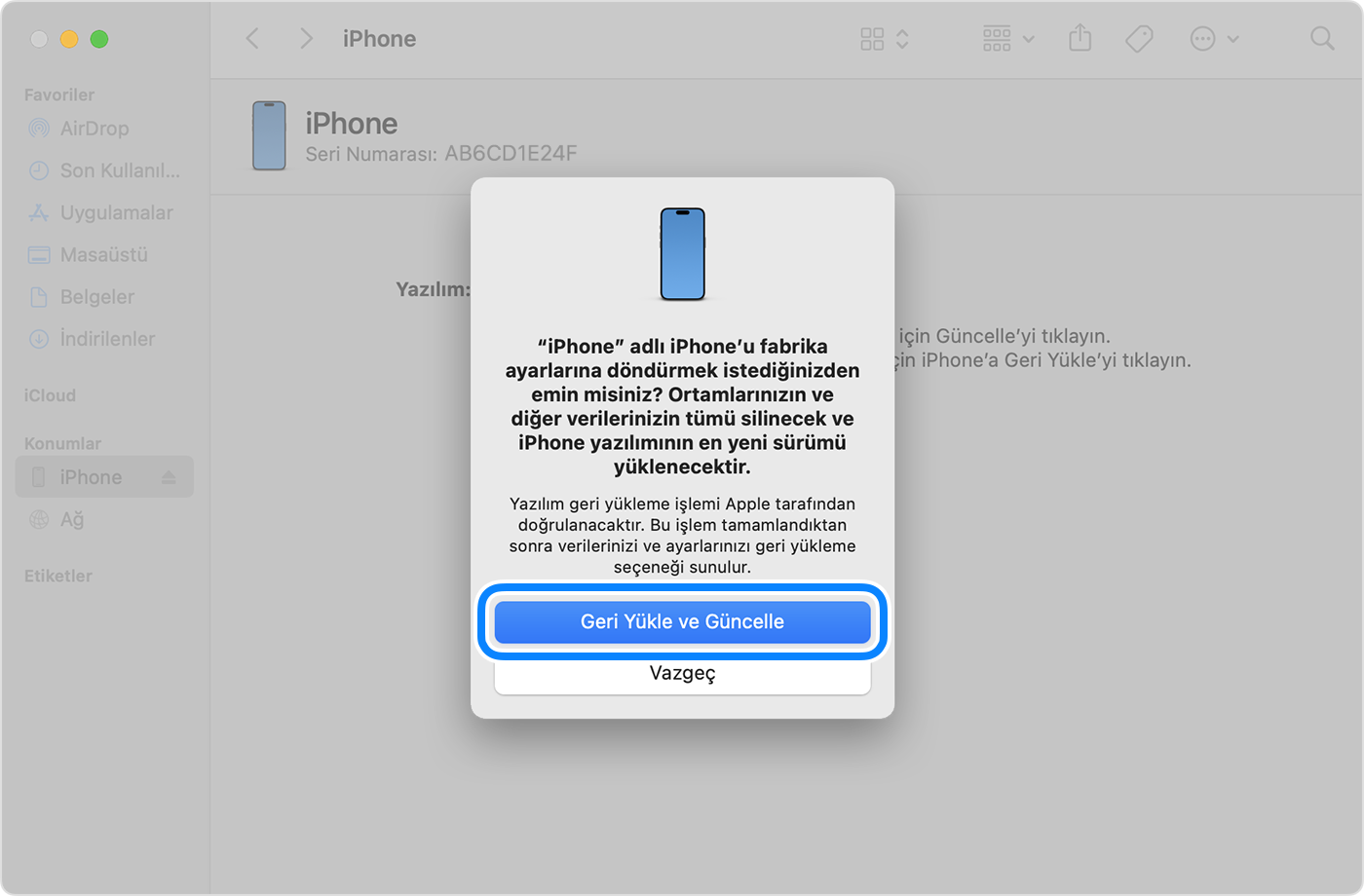
İşlemin tamamlanmasını bekleyin. İşlem bittiğinde aygıtınız yeniden başlatılır ve bir ayarlama ekranı görüntülenir.
iPhone'unuzun bilgisayarla bağlantısını kesin. Ardından iPhone'unuzu ayarlayın ve kullanın.
Daha fazla yardıma mı ihtiyacınız var?
iPhone parolanızı nasıl değiştireceğinizi öğrenin
iPhone'unuzu silmek ve geri yüklemek için iCloud'u nasıl kullanacağınızı öğrenin
