Aperture arşivinizi Fotoğraflar uygulamasına veya Adobe Lightroom Classic'e geçirme
Aperture, macOS Mojave'den sonraki macOS sürümlerinde çalışmaz. Aperture arşivlerinizi Fotoğraflar'a veya Adobe Lightroom Classic'e nasıl taşıyacağınız aşağıda açıklanmıştır.
Apple, Haziran 2014'te Aperture'un geliştirilmesine son verildiğini duyurmuştur. Bu tarihten itibaren Apple birçok önemli macOS yükseltmesi yayınlamıştır. Aperture, teknik nedenlerden dolayı macOS Mojave'den sonraki macOS sürümlerinde çalışmaz. Aperture, macOS Catalina ve sonraki macOS sürümleriyle uyumlu olmayacaktır.
Aperture fotoğraf arşivlerinizle çalışmaya devam etmek için bunları başka bir fotoğraf uygulamasına geçirmeniz gerekir. Bu arşivleri macOS Yosemite veya sonraki sürümlerde bulunan Fotoğraflar uygulamasının yanı sıra Adobe Lightroom Classic'e ya da başka bir uygulamaya geçirebilirsiniz. Bu işlemi, macOS Catalina veya sonraki bir sürüme yükseltme yapmadan önce gerçekleştirmeniz gerekir.
Arşivinizi Fotoğraflar uygulamasına geçirme
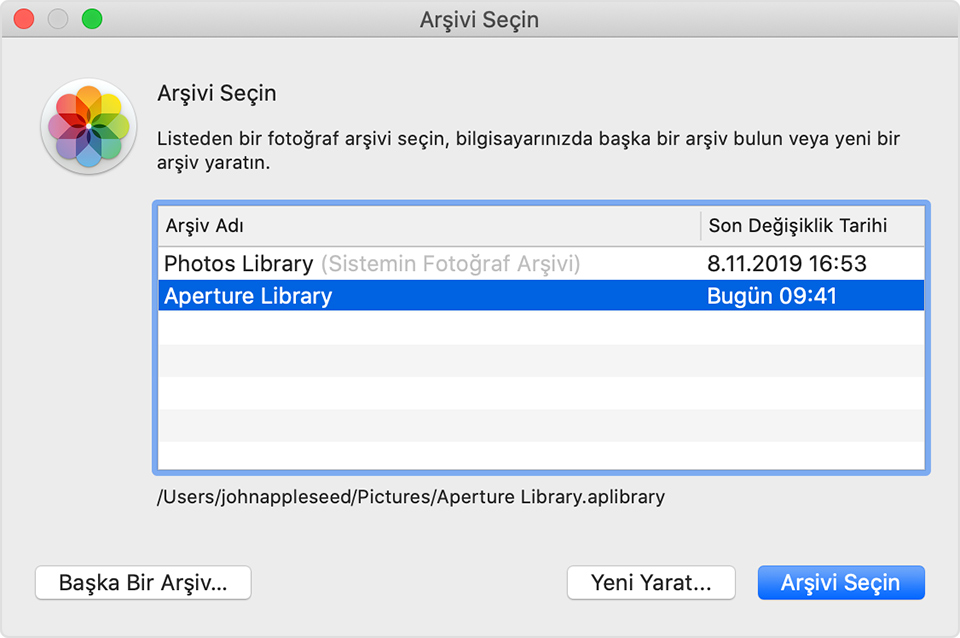
macOS Mojave veya önceki bir sürümü kullanıyorsanız
macOS Mojave veya önceki bir sürümü kullanıyorsanız aşağıdaki adımları izleyin:
Aperture'u açın.
Aperture > Preferences (Tercihler) seçeneğini belirleyin, Previews (Önizlemeler) sekmesini tıklayın, ardından Photo Preview (Fotoğraf Önizlemesi) ayarını Don't Limit (Sınırlandırma) olarak değiştirin. Tercihler penceresini kapatın.
Library inspector'daki (Arşiv denetçisi) proje listesinden tüm projelerinizi seçin. Örneğin, listedeki ilk projeyi tıkladıktan sonra Shift tuşunu basılı tutarak son projeyi tıklayın.
Tüm fotoğrafların küçük resim olarak gösterilmesi için araç çubuğunda Tarayıcı yerleşimi düğmesini tıklayın.
Tüm fotoğraflarınızı seçmek için Edit (Düzenle) > Select All (Tümünü Seç) seçeneğini belirleyin.
Option tuşunu basılı tutun, ardından Photos (Fotoğraflar) > Generate Previews (Önizleme Oluştur) seçeneğini tıklayın.
Bu aşamadan sonra Aperture, arşivinizdeki her fotoğrafın tam boyutlu bir önizlemesini oluşturur. Sürecin ilerleme durumunu takip etmek için menü çubuğundan Window (Pencere) > Show Activity (Aktiviteyi Göster) seçeneğini belirleyin. İşlem tamamlandıktan sonra Aperture'dan çıkın.
Fotoğraflar uygulamasını açın ve istendiğinde, yukarıda gösterildiği gibi Aperture arşivinizi seçin. Sizden bir arşiv seçmeniz istenmezse Fotoğraflar'ı açarken Option tuşunu basılı tutun. Aperture arşiviniz listede görünmüyorsa Başka Bir Arşiv'i tıklayın ve arşivinizi bulup seçin.
Fotoğraflar uygulamasında Aperture arşivinizdeki fotoğrafları görüyorsanız geçiş işlemi tamamlanmış demektir.
macOS Catalina veya sonraki bir sürümü kullanıyorsanız
Aperture, macOS Catalina ve sonraki macOS sürümleriyle uyumlu olmayacaktır. Arşivinizi Fotoğraflar uygulamasına geçirmeden önce macOS Catalina veya sonraki bir sürüme yükseltme yaptıysanız aşağıdaki adımları izleyin:
En son macOS güncellemelerini yükleyin. Mac'inizde macOS Catalina 10.15.1 veya sonraki bir sürüm yüklü olmalıdır.
Fotoğraflar uygulamasını açın ve istendiğinde, yukarıda gösterildiği gibi Aperture arşivinizi seçin. Sizden bir arşiv seçmeniz istenmezse Fotoğraflar'ı açarken Option tuşunu basılı tutun. Aperture arşiviniz listede görünmüyorsa Başka Bir Arşiv'i tıklayın ve arşivinizi bulup seçin.
Fotoğraflar uygulamasında Aperture arşivinizdeki fotoğrafları görüyorsanız geçiş işlemi tamamlanmış demektir.
Arşivinizi Adobe Lightroom Classic'e geçirme
Adobe Lightroom Classic 5.7 ve sonraki sürümleri, Aperture arşivlerinin Lightroom kataloglarına geçirilmesi için yerleşik bir araç içerir.
macOS Catalina veya sonraki bir sürüme yükseltme yaptıysanız Lightroom Classic ile uyumluluk hakkında bilgi edinin.
Bir Aperture arşivi Lightroom'a geçirildiğinde bazı istisnalar dışında arşivinizin düzeni, meta verileri ve görüntü ayarlamaları korunur:
RAW dosyaları geçirilir, ancak Aperture'un bozulmaya neden olmayan ayarlama katmanı geçirilmez. Lightroom'un geçiş aracı, Aperture'un düzenlenen görüntülere ait tam boyutlu JPEG önizlemelerini dışa aktarma ve geçirme seçeneği içerir. Aperture düzenlemelerinizi başka bir biçimde korumak isterseniz düzenlenen görüntüleri önce Aperture'dan dışa aktarın ve arşivinizi geçirdikten sonra bunları yeniden Lightroom'a aktarın.
Projeler, klasörler ve albümler Lightroom koleksiyonlarına ve koleksiyon kümelerine geçirilir.
Yüzler, renk etiketleri ve yığınlar, anahtar sözcük olarak geçirilir.
Reddedilen görüntüler bir koleksiyona geçirilir.
Slayt sunuları koleksiyon olarak geçirilir.
Akıllı Albümler ve özel meta veri alanları geçirilmez.
Albüm düzeni alfabetik olduğu için elle yapılan kenar çubuğu düzeni korunmayabilir.
Özel meta veri alanları geçirilmez.
Aperture arşivinizi dışa aktarma
Ayrıca, yedeklemek veya başka bir uygulamaya aktarmak için Aperture arşivinizdeki içerikleri dışa aktarabilirsiniz.
Apple tarafından üretilmeyen ürünler veya Apple tarafından denetlenmeyen veya test edilmeyen bağımsız web siteleri hakkındaki bilgiler bir öneri veya onay niteliği taşımadan sunulmuştur. Üçüncü taraf web sitelerinin veya ürünlerinin seçilmesi, performansı veya kullanılması konusunda Apple hiçbir sorumluluk kabul etmez. Apple, üçüncü taraf web sitelerinin doğruluğu veya güvenilirliğiyle ilgili herhangi bir beyanda bulunmamaktadır. Ek bilgi için tedarikçi ile irtibat kurun.