ดูและเพิ่มจุดอ้างอิงบนเข็มทิศบน Apple Watch
สร้างและแสดงจุดอ้างอิงบนเข็มทิศ
คุณสามารถสร้างจุดอ้างอิงในแอปเข็มทิศได้ คุณจึงสามารถดูระยะทาง ทิศทาง และความสูงเมื่อเปรียบเทียบกับจุดอ้างอิงบนเข็มทิศแต่ละจุดที่คุณสร้างได้
ไปที่แอปเข็มทิศ
 บน Apple Watch ของคุณ
บน Apple Watch ของคุณแตะ
 เพื่อเพิ่มจุดอ้างอิง
เพื่อเพิ่มจุดอ้างอิงปฏิบัติตามวิธีใดๆ ต่อไปนี้:
สร้างจุดอ้างอิงของตำแหน่งที่ตั้งปัจจุบันของคุณ: ป้อนข้อมูลจุดอ้างอิง เช่น ป้าย สี หรือสัญลักษณ์ (เช่น รถหรือบ้าน) แล้วแตะ

สร้างจุดอ้างอิงของตำแหน่งที่ตั้งที่เฉพาะเจาะจง: หมุน Digital Crown เพื่อเลื่อนไปที่ด้านล่างสุดของหน้าจอ แล้วแตะ พิกัด แตะ ละติจูด หรือ ลองจิจูด แล้วป้อนพิกัด จากนั้นแตะ เสร็จสิ้น แตะ
 จากนั้นแตะ
จากนั้นแตะ 
ในการดูจุดอ้างอิงบนเข็มทิศ ให้แตะจุดอ้างอิงบนหน้าจอใดหน้าจอหนึ่งจากหน้าจอเข็มทิศสามหน้าจอ แล้วหมุน Digital Crown เพื่อเลือกจุดอ้างอิง จากนั้นแตะ เลือก
ระยะทาง ทิศทาง และความสูงเมื่อเปรียบเทียบกับจุดอ้างอิงจะแสดงขึ้นบนหน้าจอ เช่น “4.3 ไมล์ทางด้านซ้าย 415 ฟุตทางด้านล่าง”
แตะ
 เพื่อแก้ไขข้อมูลเกี่ยวกับจุดอ้างอิงที่เลือกและเพื่อแสดงจุดอ้างอิงบนแผนที่พร้อมกับพิกัด
เพื่อแก้ไขข้อมูลเกี่ยวกับจุดอ้างอิงที่เลือกและเพื่อแสดงจุดอ้างอิงบนแผนที่พร้อมกับพิกัด
กำหนดจุดอ้างอิงเป้าหมาย
คุณสามารถกำหนดจุดอ้างอิงเป้าหมายเพื่อแสดงระยะทาง ทิศทาง และความสูงเปรียบเทียบได้
ไปที่แอปเข็มทิศ
 บน Apple Watch ของคุณ
บน Apple Watch ของคุณปฏิบัติตามวิธีใดวิธีหนึ่งต่อไปนี้:
จากสรุปเข็มทิศ: แตะ
 แล้วแตะ จุดอ้างอิง แตะ จุดอ้างอิงบนเข็มทิศ หรือสถานที่น่าสนใจ จากนั้นแตะจุดอ้างอิง เลื่อนลง แล้วแตะ จุดอ้างอิงเป้าหมาย
แล้วแตะ จุดอ้างอิง แตะ จุดอ้างอิงบนเข็มทิศ หรือสถานที่น่าสนใจ จากนั้นแตะจุดอ้างอิง เลื่อนลง แล้วแตะ จุดอ้างอิงเป้าหมายจากหน้าปัดเข็มทิศ: แตะจุดอ้างอิงบนหน้าปัดเข็มทิศ หมุน Digital Crown เพื่อเลือกจุดอ้างอิง จากนั้นแตะ เลือก
ระยะทาง ทิศทาง และความสูงเมื่อเปรียบเทียบกับจุดอ้างอิงจะแสดงขึ้นบนหน้าจอ
ใช้หน้าปัดความสูง
คุณสามารถดูความสูงของจุดอ้างอิงเมื่อเปรียบเทียบกับความสูงปัจจุบันของคุณได้
ไปที่แอปเข็มทิศ
 บน Apple Watch ของคุณ
บน Apple Watch ของคุณบนหน้าจอเข็มทิศ ให้แตะ
 ที่ด้านล่างสุดของหน้าจอ
ที่ด้านล่างสุดของหน้าจอ
จุดอ้างอิงที่แสดงขึ้นในทิศทางที่นาฬิกาของคุณชี้ไปจะถูกแสดงด้วยเสาที่แทนความสูงเมื่อเปรียบเทียบกับตำแหน่งที่ตั้งปัจจุบันของคุณ จุดอ้างอิงที่มีเสาสั้นกว่าคือความสูงน้อยกว่า เสาที่สูงกว่าแสดงถึงความสูงที่มากกว่า เปลี่ยนทิศทางของคุณเพื่อแสดงความสูงเมื่อเปรียบเทียบกับจุดอ้างอิงอื่นๆ บนหน้าปัด
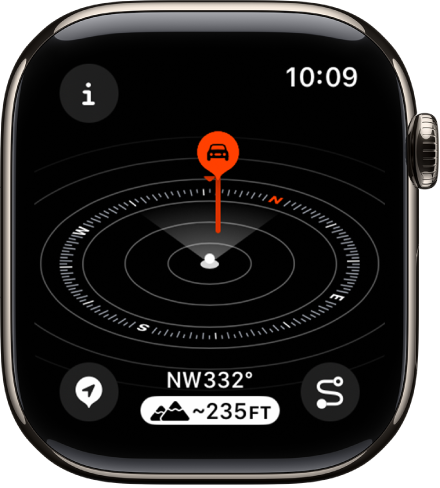
ระบุจุดอ้างอิงบนเข็มทิศด้วยปุ่มแอ็คชั่น
บน Apple Watch Ultra รุ่นต่างๆ คุณสามารถระบุจุดอ้างอิงบนเข็มทิศได้อย่างรวดเร็วโดยกดปุ่มแอ็คชั่น
ไปที่แอปการตั้งค่า
 บน Apple Watch Ultra ของคุณ
บน Apple Watch Ultra ของคุณแตะ ปุ่มแอ็คชั่น แตะ แอ็คชั่น แล้วแตะ จุดอ้างอิง จากนั้นแตะ
 เพื่อย้อนกลับไปยังรายการของแอ็คชั่น
เพื่อย้อนกลับไปยังรายการของแอ็คชั่นกดปุ่มแอ็คชั่นเพื่อระบุจุดอ้างอิงที่กำหนดเองและแสดงหน้าจอแก้ไข
เพิ่มกลไกหน้าปัดจุดอ้างอิงบนเข็มทิศลงในหน้าปัดนาฬิกา
ด้วยความช่วยเหลือจากกลไกหน้าปัดจุดอ้างอิงบนเข็มทิศ คุณสามารถนำทางไปยังจุดอ้างอิงที่คุณสร้าง จุดอ้างอิงที่คุณดูล่าสุดในแอปเข็มทิศ หรือรถที่คุณจอดไว้ได้อย่างรวดเร็ว
แตะหน้าจอที่กำลังแสดงหน้าปัดนาฬิกาค้างไว้ จากนั้นแตะ แก้ไข
ปัดไปทางซ้ายสุด
ถ้าหน้าปัดนำเสนอกลไกหน้าปัด กลไกหน้าปัดเหล่านั้นจะแสดงอยู่ในหน้าจอสุดท้าย
แตะกลไกหน้าปัดเพื่อเลือก แล้วแตะ เข็มทิศ เลื่อนไปที่ จุดอ้างอิงบนเข็มทิศ จากนั้นแตะจุดอ้างอิง
กด Digital Crown เพื่อบันทึกการเปลี่ยนแปลงของคุณ จากนั้นแตะที่หน้าปัดเพื่อสลับไปเป็นหน้าปัดนั้น
แตะกลไกหน้าปัดเพื่อแสดงจุดอ้างอิงในแอปเข็มทิศ
เกี่ยวกับเซลลูลาร์และจุดอ้างอิงบริการโทรฉุกเฉิน
ถ้ามี จุดอ้างอิงเซลลูลาร์จะทำเครื่องหมายตำแหน่งที่ตั้งล่าสุดหรือที่ใกล้ที่สุดโดยประมาณซึ่ง Apple Watch หรือ iPhone ของคุณเชื่อมต่อกับเครือข่ายเซลลูลาร์ของผู้ให้บริการเครือข่ายของคุณ ถ้ามี จุดอ้างอิงบริการโทรฉุกเฉินจะทำเครื่องหมายตำแหน่งที่ตั้งล่าสุดหรือที่ใกล้ที่สุดโดยประมาณซึ่ง Apple Watch หรือ iPhone ตรวจพบว่าอาจจะสามารถใช้บริการจากผู้ให้บริการเครือข่ายเพื่อโทรฉุกเฉินได้ สิ่งรอบตัว สภาพแวดล้อม และปัจจัยอื่นๆ อาจส่งผลต่อการเชื่อมต่อกับการโทรหรือความพร้อมใช้งานของจุดอ้างอิง การเชื่อมต่ออีกครั้งอาจไม่สามารถทำได้ในบริเวณใกล้กับจุดอ้างอิงเหล่านี้ซึ่งขึ้นอยู่กับเงื่อนไขเหล่านี้
คุณสมบัติจุดอ้างอิงเซลลูลาร์จะต้องใช้ iPhone ที่ใช้ iOS 17 ขึ้นไป และ Apple Watch ที่มีแผนบริการเซลลูลาร์
หมายเหตุ: จุดอ้างอิงบริการโทรฉุกเฉินมีในสหรัฐอเมริกา แคนาดา และออสเตรเลียเท่านั้น