ควบคุม Apple TV ด้วยศูนย์ควบคุม iOS หรือ iPadOS
คุณสามารถใช้ตัวควบคุม Apple TV Remote ในศูนย์ควบคุมบนอุปกรณ์ iOS หรือ iPadOS ได้ ถ้าคุณมีอุปกรณ์ iOS ที่ใช้ iOS 12 ขึ้นไป หรืออุปกรณ์ iPadOS ที่ใช้ iPadOS 13 ขึ้นไป ตัวควบคุมเหล่านี้จะเปิดใช้งานโดยอัตโนมัติเมื่ออุปกรณ์เชื่อมต่อกับ Apple TV เช่น ในระหว่างการตั้งค่าหรือเมื่อป้อนข้อความด้วยแป้นพิมพ์
คุณสามารถควบคุม Apple TV ได้โดยใช้บริเวณสัมผัสและปุ่มต่างๆ
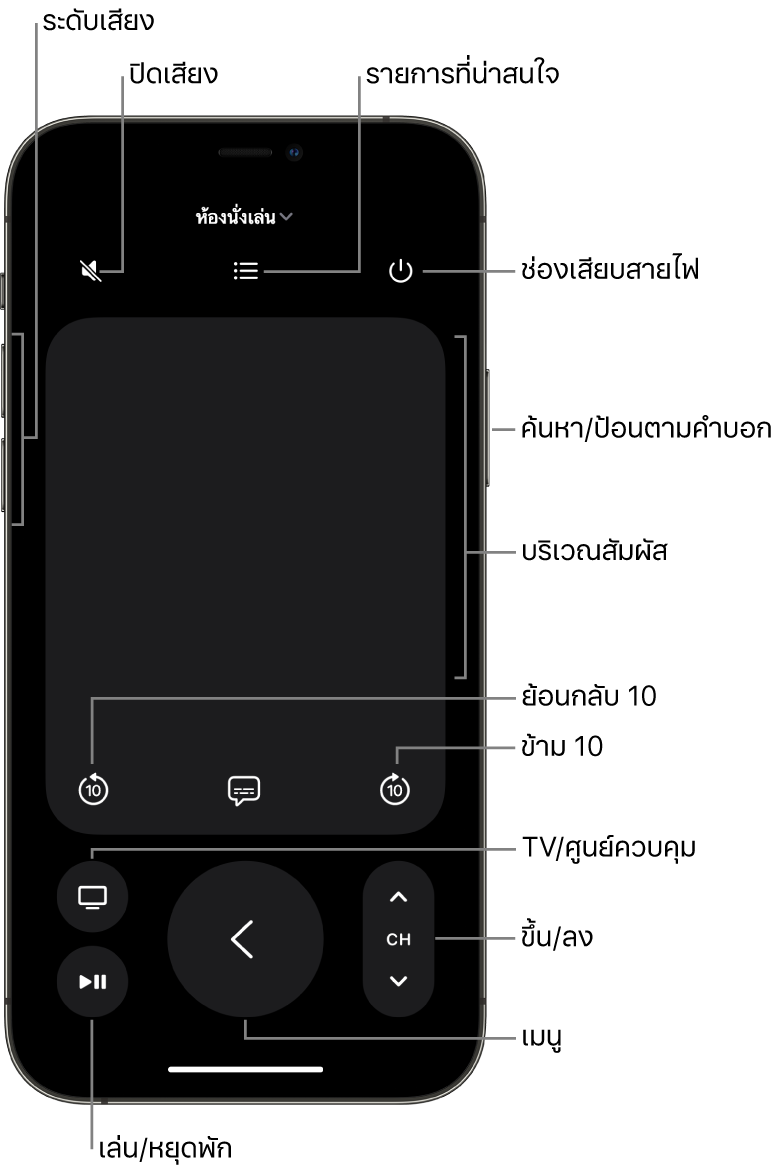
หมายเหตุ: การควบคุมเพิ่มเติมจะแสดงขึ้นระหว่างการเล่น แตะปุ่มข้ามถอยหลัง ![]() เพื่อข้ามถอยหลัง 10 วินาที หรือแตะปุ่มข้ามไปข้างหน้า
เพื่อข้ามถอยหลัง 10 วินาที หรือแตะปุ่มข้ามไปข้างหน้า ![]() เพื่อข้ามไปข้างหน้า 10 วินาที
เพื่อข้ามไปข้างหน้า 10 วินาที
เพิ่มตัวควบคุม Apple TV ไปยังศูนย์ควบคุม iOS
ถ้าคุณไม่เห็นไอคอน Apple TV Remote ในศูนย์ควบคุมบนอุปกรณ์ iOS หรือ iPadOS ของคุณ คุณสามารถเพิ่มได้ด้วยตัวเอง
บนอุปกรณ์ iOS หรือ iPadOS ให้ไปที่ การตั้งค่า > ศูนย์ควบคุม จากนั้นแตะ กำหนดแถบควบคุมเอง
แตะปุ่มเพิ่ม
 ถัดจาก Apple TV ในรายการตัวควบคุมเพิ่มเติมเพื่อเพิ่มไปที่ศูนย์ควบคุม
ถัดจาก Apple TV ในรายการตัวควบคุมเพิ่มเติมเพื่อเพิ่มไปที่ศูนย์ควบคุม
เปิดตัวควบคุม Apple TV Remote ในศูนย์ควบคุม iOS หรือ iPadOS
บนอุปกรณ์ iOS หรือ iPadOS ของคุณ ให้ปัดเพื่อเปิดศูนย์ควบคุม แล้วแตะไอคอน Apple TV Remote

นำทางและเลือกแอป เนื้อหา และรายการ
เมื่อเปิดตัวควบคุม Apple TV Remote บนอุปกรณ์ iOS หรือ iPadOS ของคุณ ให้ปฏิบัติตามวิธีใดๆ ต่อไปนี้:
นำทางแอปและเนื้อหา: ปัดไปทางซ้าย ปัดไปทางขวา ปัดขึ้น หรือปัดลงบนบริเวณสัมผัส
บนหน้าจอ Apple TV รายการแอปหรือรายการเนื้อหาที่ไฮไลท์จะขยายขึ้นเล็กน้อย
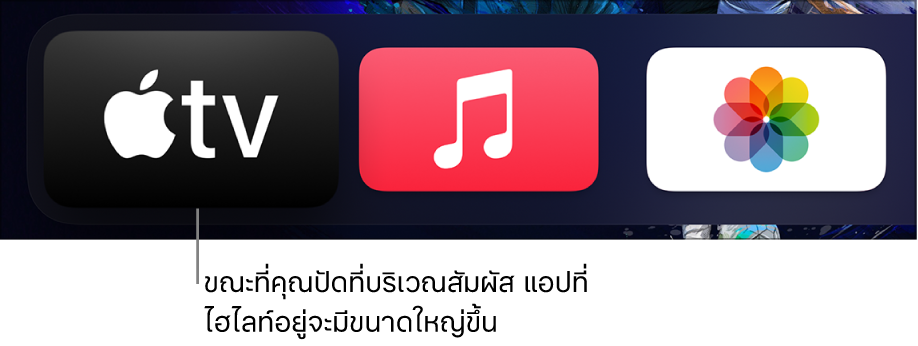
นำทางไปยังรายการ: ปัดขึ้นหรือลงสองถึงสามครั้งบนบริเวณสัมผัสเพื่อเลื่อนอย่างรวดเร็ว
เลือกรายการ: ปัดเพื่อไฮไลท์รายการ แล้วแตะในบริเวณสัมผัส
ดูตัวเลือกเมนูเพิ่มเติม
เมื่อไฮไลท์รายการบนหน้าจอ Apple TV แล้ว ให้แตะบริเวณสัมผัสใน Apple TV Remote บนอุปกรณ์ iOS หรือ iPadOS ค้างไว้
ถ้าคุณได้ทำไฮไลท์รายการที่มีตัวเลือกเพิ่มเติม ตัวเลือกเหล่านั้นจะแสดงขึ้นในเมนูที่แสดงขึ้นบนหน้าจอ Apple TV ของคุณ
ใช้แป้นพิมพ์แอป
เมื่อแป้นพิมพ์บนหน้าจอแสดงขึ้นบน Apple TV แป้นพิมพ์จะพร้อมใช้งานใน Apple TV Remote บนอุปกรณ์ iOS หรือ iPadOS ของคุณ
ป้อนข้อความในแป้นพิมพ์ iOS หรือ iPadOS
ข้อความบนหน้าจอ Apple TV ของคุณจะอัปเดตขณะที่คุณป้อนข้อมูล
ปรับระดับเสียง
กดปุ่มระดับเสียงบนอุปกรณ์ iOS หรือ iPadOS ของคุณ
หมายเหตุ: การทำเช่นนี้ใช้ได้กับเครื่องรับเสียงและภาพที่รองรับเท่านั้น สำหรับข้อมูลเกี่ยวกับการตั้งค่า Apple TV เพื่อควบคุมทีวีหรือเครื่องรับสัญญาณของคุณ ให้ดูที่ควบคุมระดับเสียงทีวีของคุณด้วย Apple TV Remote
กลับไปยังหน้าจอก่อนหน้าหรือหน้าจอโฮม
บน Apple TV Remote บนอุปกรณ์ iOS หรือ iPadOS ของคุณ ให้แตะปุ่มย้อนกลับ
 เพื่อไปยังหน้าจอก่อนหน้า หรือแตะปุ่มย้อนกลับ
เพื่อไปยังหน้าจอก่อนหน้า หรือแตะปุ่มย้อนกลับ  ค้างไว้เพื่อไปยังหน้าจอโฮม
ค้างไว้เพื่อไปยังหน้าจอโฮม
กลับไปยังแอป TV
บน Apple TV Remote บนอุปกรณ์ iOS หรือ iPadOS ของคุณ ให้แตะปุ่ม TV
 เพื่อไปยังรายการถัดไปในแอป Apple TV แตะปุ่ม TV
เพื่อไปยังรายการถัดไปในแอป Apple TV แตะปุ่ม TV  อีกครั้งเพื่อไปยังหน้าจอโฮม
อีกครั้งเพื่อไปยังหน้าจอโฮมในการเปลี่ยนการทำงานของปุ่ม TV ให้ดูที่ ตั้งค่าปลายทางของปุ่ม TV บน Apple TV
ดูแอปที่เปิดอยู่
บน Apple TV Remote บนอุปกรณ์ iOS หรือ iPadOS ของคุณ ให้แตะปุ่ม TV
 สองครั้ง
สองครั้ง
เปิดศูนย์ควบคุม tvOS
บน Apple TV Remote บนอุปกรณ์ iOS หรือ iPadOS ของคุณ ให้แตะปุ่ม TV
 ค้างไว้
ค้างไว้ให้ดูที่ใช้ศูนย์ควบคุม tvOS บน Apple TV
เปิดการค้นหาหรือการป้อนตามคำบอก
ขณะที่ Apple TV Remote เปิดอยู่บนอุปกรณ์ iOS หรือ iPadOS ของคุณ ให้กดปุ่ม Siri ค้างไว้:
ใช้ตัวควบคุมเพิ่มเติมกับแอปรายการทีวีถ่ายทอดสด
บน Apple TV Remote บนอุปกรณ์ iOS หรือ iPadOS ของคุณ ให้ปฏิบัติตามวิธีใดๆ ต่อไปนี้:
เข้าถึงรายการทีวีที่น่าสนใจ: แตะปุ่มรายการที่น่าสนใจ
เปลี่ยนช่องหรือเลื่อนหน้าขึ้นหรือลงในรายการที่น่าสนใจหรือเมนู: แตะปุ่มขึ้นหรือลง