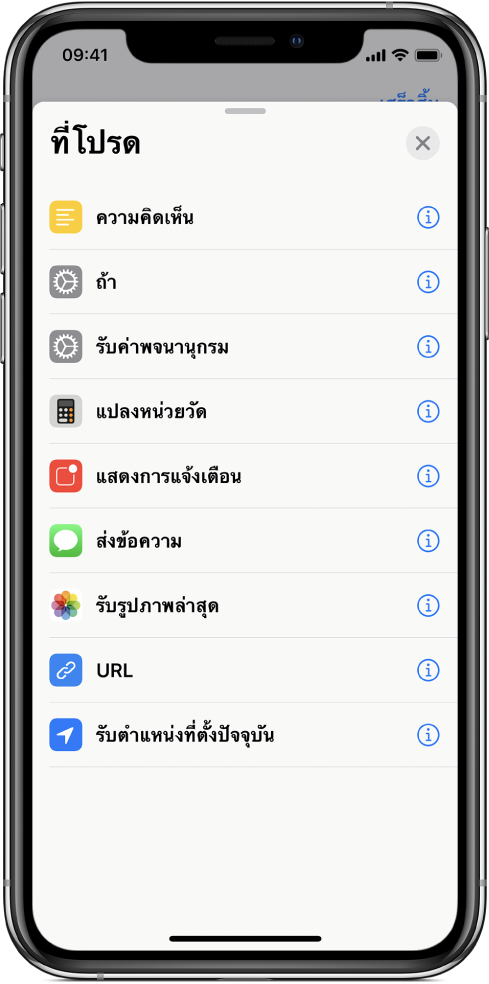ใช้งานรายการการทำงานในแอพคำสั่งลัด
การทำงานเป็นองค์ประกอบที่สำคัญของคำสั่งลัด ขณะที่คุณเพิ่มการทำงานไปยังคำสั่งลัดแบบกำหนดเองของคุณ คุณสามารถดูข้อมูลเกี่ยวกับการทำงานแต่ละรายการ เรียงลิสต์ของการทำงานที่มีตามหมวดหมู่หรือคำค้นหา และสร้างการทำงานโปรดเพื่อใช้ในอนาคตได้
ใน iOS 13 และ iPadOS แอพต่างๆ สามารถเปิดเผยการทำงานของคำสั่งลัดของตัวเองได้ คำสั่งลัดเหล่านี้จะมีให้ในรูปแบบการทำงานในหมวดหมู่การทำงานที่เหมาะสม
หมายเหตุ: ในการใช้คำสั่งลัดแอพพลิเคชั่น คุณอาจจะต้องให้สิทธิ์คำสั่งลัดโดยแตะ อนุญาตให้เข้าถึง ในการทำงาน
ดูข้อมูลเกี่ยวกับการทำงาน
ในคำสั่งลัดของฉัน
 ให้แตะ
ให้แตะ  บนคำสั่งลัด
บนคำสั่งลัดในตัวแก้ไขคำสั่งลัด ให้แตะ
 เพื่อแสดงรายการหมวดหมู่การทำงาน
เพื่อแสดงรายการหมวดหมู่การทำงานแตะหมวดหมู่การทำงานในรายการ แล้วแตะ
 สำหรับการทำงานที่เจาะจง
สำหรับการทำงานที่เจาะจงคำอธิบายสั้นๆ เกี่ยวกับการทำงานจะแสดงขึ้น ซึ่งรวมถึงประเภทเนื้อหาที่สามารถใช้เป็นข้อมูลเข้าได้ (ถ้ามี) และผลลัพธ์ข้อมูลออก ในการเรียนรู้เพิ่มเติมเกี่ยวกับข้อมูลเข้าและข้อมูลออก ให้ดูที่ ข้อมูลเบื้องต้นเกี่ยวกับวิธีการทำงานของคำสั่งลัด
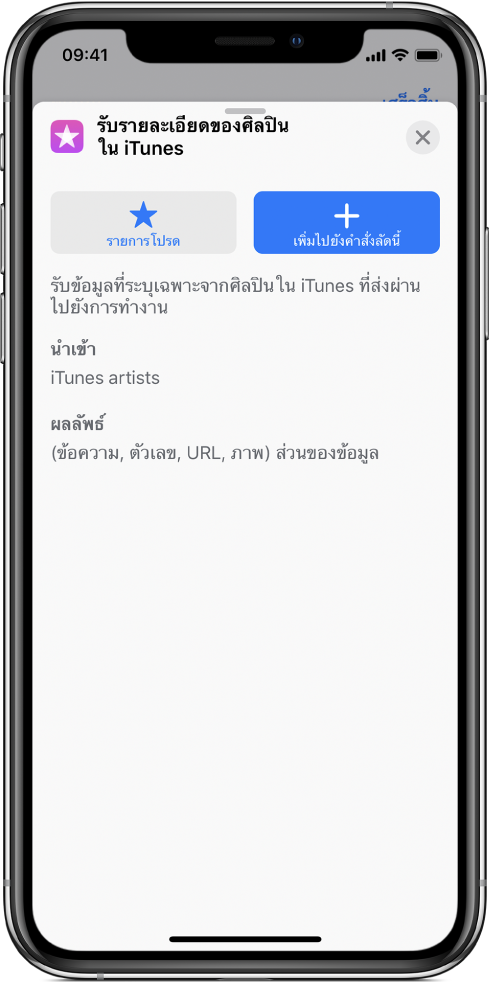
เคล็ดลับ: เมื่อวางการทำงานลงในคำสั่งลัดแล้ว คุณก็สามารถแตะที่ชื่อหรือไอคอนของการทำงานเพื่อแสดงคำอธิบายของการทำงานได้
ค้นหาในรายการการทำงาน
ในแอพคำสั่งลัด ให้ปฏิบัติตามวิธีใดวิธีหนึ่งต่อไปนี้ในตัวแก้ไขคำสั่งลัด:
บน iPhone: แตะ
 ที่ด้านล่างสุดของหน้าจอ
ที่ด้านล่างสุดของหน้าจอบน iPad: แตะ
 ที่ด้านบนสุดของแถบด้านข้างทางซ้าย
ที่ด้านบนสุดของแถบด้านข้างทางซ้าย
ป้อนคำในช่องค้นหา
ลิสต์จะถูกเรียงให้แสดงการทำงานที่มีคำค้นหานั้น ลองค้นหาคำว่ารับค้นหา หรือเพิ่ม เพื่อสำรวจการทำงานต่างๆ ในหลายหมวดหมู่ คุณยังสามารถค้นหาหัวข้อที่เฉพาะเจาะจง อย่างเช่น เพลงหรือกิจกรรม หรือค้นหาแอพและบริการที่คุณใช้ได้อีกด้วย
ดูการทำงานทั้งหมดในหมวดหมู่ที่เจาะจง
ในแอพคำสั่งลัด ให้ปฏิบัติตามวิธีใดวิธีหนึ่งต่อไปนี้ในตัวแก้ไขคำสั่งลัด:
บน iPhone: แตะ
 ที่ด้านล่างสุดของหน้าจอ
ที่ด้านล่างสุดของหน้าจอเคล็ดลับ: คุณยังสามารถปัดขึ้นเพื่อแสดงรายการการทำงานได้อีกด้วย
บน iPad: แตะ
 ที่ด้านบนสุดของแถบด้านข้างทางซ้าย
ที่ด้านบนสุดของแถบด้านข้างทางซ้าย
รายการหมวดหมู่การทำงานจะแสดงขึ้น
แตะชื่อหมวดหมู่ (เช่น สื่อหรือเว็บ)
การทำงานทั้งหมดที่เกี่ยวข้องกับหมวดหมู่ที่คุณเลือกจะแสดงขึ้นในรายการ โดยจัดเรียงตามหมวดหมูย่อย
ดูการทำงานที่ Siri แนะนำ
คำแนะนำโดย Siri จะแสดงขึ้นในรายการการทำงานและจะอิงตามวิธีการใช้งานอุปกรณ์ของคุณ
ในแอพคำสั่งลัด ให้ปฏิบัติตามวิธีใดวิธีหนึ่งต่อไปนี้ในตัวแก้ไขคำสั่งลัด:
บน iPhone: แตะ
 ที่ด้านล่างสุดของหน้าจอ
ที่ด้านล่างสุดของหน้าจอบน iPad: แตะ
 ที่มุมซ้ายบนของแถบด้านข้าง
ที่มุมซ้ายบนของแถบด้านข้าง
เลื่อนลงเพื่อดูคำแนะนำที่อิงตามวิธีการใช้งานอุปกรณ์ของคุณ
การทำงานที่ Siri แนะนำจะแสดงขึ้นในรายการ
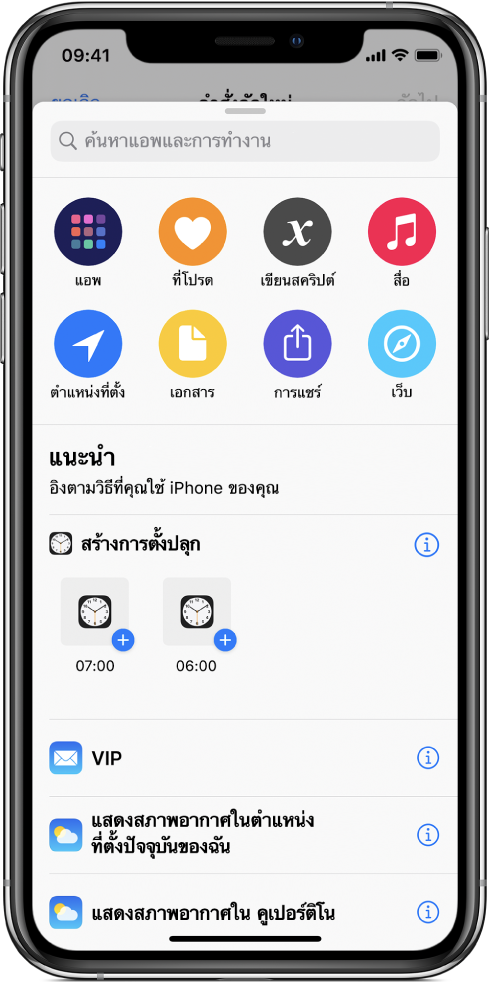
แตะ
 เพื่อแสดงคำอธิบายของการทำงาน
เพื่อแสดงคำอธิบายของการทำงาน
ให้ดูที่ สั่งทำงานคำสั่งลัดที่แนะนำ และ ใช้ Siri สั่งทำงานคำสั่งลัดด้วยเสียงของคุณ สำหรับข้อมูลเกี่ยวกับการเพิ่มคำสั่งลัดไปยัง Siri
ทำเครื่องหมายการทำงานเป็นรายการโปรด
ในแอพคำสั่งลัด ให้ปฏิบัติตามวิธีใดวิธีหนึ่งดังต่อไปนี้:
ในตัวแก้ไขคำสั่งลัด: แตะไอคอนของการทำงานที่คุณต้องการทำเครื่องหมายเป็นรายการโปรด
ในรายการการทำงาน: แตะ
 บนการทำงานที่คุณต้องการทำเครื่องหมายเป็นรายการโปรด
บนการทำงานที่คุณต้องการทำเครื่องหมายเป็นรายการโปรด
แตะ

การทำงานจะถูกทำเครื่องหมายว่า “เป็นรายการโปรดแล้ว” และจะถูกเพิ่มไปยังรายการโปรดของคุณ
ดูการทำงานโปรด
ในแอพคำสั่งลัด ให้ปฏิบัติตามวิธีใดวิธีหนึ่งต่อไปนี้ในตัวแก้ไขคำสั่งลัด:
บน iPhone: แตะ
 ที่ด้านล่างสุดของหน้าจอ
ที่ด้านล่างสุดของหน้าจอบน iPad: แตะ
 ที่มุมซ้ายบนของแถบด้านข้าง
ที่มุมซ้ายบนของแถบด้านข้าง
แตะ รายการโปรด
การทำงานที่คุณทำเครื่องหมายเป็นรายการโปรดไว้ก่อนหน้านี้จะแสดงขึ้นในรายการ