
เพิ่มหรือเปลี่ยนเตือนความจำบน Mac
เพิ่มเตือนความจำสำหรับสิ่งที่ต้องทำ โปรเจ็กต์ และอื่นๆ ที่คุณต้องการติดตาม ใช้งานย่อยเพื่อจัดระเบียบลิสต์ของคุณเพิ่มเติม เตือนความจำใหม่ของคุณและการเปลี่ยนแปลงจะแสดงบนอุปกรณ์ Apple ทุกเครื่องของคุณที่คุณตั้งค่าด้วยบัญชีเดียวกัน
หมายเหตุ: คุณสมบัติเตือนความจำทั้งหมดที่อธิบายอยู่ในคู่มือฉบับนี้จะมีให้ใช้เมื่อใช้เตือนความจำ iCloud ที่อัปเดตแล้ว คุณสมบัติบางประการจะไม่มีให้ใช้หากคุณใช้บัญชีจากผู้ให้บริการรายอื่น
เพิ่มเตือนความจำ
เมื่อคุณเพิ่มเตือนความจำไปยังลิสต์ ช่องสำหรับวันที่ ตำแหน่งที่ตั้ง แท็ก และธงจะมีให้ใช้งานสำหรับการป้อนอย่างรวดเร็ว
Siri: พูดบางอย่าง เช่น:
“จำด้วยว่าให้ซื้อหลอดไฟ”
“เพิ่มกล้วยในรายการซื้อของ”
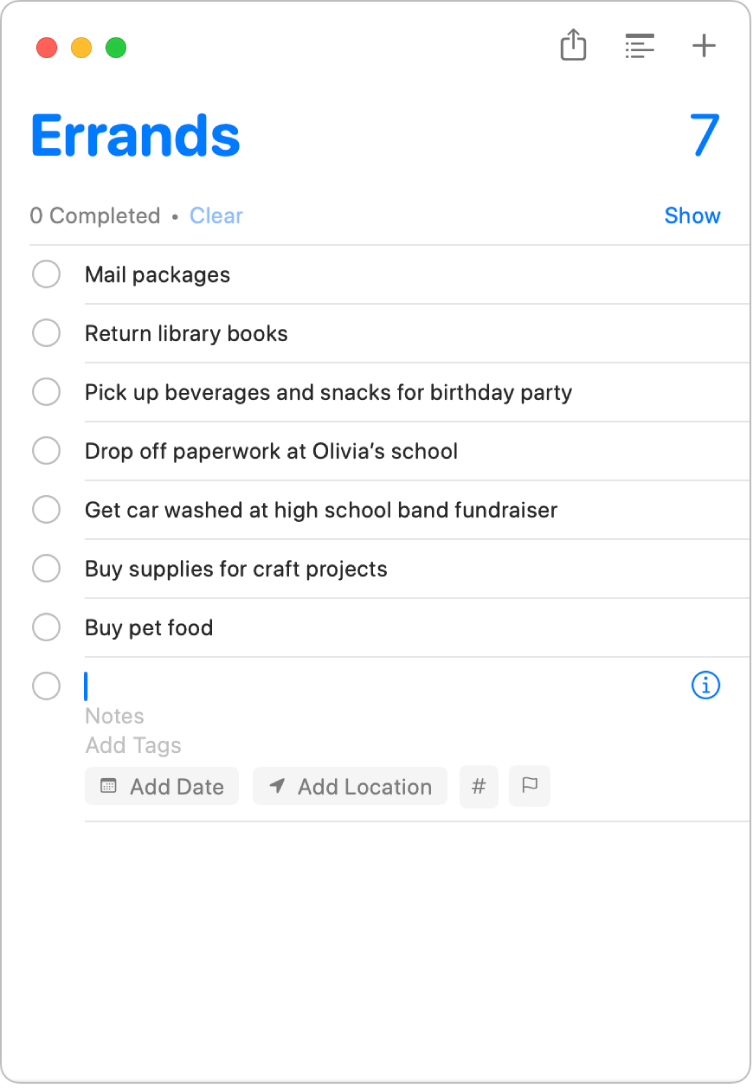
ไปที่แอปเตือนความจำ
 บน Mac ของคุณ
บน Mac ของคุณถ้าคุณมีลิสต์เตือนความจำมากกว่าหนึ่งลิสต์ ให้เลือกลิสต์ที่คุณต้องการเพิ่มเตือนความจำจากแถบด้านข้าง
ถ้าคุณไม่เห็นแถบด้านข้าง ให้เลือก มุมมอง > แสดงแถบด้านข้าง
คลิก
 ที่มุมขวาบนสุด
ที่มุมขวาบนสุดป้อนชื่อของเตือนความจำ
ถ้าคุณเปิดใช้แสดงคำแนะนำ และชื่อที่คุณเริ่มป้อนตรงกับเตือนความจำที่ทำเสร็จแล้วก่อนหน้านี้จากลิสต์ คำแนะนำจะแสดงขึ้นมา ให้คลิกที่คำแนะนำเพื่อป้อนรายการอีกครั้งอย่างรวดเร็ว ในการเปิดใช้หรือปิดใช้แสดงคำแนะนำ ให้ดูที่เปลี่ยนการตั้งค่าในเตือนความจำ
ปฏิบัติตามวิธีใดๆ ต่อไปนี้:
เพิ่มโน้ต: ป้อนโน้ตที่ใต้ข้อความของเตือนความจำ ในการทำให้โน้ตของคุณอ่านง่ายขึ้น คุณสามารถใช้คุณสมบัติการจัดรูปแบบได้ เช่น ข้อความตัวหนาหรือตัวเอียงและลิสต์ที่ขึ้นต้นด้วยจุด เลือก แก้ไข > แบบอักษร หรือเลือก แก้ไข > จุดและลำดับตัวเลข
เพิ่มแท็ก: คลิกช่องเพิ่มแท็ก แล้วเลือกแท็ก ถ้าแท็กที่คุณต้องการไม่มีอยู่ ให้ป้อน # ตามด้วยคำเพื่อสร้างและปรับใช้แท็กใหม่
คุณยังสามารถคลิก
 จากนั้นเลือกแท็กที่มีอยู่หรือคลิก แท็กใหม่ เพื่อสร้างและปรับใช้แท็กได้อีกด้วย ให้ดูที่เพิ่มแท็กไปยังเตือนความจำ
จากนั้นเลือกแท็กที่มีอยู่หรือคลิก แท็กใหม่ เพื่อสร้างและปรับใช้แท็กได้อีกด้วย ให้ดูที่เพิ่มแท็กไปยังเตือนความจำให้เตือนความจำตามวันที่และเวลา: คลิก เพิ่มวันที่ แล้วเลือกวันที่ที่แนะนำ หรือคลิก กำหนดเอง เพื่อใช้ปฏิทินในการเลือกวันที่ หลังจากที่คุณป้อนวันที่ หรือคลิก เพิ่มเวลา จากนั้นให้เลือกเวลาที่แนะนำ ถ้าคุณไม่ได้ป้อนเวลา เตือนความจำนั้นจะเป็นเตือนความจำแบบทั้งวัน ให้ดูที่ให้เตือนความจำตามวันที่และเวลา
ให้เตือนความจำเมื่อคุณมาถึงหรือออกจากตำแหน่งที่ตั้ง: คลิก เพิ่มสถานที่ แล้วเลือกตำแหน่งที่ตั้งที่แนะนำ หรือเริ่มป้อนชื่อของตำแหน่งที่ตั้งแล้วเลือกจากคำแนะนำ ให้ดูที่เพิ่มตำแหน่งที่ตั้งไปยังเตือนความจำ
ติดธงเตือนความจำ: คลิกปุ่มติดธง
เคล็ดลับ: ในการเพิ่มเตือนความจำหลายรายการไปยังลิสต์เดียวกันอย่างรวดเร็ว ให้กดปุ่ม Return หลังจากที่คุณป้อนเตือนความจำแต่ละรายการ
เพิ่มเตือนความจำโดยใช้ภาษาที่เป็นธรรมชาติ
สร้างเตือนความจำให้เร็วขึ้นโดยใช้ภาษาที่เป็นธรรมชาติในเตือนความจำ
ไปที่แอปเตือนความจำ
 บน Mac ของคุณ
บน Mac ของคุณถ้าคุณมีลิสต์เตือนความจำมากกว่าหนึ่งลิสต์ ให้เลือกลิสต์ในแถบด้านข้างที่คุณต้องการเพิ่มเตือนความจำ
ถ้าคุณไม่เห็นแถบด้านข้าง ให้เลือก มุมมอง > แสดงแถบด้านข้าง
คลิก
 ที่มุมขวาบนสุด (หรือใช้ Touch Bar)
ที่มุมขวาบนสุด (หรือใช้ Touch Bar)ป้อนเตือนความจำ รวมถึงวันที่หรือเวลาที่คุณต้องการให้แจ้งเตือน
ตัวอย่างเช่น เตือนความจำอาจเป็น “พา Maris ไปซ้อมร้องเพลงประสานเสียงทุกวันพุธตอน 5 โมง” “เช่าหนังวันศุกร์ตอน 4 โมง” หรือ “จ่ายหนี้วันเสาร์”
คลิกวันที่ที่แนะนำ
เปลี่ยนหรือเพิ่มรายละเอียดเพิ่มเติมไปยังเตือนความจำ
หลังจากที่คุณสร้างเตือนความจำแล้ว คุณสามารถเปลี่ยนหรือเพิ่มรายละเอียดเพิ่มเติมได้โดยคลิก ![]() นอกจากช่องวันที่ เวลา และตำแหน่งที่ตั้งแล้ว คุณสามารถตั้งค่าเตือนความจำที่ทำประจำ รับการเตือนเมื่อส่งข้อความถึงคนอื่น และเพิ่ม URL หรือภาพไปยังเตือนความจำได้
นอกจากช่องวันที่ เวลา และตำแหน่งที่ตั้งแล้ว คุณสามารถตั้งค่าเตือนความจำที่ทำประจำ รับการเตือนเมื่อส่งข้อความถึงคนอื่น และเพิ่ม URL หรือภาพไปยังเตือนความจำได้
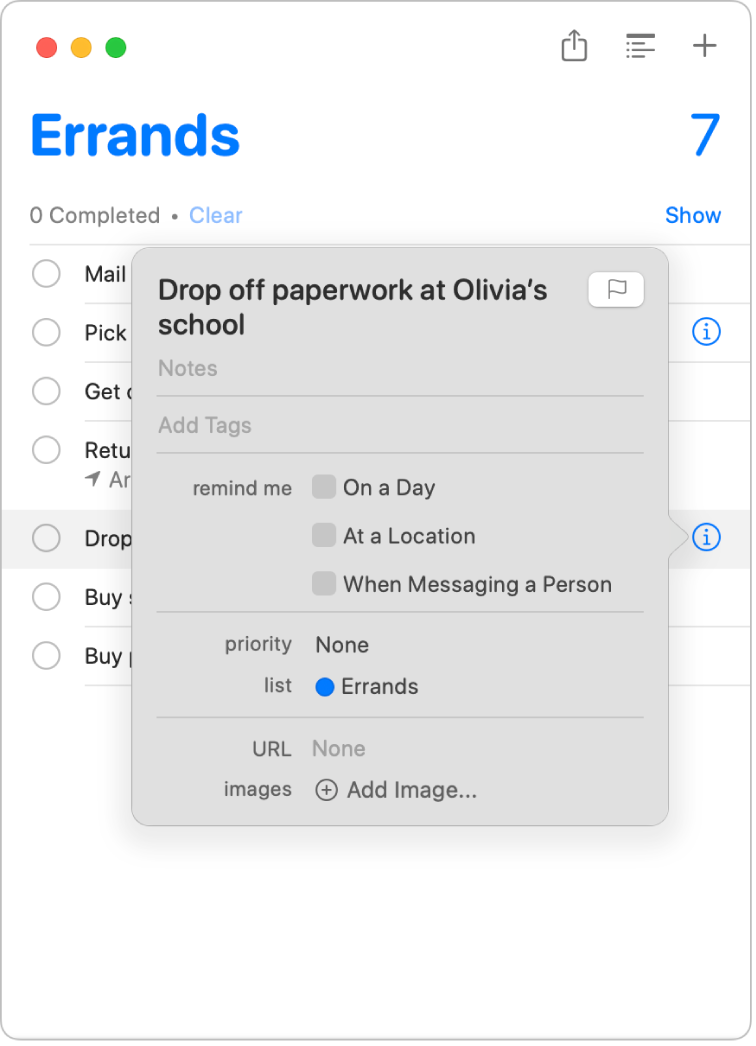
ไปที่แอปเตือนความจำ
 บน Mac ของคุณ
บน Mac ของคุณวางตัวชี้ไว้เหนือเตือนความจำ จากนั้นคลิก

คุณยังสามารถเลือกเตือนความจำ แล้วใช้ Touch Bar ได้เช่นกัน
ปฏิบัติตามวิธีใดๆ ต่อไปนี้
เปลี่ยนชื่อของเตือนความจำ: เลือกข้อความปัจจุบัน แล้วป้อนข้อความใหม่
เพิ่มโน้ต: ป้อนโน้ตที่ใต้ข้อความของเตือนความจำ
เพิ่มแท็ก: คลิกช่องเพิ่มแท็ก แล้วเลือกแท็ก ถ้าแท็กที่คุณต้องการไม่มีอยู่ ให้ป้อน # ตามด้วยคำเพื่อสร้างและปรับใช้แท็กใหม่ ให้ดูที่เพิ่มแท็กไปยังเตือนความจำ
ติดธงเตือนความจำ: คลิกปุ่มติดธง
ให้เตือนความจำตามวันที่และเวลา: เลือกกล่องกาเครื่องหมายในวันนั้น คลิกวันที่ แล้วใช้ปฏิทินเพื่อเลือกวันที่หรือป้อนวันที่ในช่องเดือน วัน และปี หลังจากที่คุณป้อนวันที่ ให้เลือกกล่องกาเครื่องหมายตามเวลา แล้วป้อนเวลาในช่องชั่วโมงและนาที หรือปล่อยเป็นไม่ได้เลือกเพื่อทำให้เป็นเตือนความจำแบบทั้งวัน
ในการรับการเตือนตามกำหนดเวลาที่ทำประจำ ให้วางตัวชี้ไว้เหนือช่องทำประจำ แล้วคลิกเมนูที่แสดงขึ้น จากนั้นเลือกตัวเลือก ในการตั้งค่าวันที่สิ้นสุดสำหรับกำหนดเวลาที่ทำประจำ ให้วางตัวชี้ไว้เหนือช่องสิ้นสุดการทำประจำ คลิกเมนูที่แสดงขึ้น แล้วเลือก ในวันที่ จากนั้นใช้ปฏิทินเพื่อเลือกวันที่หรือป้อนวันที่ในช่องเดือน วัน และปี ให้ดูที่ให้เตือนความจำตามวันที่และเวลา
ให้เตือนความจำเมื่อคุณมาถึงหรือออกจากตำแหน่งที่ตั้ง: เลือกกล่องกาเครื่องหมายตามตำแหน่งที่ตั้ง คลิกที่ช่องป้อนสถานที่ แล้วเลือกตำแหน่งที่ตั้งที่แนะนำ หรือป้อนตำแหน่งที่ตั้งแล้วเลือกตำแหน่งที่ตั้งที่แนะนำ จากนั้นเลือก กำลังถึง หรือ กำลังออก ให้ดูที่เพิ่มตำแหน่งที่ตั้งไปยังเตือนความจำ
ให้เตือนความจำเมื่อส่งข้อความถึงหนึ่งคน: เลือกกล่องกาเครื่องหมายเมื่อส่งข้อความถึงหนึ่งคน แล้วคลิก เพิ่มรายชื่อ จากนั้นเลือกคนหนึ่งคน
เปลี่ยนความสำคัญ: วางตัวชี้ไว้เหนือช่องความสำคัญ แล้วคลิกเมนูที่แสดงขึ้น จากนั้นเลือกตัวเลือก เครื่องหมายอัศเจรีย์จะแสดงขึ้นในลิสต์เตือนความจำเพื่อระบุความสำคัญ: หนึ่งตัวแทนต่ำ สองตัวแทนกลาง และสามตัวแทนสูง
เปลี่ยนลิสต์: วางตัวชี้ไว้เหนือช่องลิสต์ แล้วคลิกเมนูที่แสดงขึ้น จากนั้นเลือกลิสต์
เพิ่ม URL: คลิกช่อง URL แล้วป้อนที่อยู่เว็บ
เพิ่มภาพ: คลิก เพิ่มภาพ แล้วเลือก รูปภาพ เลือกภาพอย่างน้อยหนึ่งภาพ จากนั้นลากภาพไปยังเตือนความจำ ถ้าคุณมี iPhone หรือ iPad ของคุณในบริเวณใกล้เคียง คุณสามารถเลือกที่จะถ่ายรูป สแกนเอกสาร หรือเพิ่มภาพสเก็ตช์ได้
เคล็ดลับ: ถ้าต้องการสร้างเตือนความจำตามตำแหน่งที่ตั้งสำหรับที่อยู่ที่คุณไปเป็นประจำ เช่น ที่ทำงานหรือที่บ้าน ให้เพิ่มที่อยู่เหล่านั้นลงในบัตรของคุณในแอปรายชื่อ แล้วเมื่อคุณตั้งค่าเตือนความจำตามตำแหน่งที่ตั้ง ลิสต์ตำแหน่งที่ตั้งที่แนะนำจะมีที่อยู่จากบัตรของคุณ