
เพิ่ม เปลี่ยน หรือลบลิสต์เตือนความจำบน Mac
สร้างลิสต์แยกต่างหากเพื่อจัดระเบียบรายการที่ต้องทำของคุณทั้งหมดเป็นหมวดหมู่ เช่น โปรเจ็กต์ แผนการในวันหยุดพักร้อน หรือภาพยนตร์ที่คุณต้องการดู
คุณสามารถเลือกสีและไอคอนอื่นสำหรับลิสต์เตือนความจำแต่ละลิสต์ได้
หมายเหตุ: คุณสมบัติเตือนความจำทั้งหมดที่อธิบายอยู่ในคู่มือฉบับนี้จะมีให้ใช้เมื่อใช้เตือนความจำ iCloud ที่อัปเดตแล้ว คุณสมบัติบางประการจะไม่มีให้ใช้เมื่อใช้บัญชีจากผู้ให้บริการรายอื่น
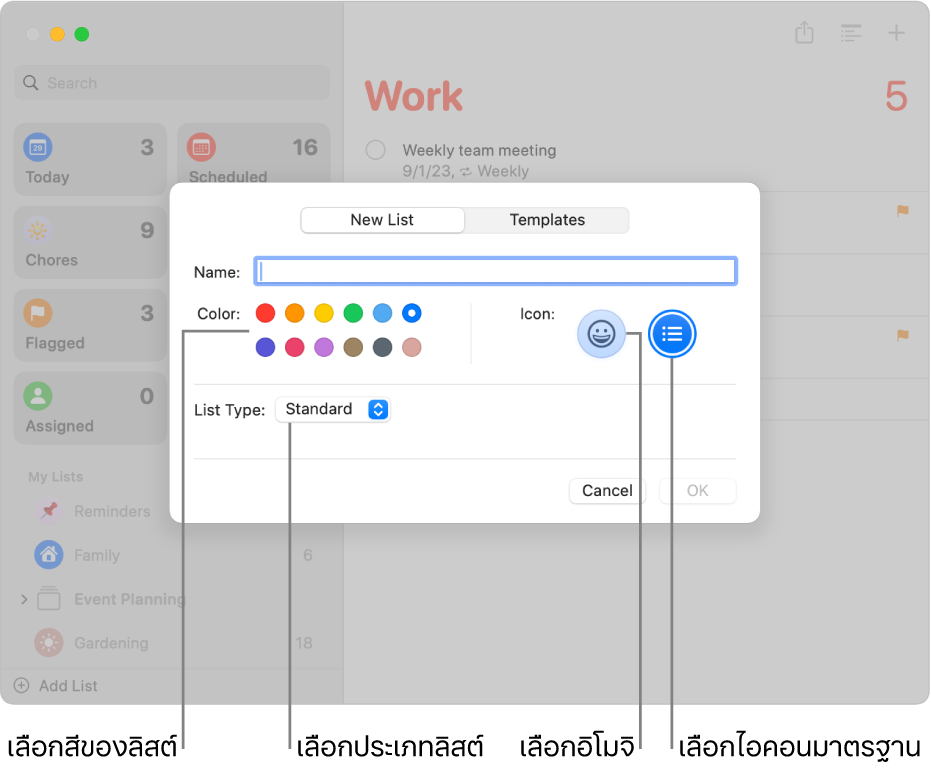
เพิ่มลิสต์เตือนความจำ
ในแอปเตือนความจำ
 บน Mac ของคุณ ให้คลิกปุ่มเพิ่มลิสต์
บน Mac ของคุณ ให้คลิกปุ่มเพิ่มลิสต์  ที่มุมซ้ายล่างของแถบด้านข้าง
ที่มุมซ้ายล่างของแถบด้านข้างถ้าคุณใช้บัญชีเตือนความจำมากกว่าหนึ่งบัญชี ให้เลือกลิสต์ด้านล่างบัญชีที่คุณต้องการเพิ่มลิสต์ก่อนที่คุณจะคลิกปุ่มเพิ่มลิสต์
ป้อนชื่อสำหรับลิสต์เตือนความจำ
คลิกชุดสีเพื่อเลือกสีสำหรับลิสต์
คลิกอิโมจิ
 หรือไอคอนมาตรฐาน
หรือไอคอนมาตรฐาน  เพื่อเลือกไอคอนสำหรับลิสต์
เพื่อเลือกไอคอนสำหรับลิสต์คลิกเมนูประเภทลิสต์ที่แสดงขึ้น จากนั้นเลือกตัวเลือก:
มาตรฐาน: สร้างลิสต์เตือนความจำมาตรฐาน
ซื้อของ: สร้างลิสต์ช้อปปิ้งที่จัดระเบียบเป็นหมวดหมู่โดยอัตโนมัติซึ่งสอดคล้องกับรูปแบบร้านขายของทั่วไป
ลิสต์อัจฉริยะ: สร้างลิสต์อัจฉริยะแบบกำหนดเอง ให้ดูที่สร้างลิสต์อัจฉริยะแบบกำหนดเอง
คลิก ตกลง
หมายเหตุ: ลิสต์อัจฉริยะแบบกำหนดเองและลิสต์ซื้อของจะมีให้ใช้เฉพาะสำหรับเตือนความจำ iCloud ที่อัปเดตแล้ว
เปลี่ยนชื่อ สี หรือไอคอนของลิสต์เตือนความจำ
ในแอปเตือนความจำ
 บน Mac ของคุณ ให้คลิกสองครั้งที่ไอคอนลิสต์
บน Mac ของคุณ ให้คลิกสองครั้งที่ไอคอนลิสต์ในช่องชื่อ ให้ป้อนชื่อใหม่สำหรับลิสต์
คลิกชุดสีเพื่อเลือกสีใหม่สำหรับลิสต์
คลิกอิโมจิ
 หรือไอคอนมาตรฐาน
หรือไอคอนมาตรฐาน  เพื่อเลือกไอคอนใหม่สำหรับลิสต์
เพื่อเลือกไอคอนใหม่สำหรับลิสต์คลิก ตกลง
ลบลิสต์เตือนความจำ
เมื่อคุณลบลิสต์เตือนความจำ เตือนความจำทั้งหมดในลิสต์จะถูกลบด้วยเช่นกัน ถ้าคุณต้องการเก็บเตือนความจำ ให้ย้ายเตือนความจำไปยังลิสต์อื่นก่อนลบลิสต์
ในแอปเตือนความจำ
 บน Mac ของคุณ ให้เลือกลิสต์ในแถบด้านข้าง
บน Mac ของคุณ ให้เลือกลิสต์ในแถบด้านข้างกดปุ่ม Delete
ถ้าลิสต์มีเตือนความจำ ให้คลิก ลบ เพื่อยืนยันว่าคุณต้องการเอาเตือนความจำทั้งหมดในลิสต์ออก
คุณไม่สามารถลบลิสต์อัจฉริยะมาตรฐานได้ แต่คุณสามารถเอาลิสต์ออกจากแถบด้านข้างได้โดยเลือก มุมมอง > แสดงลิสต์อัจฉริยะ จากนั้นเลือกลิสต์ที่คุณต้องการเอาออก
ถ้าคุณลบลิสต์อัจฉริยะแบบกำหนดเอง ลิสต์จะถูกลบ แต่เตือนความจำในลิสต์จะไม่ถูกลบ