
บันทึกภาพยนตร์ใน QuickTime Player บน Mac
คุณสามารถสร้างภาพยนตร์โดยใช้กล้องในตัวบน Mac ของคุณหรือใช้ iPhone, iPad หรือ iPod touch ของคุณได้ เมื่อคุณสร้างภาพยนตร์ ตัวควบคุมจะแสดงขึ้นมาซึ่งทำให้คุณสามารถเริ่มบันทึก ควบคุมระดับเสียง และเลือกตัวเลือกการบันทึกได้
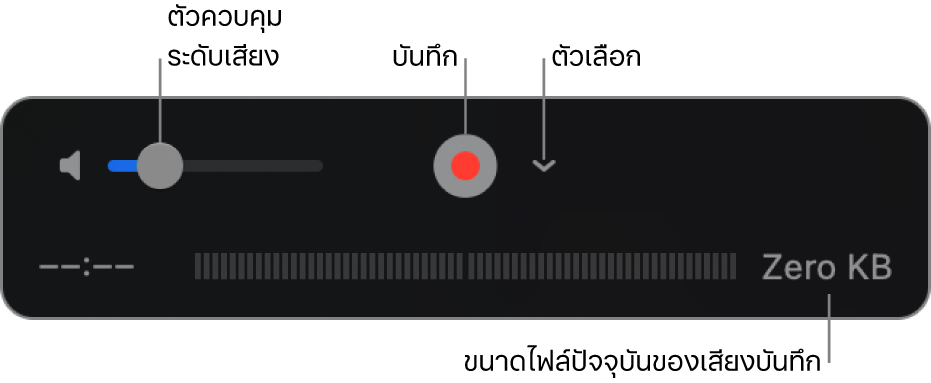
ใช้กล้องในตัวบน Mac ของคุณ
ในแอป QuickTime Player
 บน Mac ของคุณ ให้เลือก ไฟล์ > การบันทึกภาพยนตร์ใหม่
บน Mac ของคุณ ให้เลือก ไฟล์ > การบันทึกภาพยนตร์ใหม่เมื่อตัวควบคุมการบันทึกปรากฏ คุณจะเห็นไฟสีเขียวอยู่ถัดจากกล้องภายในของ Mac ของคุณ
เคล็ดลับ: หากเครื่อง Mac ของคุณไม่มีกล้องภายใน คุณสามารถเชื่อมต่อกล้องภายนอกได้
คลิกเมนูตัวเลือกที่แสดงขึ้น จากนั้นเลือกตัวเลือกการบันทึกใดๆ ดังต่อไปนี้:
กล้อง: เลือกกล้องหากคุณมีกล้องที่สามารถใช้ได้มากกว่าหนึ่งตัว
ไมโครโฟน: เลือกไมโครโฟนหากคุณมีไมโครโฟนที่สามารถใช้ได้มากกว่าหนึ่งตัว
คุณภาพ: เลือกคุณภาพการบันทึก การบันทึกคุณภาพสูงสุดจะสร้างไฟล์ที่ไม่บีบบันทึก ซึ่งสามารถใช้งานพื้นที่จัดเก็บในปริมาณมาก
การตั้งค่า
รายละเอียด
สูง
วิดีโอ H.264 และ เสียง AAC 44100 Hz
สูงสุด
วิดีโอแบบ Apple ProRes 422 และเสียงแบบ Linear PCM
ปรับตัวควบคุมระดับเสียงเพื่อฟังเสียงที่คุณกำลังบันทึก
คลิกปุ่มบันทึก
 เพื่อเริ่มบันทึก คลิกปุ่มหยุด
เพื่อเริ่มบันทึก คลิกปุ่มหยุด  เมื่อคุณทำเสร็จ (หรือใช้ Touch Bar)
เมื่อคุณทำเสร็จ (หรือใช้ Touch Bar)ในการหยุดพักการบันทึก ให้กด Option และคลิกที่ปุ่มบันทึก
 จากนั้นคลิกอีกครั้งเพื่อบันทึกต่อ
จากนั้นคลิกอีกครั้งเพื่อบันทึกต่อเลือก ไฟล์ > บันทึก เพื่อบันทึกและตั้งชื่อให้กับรายการบันทึก
ใช้ iPhone, iPad หรือ iPod touch ที่เชื่อมต่อกับ Mac ของคุณ
คุณสามารถจับภาพสิ่งที่คุณเห็นบนอุปกรณ์ที่เชื่อมต่ออยู่ แล้วบันทึกเป็นไฟล์ภาพยนตร์บน Mac ของคุณได้
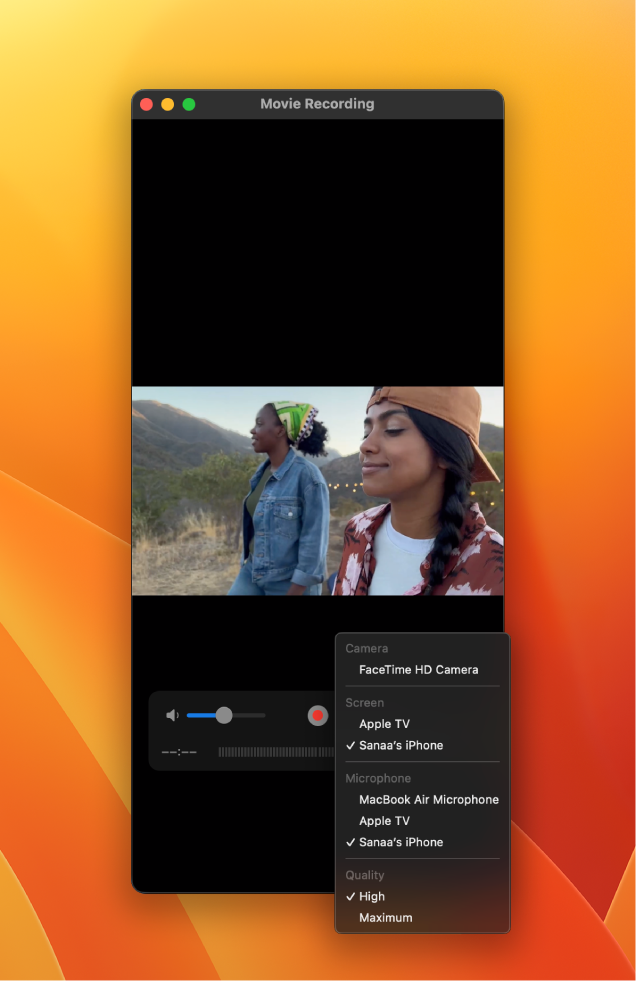
เชื่อมต่ออุปกรณ์ของคุณกับ Mac ของคุณ
เปิดแอป QuickTime Player
 บน Mac ของคุณ
บน Mac ของคุณเลือก ไฟล์ > การบันทึกภาพยนตร์ใหม่
คลิกเมนูตัวเลือกที่แสดงขึ้น จากนั้นเลือกตัวเลือกการบันทึกใดๆ ดังต่อไปนี้:
กล้อง: เลือก iPhone, iPad หรือ iPod touch ที่เชื่อมต่ออยู่ของคุณ
ไมโครโฟน: เลือกไมโครโฟน (หากคุณมีอุปกรณ์ที่สามารถใช้ได้มากกว่าหนึ่งตัว)
คุณภาพ: เลือกคุณภาพการบันทึก การบันทึกคุณภาพสูงสุดจะสร้างไฟล์ที่ไม่บีบบันทึก ซึ่งสามารถใช้งานพื้นที่จัดเก็บในปริมาณมาก
การตั้งค่า
รายละเอียด
สูง
วิดีโอ H.264 และ เสียง AAC 44100 Hz
สูงสุด
วิดีโอแบบ H.264 และเสียงแบบ Linear PCM
ปรับตัวควบคุมระดับเสียงเพื่อฟังเสียงที่คุณกำลังบันทึก
คลิกปุ่มบันทึก
 เพื่อเริ่มบันทึก คลิกปุ่มหยุด
เพื่อเริ่มบันทึก คลิกปุ่มหยุด  เมื่อคุณทำเสร็จ (หรือใช้ Touch Bar)
เมื่อคุณทำเสร็จ (หรือใช้ Touch Bar)ในการหยุดพักการบันทึก ให้กด Option และคลิกที่ปุ่มบันทึก
 จากนั้นคลิกอีกครั้งเพื่อบันทึกต่อ
จากนั้นคลิกอีกครั้งเพื่อบันทึกต่อเลือก ไฟล์ > บันทึก เพื่อบันทึกและตั้งชื่อให้กับรายการบันทึก
เคล็ดลับ: ถ้า iPhone, iPad หรือ iPod touch ของคุณรองรับ AirDrop คุณจะสามารถบันทึกวิดีโอบนอุปกรณ์ของคุณแล้วส่งแบบไร้สายไปยัง Mac ของคุณ จากนั้นเปิดวิดีโอใน QuickTime Player ได้ ดู ใช้ AirDrop บน Mac ของคุณ