
ใส่คำอธิบายประกอบใน PDF ในแอพการแสดงตัวอย่างบน Mac
แม้ว่าคุณจะไม่สามารถแก้ไขข้อความของ PDF ในการแสดงตัวอย่างได้ แต่คุณสามารถใช้เครื่องมือการทำเครื่องหมายเพื่อให้คำติชมหรือจดบางสิ่งที่คุณต้องการจำได้ เครื่องมือแก้ไขในแถบเครื่องมือการทำเครื่องหมายเป็นเครื่องมือที่เหมาะสำหรับการใช้งานร่วมกัน โดยสามารถใช้เครื่องมือเพื่อแนะนำการเปลี่ยนแปลงใน PDF และเพื่อตอบสนองต่อการแนะนำ
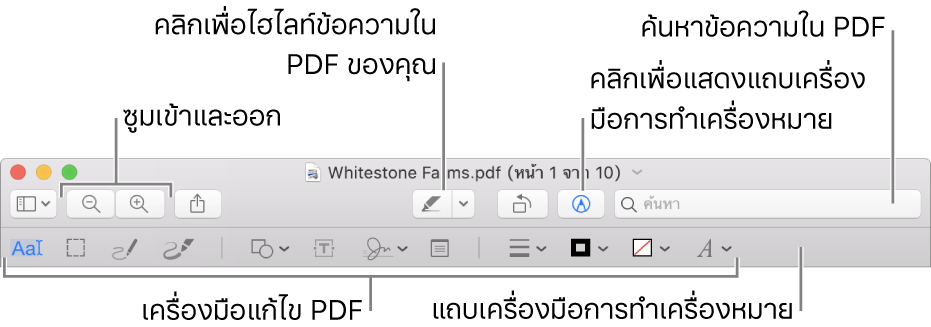
ในแอพการแสดงตัวอย่าง
 บน Mac ของคุณ ถ้าแถบเครื่องมือการทำเครื่องหมายไม่แสดงขึ้นมา ให้คลิกปุ่มแสดงแถบเครื่องมือการทำเครื่องหมาย
บน Mac ของคุณ ถ้าแถบเครื่องมือการทำเครื่องหมายไม่แสดงขึ้นมา ให้คลิกปุ่มแสดงแถบเครื่องมือการทำเครื่องหมาย 
ใช้เครื่องมือต่างๆ ในแถบเครื่องมือเพื่อทำเครื่องหมาย PDF (หรือใช้ Touch Bar)
เครื่องมือ
คำอธิบาย
การเลือกข้อความ
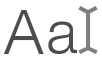
เลือกข้อความเพื่อคัดลอกหรือลบ ให้ดูที่ เลือกแล้วคัดลอกข้อความลงใน PDF
การเลือกรูปสี่เหลี่ยม

เลือกพื้นที่สี่เหลี่ยมในภาพเพื่อคัดลอกหรือลบ
สเก็ตช์

สเก็ตช์รูปร่างโดยใช้ฝีแปรงเดี่ยว
ถ้าสิ่งที่คุณวาดถูกจดจำเป็นรูปร่างมาตรฐาน สิ่งนั้นก็จะถูกแทนที่ด้วยรูปร่างนั้น ทั้งนี้ถ้าต้องการใช้สิ่งที่คุณวาดแทน ให้เลือกจากจานสีที่แสดง
วาด

วาดรูปร่างโดยการใช้ฝีแปรงเดี่ยว กดลงน้ำหนักบนแทร็คแพดมากขึ้นเพื่อวาดด้วยเส้นที่หนาและเข้มขึ้น
เครื่องมือนี้จะปรากฏขึ้นเฉพาะในคอมพิวเตอร์ที่มีแทร็คแพด Force Touch เท่านั้น
รูปร่าง

คลิกรูปร่าง จากนั้นลากไปยังตำแหน่งที่คุณต้องการ ในการปรับขนาดรูปร่าง ให้ใช้ขอบจับสีน้ำเงิน ถ้ามีขอบจับสีเขียว ให้ใช้ขอบจับเหล่านั้นเพื่อดัดแปลงรูปร่าง
คุณสามารถซูมและไฮไลท์รูปร่างโดยใช้เครื่องมือเหล่านี้ได้:
แว่นขยาย
 : ลากแว่นขยายไปยังพื้นที่ที่คุณต้องการขยาย ในการเพิ่มหรือลดการขยาย ให้ลากขอบจับสีเขียว หรือลากขอบจับสีน้ำเงินเพื่อเปลี่ยนขนาดของแว่นขยาย
: ลากแว่นขยายไปยังพื้นที่ที่คุณต้องการขยาย ในการเพิ่มหรือลดการขยาย ให้ลากขอบจับสีเขียว หรือลากขอบจับสีน้ำเงินเพื่อเปลี่ยนขนาดของแว่นขยายไฮไลท์
 : ลากไฮไลท์ไปที่ที่คุณต้องการ ในการปรับขนาด ให้ใช้ขอบจับสีฟ้า
: ลากไฮไลท์ไปที่ที่คุณต้องการ ในการปรับขนาด ให้ใช้ขอบจับสีฟ้า
ให้ดูที่ หมุนและแก้ไขรูปร่างที่เพิ่มลงใน PDF
ข้อความ

ป้อนข้อความของคุณ จากนั้นลากกล่องข้อความไปยังตำแหน่งที่คุณต้องการ
เซ็นชื่อ

ถ้าลายเซ็นมีอยู่ในรายการ ให้คลิกที่ลายเซ็นแล้วลากไปยังตำแหน่งที่ต้องการ ในการปรับขนาด ให้ใช้ขอบจับสีฟ้า
ถ้าต้องการสร้างลายเซ็นใหม่:
ใช้แทร็คแพดของคุณ: คลิก แทร็คแพด แล้วคลิกข้อความที่ได้รับแจ้ง จากนั้นเซ็นชื่อของคุณบนแทร็คแพดโดยใช้นิ้วของคุณ แล้วคลิก เสร็จ ถ้าคุณไม่ชอบผลลัพธ์ที่ได้ ให้คลิก ล้าง แล้วลองเซ็นใหม่อีกครั้ง
ถ้าแทร็คแพดของคุณรองรับคุณสมบัตินี้ ให้กดนิ้วของคุณบนแทร็คแพดให้หนักขึ้นเพื่อเซ็นชื่อด้วยเส้นที่หนักและเข้มขึ้น
ใช้กล้องภายในตัวเครื่องคอมพิวเตอร์ของคุณ: คลิก กล้อง ถือลายเซ็นของคุณ (ที่อยู่บนกระดาษสีขาว) โดยให้หันหน้าเข้าถ้าล้องเพื่อให้ลายเซ็นของคุณอยู่ในระดับเดียวกับเส้นสีฟ้าในหน้าต่าง เมื่อลายเซ็นของคุณปรากฏในหน้าต่าง คลิก เสร็จสิ้น ถ้าคุณไม่ชอบผลลัพธ์ที่ได้ ให้คลิก ล้าง แล้วลองเซ็นใหม่อีกครั้ง
การใช้อุปกรณ์ iOS หรือ iPadOS ของคุณ: คลิก iPhone หรือ iPad บน iPhone หรือ iPad ของคุณ ให้เซ็นชื่อของคุณโดยใช้นิ้วหรือ Apple Pencil ของคุณ เมื่อลายเซ็นของคุณปรากฏในหน้าต่าง คลิก เสร็จสิ้น ถ้าคุณไม่ชอบผลลัพธ์ที่ได้ ให้คลิก ล้าง แล้วลองเซ็นใหม่อีกครั้ง
อุปกรณ์ของคุณต้องตรงตามความต้องการระบบของความต่อเนื่อง ดูบทความบริการช่วยเหลือของ Apple ข้อกำหนดของระบบสำหรับคุณสมบัติความต่อเนื่องบน Mac, iPhone, iPad, iPod touch และ Apple Watch
ให้ดูที่ กรอกแบบฟอร์ม PDF
โน้ต

พิมพ์ข้อความของคุณ ในการเปลี่ยนสีของโน้ต ให้กดปุ่ม Control แล้วคลิกโน้ต จากนั้นเลือกสี ถ้าต้องการย้ายโน้ตไปยังตำแหน่งอื่น ให้ใช้การลาก
ให้ดูที่ เพิ่มโน้ตและฟองคำพูดลงใน PDF
ลักษณะรูปร่าง

เปลี่ยนความหนาและประเภทของเส้นที่ใช้ในรูปร่าง และเพิ่มเงา
สีขอบ

เปลี่ยนสีของเส้นที่ใช้ในรูปร่าง
สีเติม

เปลี่ยนสีที่ใช้ภายในรูปร่าง
ลักษณะข้อความ

เปลี่ยนแบบอักษร หรือลักษณะและสีของแบบอักษร
ใส่อธิบายประกอบ

ใส่คำอธิบายประกอบไปยังรายการโดยสเก็ตช์หรือวาดลงบนรายการนั้นโดยใช้ iPhone หรือ iPad ของคุณที่อยู่ใกล้ๆ เครื่องมืออธิบายประกอบจะแสดงเป็นสีน้ำเงิน
 เมื่ออุปกรณ์ของคุณเชื่อมต่ออยู่ ในการเลิกเชื่อมต่ออุปกรณ์ของคุณ ให้คลิกที่เครื่องมืออีกครั้ง
เมื่ออุปกรณ์ของคุณเชื่อมต่ออยู่ ในการเลิกเชื่อมต่ออุปกรณ์ของคุณ ให้คลิกที่เครื่องมืออีกครั้งอุปกรณ์ของคุณต้องตรงตามความต้องการระบบของความต่อเนื่อง ดูบทความบริการช่วยเหลือของ Apple ข้อกำหนดของระบบสำหรับคุณสมบัติความต่อเนื่องบน Mac, iPhone, iPad, iPod touch และ Apple Watch
เมื่อคุณทำเสร็จสิ้น ให้คลิก ตกลง