
ใช้ “รูปภาพ iCloud” เพื่อจัดเก็บรูปภาพใน iCloud
ด้วย “รูปภาพ iCloud” รูปภาพและวิดีโอทั้งหมดในคลังรูปภาพของคุณจะถูกจัดเก็บไว้บน iCloud ซึ่งคุณสามารถเข้าถึงได้จาก Mac, PC, iPhone, iPad หรือ Apple TV และบน iCloud.com
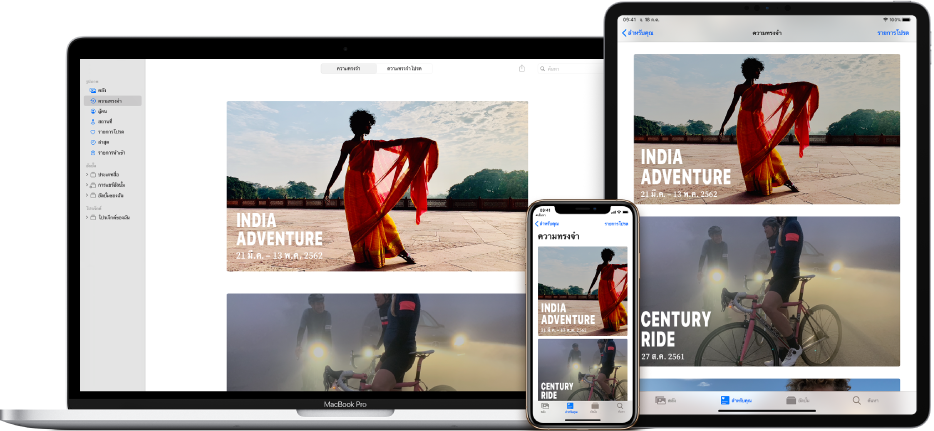
รูปภาพและวิดีโอใหม่ใดๆ ที่คุณเพิ่มไปยังแอปรูปภาพหรือถ่ายด้วย iPhone หรือ iPad จะแสดงบนอุปกรณ์ทุกเครื่องของคุณที่เปิดใช้ “รูปภาพ iCloud” ไว้ รูปภาพและอัลบั้มของคุณจะถูกจัดระเบียบด้วยวิธีเดียวกันบนทุกอุปกรณ์ และถ้าคุณแก้ไขหรือเอารายการออก คุณจะเห็นการเปลี่ยนแปลงบนอุปกรณ์ทุกเครื่องของคุณ และเมื่อคุณได้รับอุปกรณ์เครื่องใหม่ “รูปภาพ iCloud” จะเชื่อมข้อมูลคลังรูปภาพของคุณเข้ากับอุปกรณ์
ก่อนที่คุณจะตั้งค่า “รูปภาพ iCloud” ให้อัปเดต macOS เป็นเวอร์ชั่นล่าสุด หรืออัปเดต iOS หรือ iPadOS บนอุปกรณ์ของคุณเป็นเวอร์ชั่นล่าสุด ดูบทความบริการช่วยเหลือของ Apple ตั้งค่าและใช้ “รูปภาพ iCloud” สำหรับข้อมูลเกี่ยวกับการใช้ “รูปภาพ iCloud” บน PC ที่ใช้ Windows ให้ดูที่บทความบริการช่วยเหลือของ Apple ตั้งค่าและใช้ “รูปภาพ iCloud” บน PC ที่ใช้ Windows ของคุณ
เปิดใช้ “รูปภาพ iCloud”
ถ้าคุณไม่ได้ลงชื่อเข้าด้วย Apple ID ของคุณอยู่แล้ว ให้เลือกเมนู Apple 
ในแอปรูปภาพ
 บน Mac ของคุณ ให้เลือก รูปภาพ > การตั้งค่า แล้วคลิก iCloud
บน Mac ของคุณ ให้เลือก รูปภาพ > การตั้งค่า แล้วคลิก iCloudเลือกกล่องกาเครื่องหมาย “รูปภาพ iCloud”
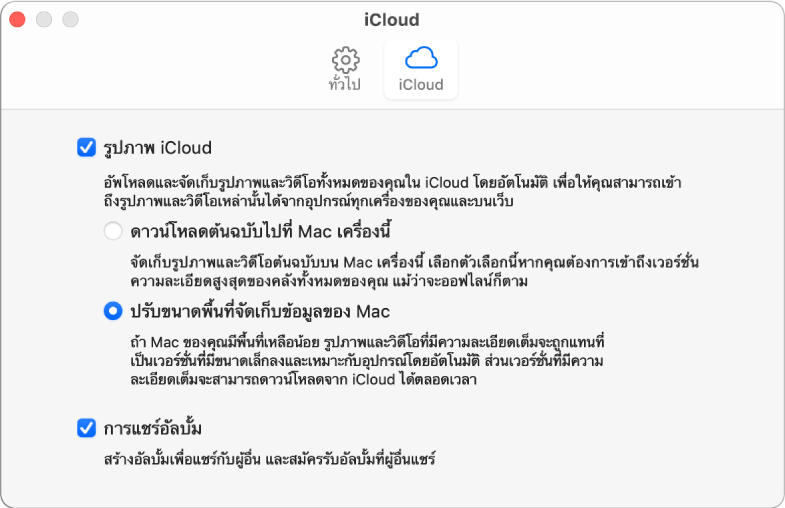
เลือกหนึ่งในตัวเลือกดังต่อไปนี้
ดาวน์โหลดต้นฉบับไปที่ Mac เครื่องนี้: จัดเก็บรูปภาพของคุณเป็นเวอร์ชั่นขนาดเต็มทั้งใน Mac และใน iCloud ของคุณ
ปรับพื้นที่จัดเก็บข้อมูลของ Mac: จัดเก็บรูปภาพเวอร์ชั่นที่มีขนาดเล็กกว่าลงใน Mac ของคุณเมื่อมีพื้นที่จัดเก็บข้อมูลจำกัด แล้วเก็บรูปภาพต้นฉบับขนาดเต็มไว้ใน iCloud เลือกตัวเลือกนี้เพื่อสงวนพื้นที่ว่างบน Mac ของคุณ ในการกู้คืนต้นฉบับไปยัง Mac ของคุณ เพียงเลือก “ดาวน์โหลดต้นฉบับไปที่ Mac เครื่องนี้”
เมื่อคุณเปิดใช้ “รูปภาพ iCloud” เป็นครั้งแรก จะต้องใช้เวลาสักครู่ในการอัปโหลดรูปภาพของคุณไปยัง iCloud คุณสามารถใช้แอปรูปภาพของคุณต่อไปได้ในขณะที่รูปภาพของคุณกำลังอัปโหลด
เคล็ดลับ: ในการหยุดพักการอัปโหลดหรือการดาวน์โหลดรูปภาพและวิดีโอด้วย “รูปภาพ iCloud” ชั่วคราว ให้คลิก คลัง ในแถบด้านข้าง แล้วคลิก วัน ในแถบเครื่องมือ จากนั้นคลิกปุ่มหยุดพักที่ด้านล่างสุดของมุมมองวัน แอปรูปภาพจะพักการอัปโหลดและการดาวน์โหลดนาน 24 ชั่วโมง แล้วกลับไปทำต่อโดยอัตโนมัติ
คุณสามารถมีคลังรูปภาพได้หลายคลัง แต่ “รูปภาพ iCloud” จะอัปเดตอย่างต่อเนื่องเฉพาะรูปภาพและวิดีโอในคลังรูปภาพของระบบเท่านั้น ให้ดูที่ ภาพรวมคลังรูปภาพระบบ และ กำหนดคลังให้เป็นคลังรูปภาพระบบ
หยุดใช้ “รูปภาพ iCloud” บน Mac
คุณสามารถปิดใช้ “รูปภาพ iCloud” บน Mac ของคุณเพื่อให้รูปภาพไม่อัปเดตระหว่าง Mac และอุปกรณ์เครื่องอื่นของคุณได้ ตัวอย่างเช่น ถ้าคุณขายหรือให้ Mac ของคุณ
สิ่งสำคัญ: ถ้าคุณปิดใช้ “รูปภาพ iCloud” คุณจะได้รับแจ้งให้เลือก “ดาวน์โหลดต้นฉบับไปที่ Mac เครื่องนี้” ในบานหน้าต่าง iCloud ของการตั้งค่าแอปรูปภาพ ทั้งนี้ก็เพื่อให้สามารถดาวน์โหลดรูปภาพต้นฉบับทั้งหมดของคุณไปยัง Mac ของคุณได้โดยอัตโนมัติ ตรวจสอบให้แน่ใจว่าได้ให้เวลาในการดาวน์โหลดต้นฉบับของคุณก่อนปิดใช้ “รูปภาพ iCloud” เมื่อดาวน์โหลดแล้ว รูปภาพของคุณจะถูกจัดเก็บอย่างปลอดภัยอยู่ในแอปรูปภาพซึ่งเป็นที่ที่คุณสามารถใช้รูปภาพเหล่านั้นได้ แต่จะไม่ถ่ายโอนไปยังอุปกรณ์เครื่องอื่นของคุณอีกต่อไป
ในแอปรูปภาพ
 บน Mac ของคุณ ให้เลือก รูปภาพ > การตั้งค่า แล้วคลิก iCloud
บน Mac ของคุณ ให้เลือก รูปภาพ > การตั้งค่า แล้วคลิก iCloudเลิกเลือกกล่องกาเครื่องหมาย “รูปภาพ iCloud”
คลิก ดาวน์โหลด เพื่อดาวน์โหลดรูปภาพของคุณบน iCloud ไปยัง Mac ของคุณ หรือคลิก เอาออกจาก Mac เพื่อเอารูปภาพและวิดีโอทั้งหมดที่ดาวน์โหลดไม่เสร็จออก
รายการเหล่านี้จะยังคงใช้งานได้บนอุปกรณ์เครื่องอื่นของคุณที่ใช้ iCloud
หลังจากที่คุณปิดใช้ “รูปภาพ iCloud” การแก้ไขที่คุณทำกับรูปภาพบน Mac จะไม่แสดงบนอุปกรณ์เครื่องอื่นของคุณ รูปภาพและวิดีโอใหม่จากคอมพิวเตอร์ Mac และอุปกรณ์เครื่องอื่นจะไม่ถ่ายโอนไปยัง Mac ของคุณ คลังรูปภาพของคุณจะยังคงอยู่บน iCloud และใช้งานได้กับอุปกรณ์เครื่องอื่นที่ใช้ “รูปภาพ iCloud”
ถ้าคุณไม่ได้ใช้ “รูปภาพ iCloud” บน Mac ของคุณ คุณก็สามารถเชื่อมข้อมูล Mac ของคุณและ iPhone หรือ iPad ที่เชื่อมต่ออยู่เพื่อถ่ายโอนรูปภาพได้ ให้ดูที่ เชื่อมข้อมูลรูปภาพระหว่าง Mac ของคุณและ iPhone หรือ iPad
หยุดใช้ “รูปภาพ iCloud” บนคอมพิวเตอร์และอุปกรณ์ทุกเครื่องของคุณ
คุณสามารถหยุดใช้ “รูปภาพ iCloud” บนคอมพิวเตอร์ Mac และอุปกรณ์ทุกเครื่องของคุณ และไม่แชร์รายการระหว่างอุปกรณ์เหล่านั้นอีกต่อไปได้
บน Mac ของคุณ ให้เลือกเมนู Apple

 จากนั้นคลิก iCloud ในแถบด้านข้าง
จากนั้นคลิก iCloud ในแถบด้านข้าง คลิกปุ่มจัดการ คลิก รูปภาพ แล้วคลิก “ปิดใช้และลบ”
คำเตือน: ถ้าคุณปิดใช้ “รูปภาพ iCloud” บนอุปกรณ์ของคุณทุกเครื่อง รูปภาพและวิดีโอของคุณจะถูกลบออกจาก iCloud ภายใน 30 วัน และคุณจะไม่สามารถกู้คืนรูปภาพและวิดีโอเหล่านั้นได้เว้นเสียแต่ว่าคุณจะคลิก เลิกลบ ก่อนเวลาดังกล่าว