
ค้นหารูปภาพตามคำสำคัญในแอปรูปภาพบน Mac
คำสำคัญจะแท็กหรือติดป้ายกำกับที่คุณเพิ่มไปที่รูปภาพของคุณเพื่อช่วยให้คุณค้นหารูปภาพได้อย่างง่ายดาย หลังจากกำหนดคำสำคัญให้กับรูปภาพแล้ว คุณสามารถค้นหาคำสำคัญดังกล่าวเพื่อค้นหารูปภาพในภายหลังได้ รูปภาพมีคำสำคัญที่คุณได้กำหนดไว้อยู่จำนวนหนึ่งแล้ว และคุณสามารถเพิ่มคำสำคัญของตัวคุณเองได้ คุณยังสามารถกำหนดปุ่มลัดแป้นพิมพ์ไปยังคำสำคัญของคุณเพื่อให้คุณสามารถปรับใช้อย่างรวดเร็วขึ้นได้อีกด้วย
ค้นหารูปภาพตามคำสำคัญ
คุณสามารถใช้คำสำคัญค้นหารูปภาพในคลังรูปภาพทั้งหมดได้
ในแอปรูปภาพ
 บน Mac ของคุณ ให้คลิกที่ช่องค้นหาในแถบเครื่องมือ
บน Mac ของคุณ ให้คลิกที่ช่องค้นหาในแถบเครื่องมือป้อนคำสำคัญในช่องค้นหา
ขณะที่คุณป้อน คำค้นหาที่แนะนำจะปรากฏด้านล่างช่องค้นหา คุณสามารถป้อนคำได้มากกว่าหนึ่งคำโดยเว้นวรรคระหว่างคำเพื่อค้นหาคำสำคัญหลายคำ ตัวอย่างเช่น การป้อน “ทุ่ง นา” จะให้ผลเป็นรูปภาพทั้งหมดที่มีทั้งคำว่า “ทุ่ง” และคำว่า “นา”
ในการแสดงรูปภาพทั้งหมดของคุณอีกครั้งหลังจากดำเนินการค้นหาเสร็จแล้ว ให้คลิกยกเลิก
เพิ่มหรือเอาคำสำคัญในหน้าต่างข้อมูลออก
ในแอปรูปภาพ
 บน Mac ของคุณ ให้เลือกว่ารูปภาพใดที่คุณต้องการเพิ่มคำสำคัญ
บน Mac ของคุณ ให้เลือกว่ารูปภาพใดที่คุณต้องการเพิ่มคำสำคัญคลิกปุ่มข้อมูล
 ในแถบเครื่องมือ
ในแถบเครื่องมือในหน้าต่างข้อมูล ให้คลิกช่องเพิ่มคำสำคัญ (หรือช่องที่คำสำคัญอื่นๆ แสดงหากคุณได้เพิ่มไว้บ้างอยู่แล้ว) จากนั้นป้อนคำสำคัญแล้วกด Return เพื่อเพิ่มคำสำคัญไปยังรูปภาพ
ในขณะที่คุณป้อน รูปภาพจะแนะนำคำสำคัญที่คุณเคยใช้มาก่อน ในการลบคำสำคัญ ให้เลือกคำสำคัญนั้น แล้วกด Delete
เมื่อคุณทำเสร็จแล้ว ให้ปิดหน้าต่างข้อมูล
เพิ่มหรือเอาคำสำคัญออกในตัวจัดการคำสำคัญ
คุณสามารถใช้ตัวจัดการคำสำคัญเพื่อกำหนดคำสำคัญให้กับรูปภาพที่เลือกและจัดการรายการคำสำคัญของคุณได้
ในแอปรูปภาพ
 บน Mac ของคุณ ให้เลือกรูปภาพหนึ่งรูปขึ้นไป
บน Mac ของคุณ ให้เลือกรูปภาพหนึ่งรูปขึ้นไปเลือก หน้าต่าง > ตัวจัดการคำสำคัญ
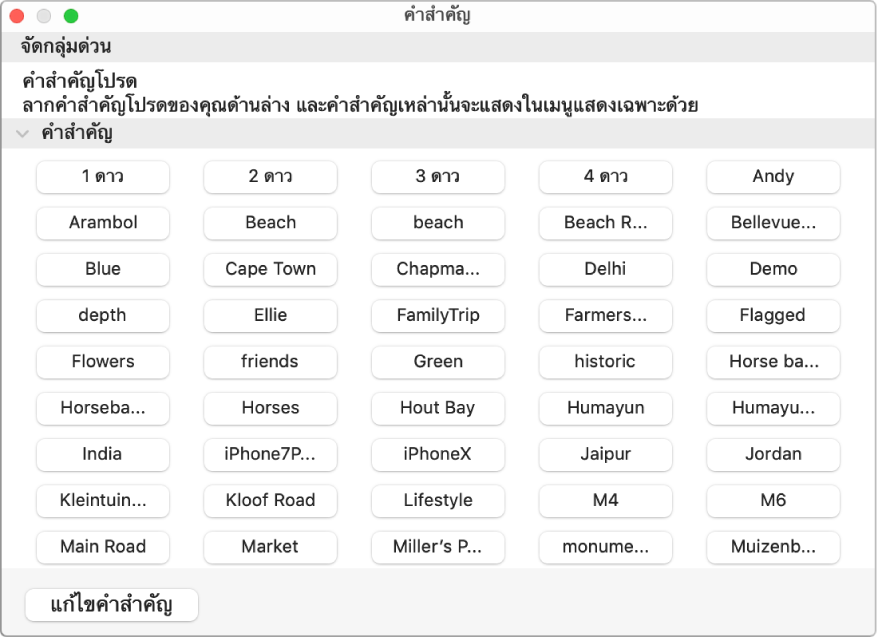
ในการใส่คำสำคัญให้รูปภาพที่เลือก ให้คลิกคำสำคัญ
ในการเอาคำสำคัญออกจากรูปภาพ ให้คลิกรูปภาพนั้นอีกครั้ง
ในการแก้ไขรายการคำสำคัญ ให้ปฏิบัติตามข้อใดข้อหนึ่งต่อไปนี้:
เพิ่มคำสำคัญในรายการคำสำคัญ: คลิก แก้ไขคำสำคัญ คลิกปุ่มเพิ่ม (+) แล้วป้อนคำสำคัญคำใหม่ของคุณ
แก้ไขคำสำคัญ: ในการแก้ไขคำสำคัญ ให้คลิกคำสำคัญที่คุณต้องการเปลี่ยน คลิกเปลี่ยนชื่อ จากนั้นป้อนคำสำคัญ
ลบคำสำคัญออกจากรูปภาพทั้งหมดของคุณ: คลิกแก้ไขคำสำคัญ เลือกคำสำคัญที่คุณต้องการลบ จากนั้นคลิกปุ่มลบ (–)
เพิ่มหรือเปลี่ยนแปลงปุ่มลัดแป้นพิมพ์ของคำสำคัญ: คลิกแก้ไขคำสำคัญ เลือกคำสำคัญ คลิกคำสำคัญ จากนั้นป้อนปุ่มลัดแป้นพิมพ์
ตั้งค่ารายการที่ใช้บ่อยสำหรับคำสำคัญที่ใช้บ่อย
คุณสามารถสร้างรายการ “ที่ใช้บ่อย” สำหรับคำสำคัญที่ใช้บ่อยเพื่อให้คุณสามารถกำหนดคำสำคัญเหล่านั้นได้รวดเร็วยิ่งขึ้น หลังจากตั้งค่ารายการที่ใช้บ่อย คุณสามารถใช้ปุ่มลัดแป้นพิมพ์เพื่อกำหนดคำสำคัญให้กับรูปภาพที่เลือกได้
ในแอปรูปภาพ
 บน Mac ของคุณ ให้เลือก หน้าต่าง > ตัวจัดการคำสำคัญ
บน Mac ของคุณ ให้เลือก หน้าต่าง > ตัวจัดการคำสำคัญ 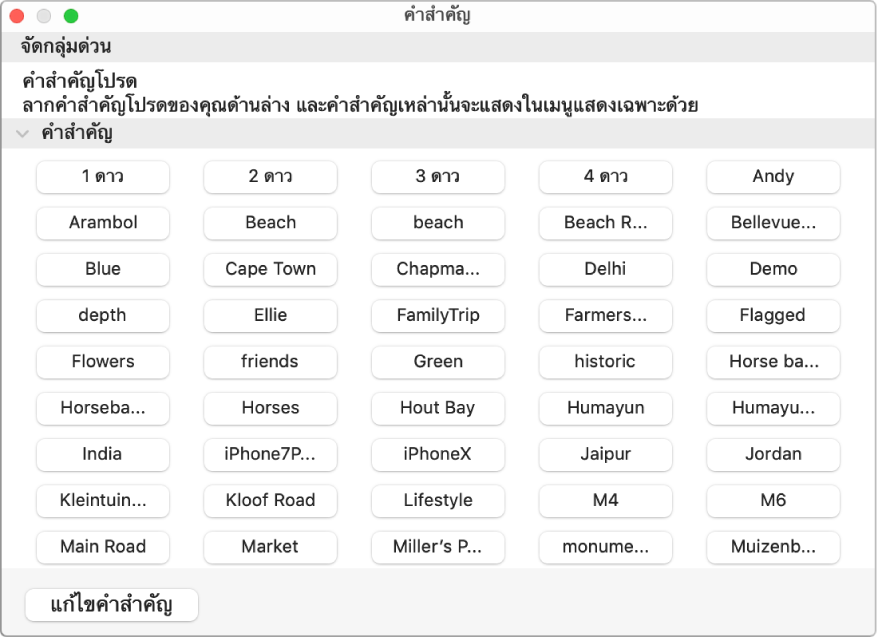
ลากคำสำคัญเข้าไปในพื้นที่จัดกลุ่มด่วนของตัวจัดการคำสำคัญ
รูปภาพจะสร้างปุ่มลัดแป้นพิมพ์ของคำสำคัญแต่ละคำของคุณไว้ในรายการใช้บ่อยของคุณ เพื่อให้คุณใส่คำสำคัญให้รูปภาพของคุณได้อย่างง่ายดาย
คำสำคัญที่คุณเพิ่มไปยังพื้นที่จัดกลุ่มด่วนจะแสดงในเมนูฟิลเตอร์ตามที่แสดงขึ้นเช่นกัน จากนั้นคุณจะสามารถเลือกคำสำคัญในเมนูเพื่อแสดงรายการที่มีคำสำคัญดังกล่าวได้ ให้ดูที่ แสดงประเภทรายการที่ระบุเฉพาะ