
นำเข้ารูปภาพจากกล้องหรือโทรศัพท์โดยใช้แอปรูปภาพบน Mac
คุณสามารถเชื่อมต่อกล้องถ่ายรูป, iPhone, iPad หรืออุปกรณ์เคลื่อนที่อื่นๆ เข้ากับ Mac ของคุณและนำเข้ารูปภาพของคุณไปยังแอปรูปภาพได้
คุณยังสามารถนำเข้ารูปภาพจากการ์ดหน่วยความจำของกล้อง ให้ดูที่ นำเข้ารูปภาพจากอุปกรณ์จัดเก็บข้อมูลและแผ่น DVD โดยใช้แอปรูปภาพ
นำเข้ารูปภาพจากกล้อง, iPhone หรือ iPad
เชื่อมต่อกล้อง, iPhone หรือ iPad เข้ากับคอมพิวเตอร์ของคุณ
ตรวจสอบให้แน่ใจว่าเปิดกล้องหรืออุปกรณ์อยู่ และกล้องได้ตั้งค่าโหมดที่ถูกต้องสำหรับการนำเข้ารูปภาพ
สำหรับข้อมูลเพิ่มเติมเกี่ยวกับโหมดที่ต้องเลือก ให้ดูคำแนะนำที่ได้มาพร้อมกับกล้องของคุณ ถ้ากล้องของคุณมีโหมด “พัก” โปรดตรวจสอบให้แน่ใจว่าได้ปิดใช้งานโหมดพัก หรือตั้งค่าการขยายเวลาให้นานพอที่จะดาวน์โหลดภาพของคุณ
เปิด รูปภาพ (ถ้ายังไม่ได้เปิด) แล้วคลิกอุปกรณ์ด้านใต้อุปกรณ์ในแถบด้านข้าง
หมายเหตุ: อุปกรณ์จะแสดงในแถบด้านข้างเฉพาะเมื่อเชื่อมต่อกับกล้องหรืออุปกรณ์จัดเก็บข้อมูลเท่านั้น
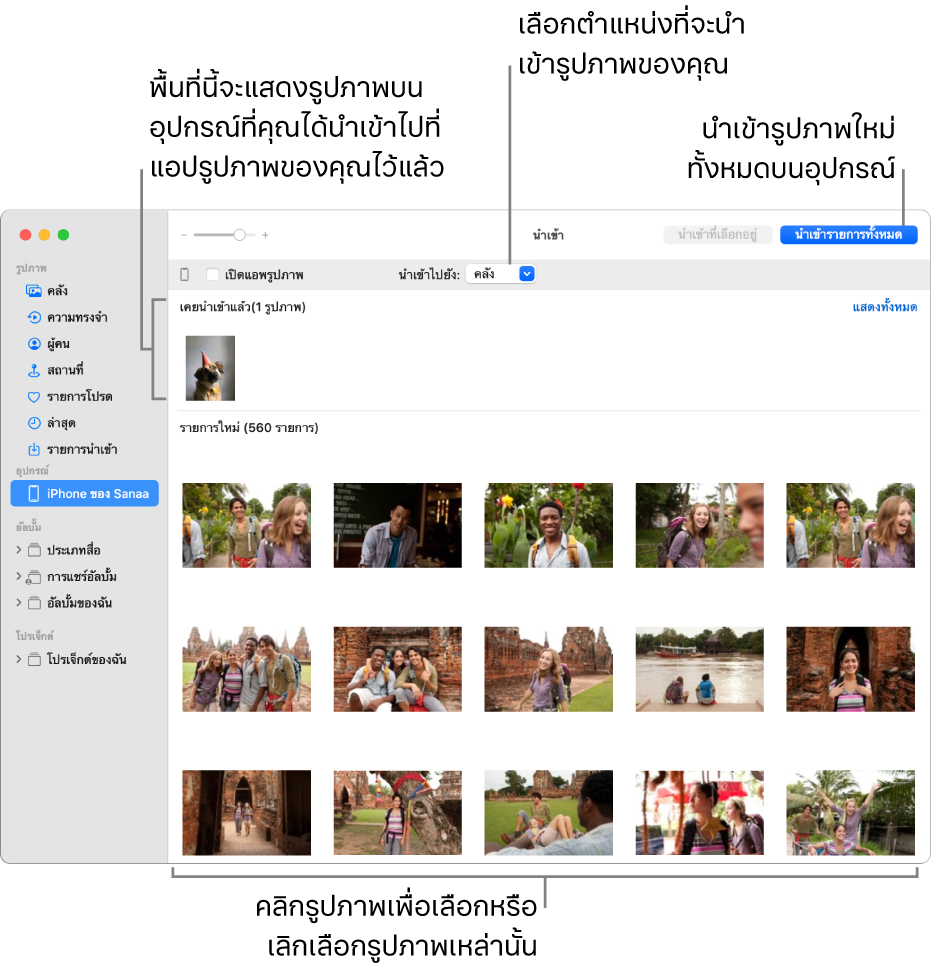
แอปรูปภาพจะแสดงรูปภาพและวิดีโอทั้งหมดในอุปกรณ์
เคล็ดลับ: ถ้าคุณต้องการให้แอปรูปภาพเปิดขึ้นทุกครั้งที่คุณเชื่อมต่ออุปกรณ์เครื่องนี้ ให้เลือกกล่องกาเครื่องหมายเปิดแอปรูปภาพ
ถ้าคุณต้องการลบรูปภาพออกจากกล้องหลังจากนำเข้ารูปภาพเหล่านั้น ให้เลือกกล่องกาเครื่องหมาย “ลบรายการ”
ขั้นตอนนี้จะไม่ปรากฏกับกล้องทุกรุ่น
ในการตั้งค่าตำแหน่งที่จะนำเข้ารูปภาพ ให้ปฏิบัติตามวิธีใดวิธีหนึ่งต่อไปนี้:
นำเข้าลงในอัลบั้มที่มีอยู่แล้ว: คลิกเมนู “นำเข้าไปที่” ที่แสดงขึ้น จากนั้นเลือกอัลบั้มที่คุณต้องการจากรายการ
นำเข้าลงในอัลบั้มใหม่: คลิกเมนู “นำเข้าไปที่” ที่แสดงขึ้น เลือก อัลบั้มใหม่ แล้วป้อนชื่ออัลบั้ม จากนั้นคลิก ตกลง
นำเข้าลงในคลังรูปภาพโดยไม่ระบุอัลบั้ม: คลิกเมนู “นำเข้าไปที่” ที่แสดงขึ้น จากนั้นเลือก คลัง
ทำอย่างหนึ่งอย่างใดต่อไปนี้:
นำเข้ารูปภาพใหม่ทั้งหมด: คลิก นำเข้ารายการใหม่ทั้งหมด
นำเข้ารูปภาพที่เลือกไว้: คลิกรูปภาพที่คุณต้องการนำเข้า แล้วคลิก นำเข้าที่เลือกอยู่
หากข้อความถามว่าคุณต้องการลบหรือเก็บรูปภาพไว้ในกล้องของคุณหลังจากที่นำเข้า ให้คลิกลบรายการเพื่อเอารูปภาพออกหรือคลิกเก็บรายการเพื่อเก็บรูปภาพไว้ในกล้อง
แอปรูปภาพนำเข้ารูปภาพของคุณ ในการยกเลิกการนำเข้า ให้คลิก หยุดนำเข้า
เมื่อรูปภาพได้นำเข้าทั้งหมดแล้ว ให้ยกเลิกการเชื่อมต่อกล้องหรืออุปกรณ์จากคอมพิวเตอร์ของคุณ
ถ้าคุณไม่ได้นำเข้ารูปภาพลงในอัลบั้ม รูปภาพเหล่านั้นจะปรากฏในอัลบั้มรายการที่นำเข้าในแถบด้านข้าง รูปภาพเหล่านั้นยังแสดงในวันและเดือนอื่นในคลังรูปภาพของคุณอีกด้วย ในการเลือกหารูปภาพ ให้คลิก คลัง ในแถบด้านข้าง ในการจัดระเบียบรูปภาพที่นำเข้าไปยังอัลบั้ม ให้เลือกรูปภาพในอัลบั้มรายการที่นำเข้า แล้วลากรูปภาพไปยังอัลบั้มในแถบด้านข้าง
หากคุณถ่ายรูปด้วยกล้องฟิล์ม คุณสามารถนำเข้ารูปภาพไปที่แอปรูปภาพได้โดยการแปลงรูปภาพเหล่านั้นเป็นไฟล์ดิจิทัล (โดยใช้แอปตัวจับภาพและเครื่องสแกนที่บ้าน) ด้วยความต่อเนื่องของกล้อง คุณสามารถถ่ายรูปหรือสแกนแบบฟอร์มหรือเอกสารโดยใช้ iPhone หรือ iPad ของคุณที่อยู่ใกล้ๆ แล้วให้รูปภาพหรือภาพสแกนนั้นแสดงบน Mac ของคุณทันทีได้ ให้ดูที่ แทรกรูปภาพและภาพสแกนด้วยความต่อเนื่องของกล้อง คุณสามารถใช้แอปตัวจับภาพเพื่อตั้งค่าแอปรูปภาพให้เปิดโดยอัตโนมัติเมื่อใดก็ตามที่คุณเชื่อมต่อกับกล้องของคุณ ให้ดูที่ สแกนภาพในตัวจับภาพ และ ถ่ายโอนภาพในตัวจับภาพ
เคล็ดลับ: คุณสามารถเปลี่ยนวันที่และเวลาของภาพที่สแกนในแอปรูปภาพ ให้เลือกรูปภาพแล้วเลือก รูปภาพ > ปรับเวลาและวันที่
นำเข้าจากโทรศัพท์เคลื่อนที่หรืออุปกรณ์ของบริษัทอื่น
ถ้าคุณใช้โทรศัพท์ของผู้ผลิตรายอื่นหรืออุปกรณ์เคลื่อนที่อื่นๆ คุณอาจสามารถเชื่อมต่ออุปกรณ์กับคอมพิวเตอร์ของคุณโดยใช้สาย USB จากนั้นคัดลอกรูปภาพจากโทรศัพท์ไปยังแอปรูปภาพ เช่นเดียวกับคัดลอกจากอุปกรณ์เก็บข้อมูลภายนอกได้
หมายเหตุ: โทรศัพท์ของผู้ผลิตรายอื่นบางเครื่องอาจเชื่อมต่อกับคอมพิวเตอร์โดยใช้การเชื่อมต่อบลูทูธ (ไร้สาย) ใช้แอปการแลกเปลี่ยนไฟล์ผ่านบลูทูธเพื่อนำเข้ารูปภาพผ่านบลูทูธ
เชื่อมต่อโทรศัพท์กับคอมพิวเตอร์ของคุณ
ลากรูปภาพไปไว้ที่ดิสก์ภายในคอมพิวเตอร์ของคุณ
ทำอย่างหนึ่งอย่างใดต่อไปนี้:
ลากไฟล์หรือโฟลเดอร์จาก Finder ไปยังหน้าต่างแอปรูปภาพ
ลากไฟล์หรือโฟลเดอร์จาก Finder ไปยังไอคอนแอปรูปภาพใน Dock
ในแอปรูปภาพ ให้เลือก ไฟล์ > นำเข้า เลือกรูปภาพหรือโฟลเดอร์ที่คุณต้องการนำเข้า แล้วคลิก ตรวจทานเพื่อนำเข้า หากคุณเลือกรูปภาพหรือวิดีโอหลายรายการ ให้เลือกรูปภาพหรือวิดีโอที่คุณต้องการนำเข้า แล้วคลิก นำเข้า [หมายเลข] รายการที่เลือกอยู่ หรือ นำเข้าทั้งหมด
สิ่งสำคัญ: อย่าถอดกล้องหรืออุปกรณ์ออกขณะกำลังนำเข้ารูปภาพหรือวิดีโอ