
เลือกหาและดูรูปภาพในแอพรูปภาพบน Mac
แอพรูปภาพใช้มุมมองวัน เดือน และปีเพื่อจัดระเบียบรูปภาพและวิดีโอของคุณตามเวลาและตำแหน่งที่ตั้ง ในระหว่างที่แสดงรูปภาพ แอพรูปภาพจะซ่อนรูปภาพเดียวกันโดยอัตโนมัติและลดสิ่งเกะกะโดยการเอารายการออก เช่น ภาพถ่ายหน้าจอและใบเสร็จ เพื่อให้คุณสามารถให้ความสนใจกับช็อตที่ดีที่สุดของคุณได้ คลิก วัน เพื่อดูรูปภาพและวิดีโอที่ถ่ายวันเดียวกัน คลิก เดือน เพื่อดูรูปภาพและวิดีโอที่จัดกลุ่มตามเดือนและวัน คลิก ปี เพื่อเข้าถึงรูปภาพที่ถ่ายในปีเดียวกันอย่างรวดเร็ว คุณยังสามารถดูรูปภาพทีละรูปเพื่อดูรายละเอียดเพิ่มเติม สลับเป็นมุมมองเต็มหน้าจอ และซ่อนรูปภาพที่คุณไม่ต้องการใช้งานได้ด้วย
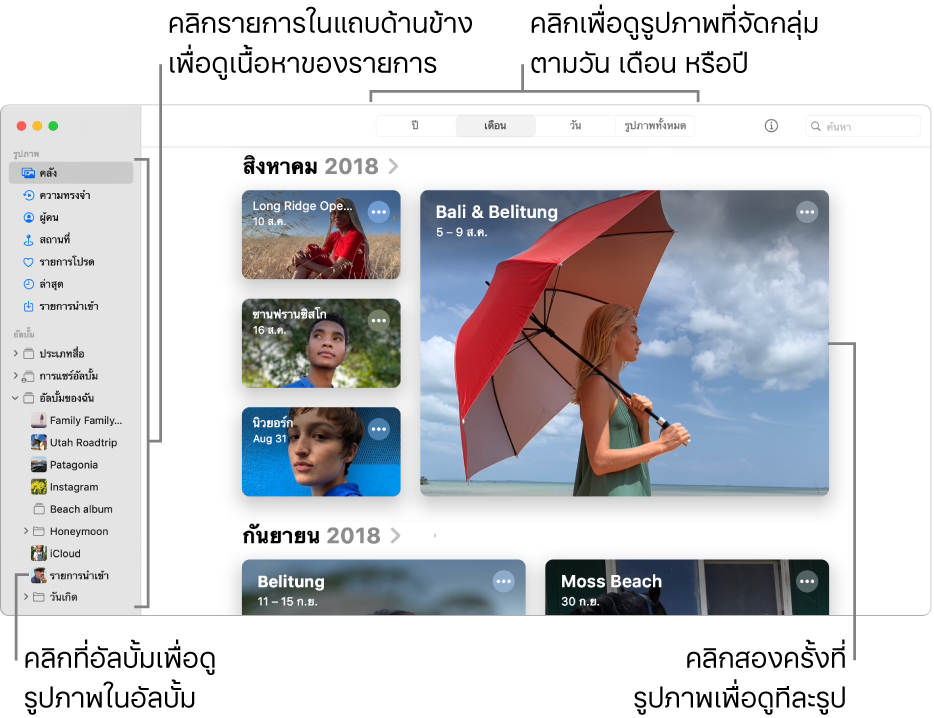
ถาม Siri พูดบางอย่าง เช่น: “เปิดแอพรูปภาพ” เรียนรู้วิธีถาม Siri
เลือกหารูปภาพตามวัน เดือน หรือปี
ในแอพรูปภาพ
 บน Mac ของคุณ ให้คลิก คลัง ในแถบด้านข้าง แล้วคลิก วัน เดือน หรือ ปี ในแถบเครื่องมือ
บน Mac ของคุณ ให้คลิก คลัง ในแถบด้านข้าง แล้วคลิก วัน เดือน หรือ ปี ในแถบเครื่องมือคลิกสองครั้งที่วัน เดือน หรือปีเพื่อดูรูปภาพในนั้น
บนแทร็คแพด คุณสามารถกางนิ้วหรือหนีบนิ้วบนวัน เดือน หรือปีเพื่อเปลี่ยนแปลงมุมมองต่างๆ ได้
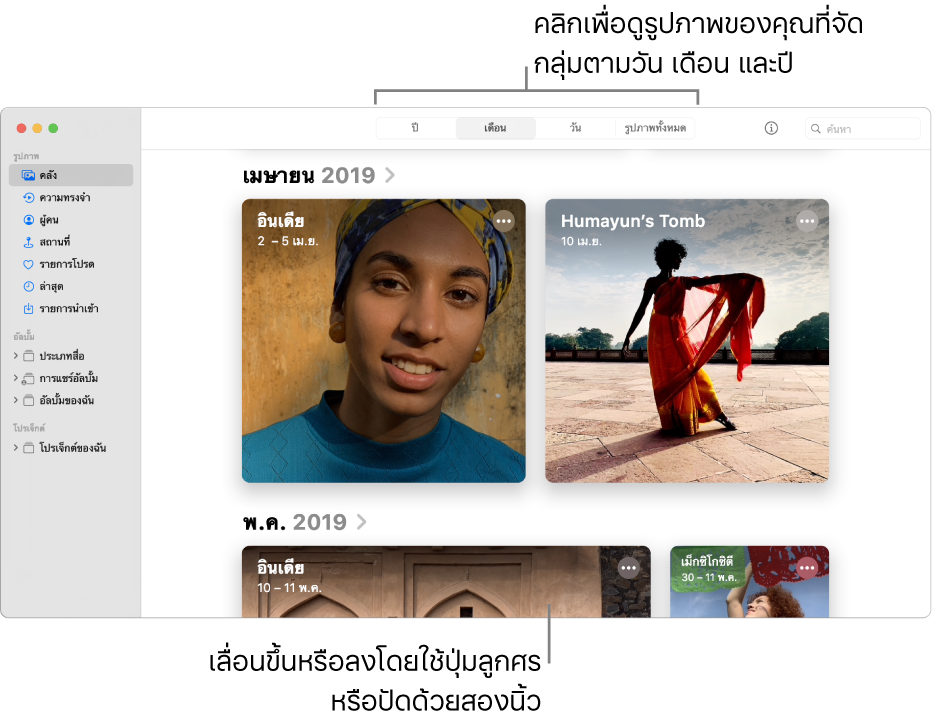
ปฏิบัติตามวิธีการใดๆ ต่อไปนี้:
เลื่อนขึ้นหรือลงในมุมมอง: กดปุ่มลูกศรขึ้นหรือปุ่มลูกศรลง ในแทร็คแพด ให้ปัดสองนิ้วขึ้นหรือลง
เปลี่ยนขนาดของรูปย่อ: ลากแถบเลื่อนการซูม หรือหนีบนิ้วหรือกางนิ้วบนแทร็คแพด
เล่นภาพยนตร์หรือแสดงแผนที่ของรูปภาพที่ถ่ายในวันหรือเดือนเดียวกัน: คลิก
 แล้วเลือก เล่นภาพยนตร์ หรือ แสดงแผนที่
แล้วเลือก เล่นภาพยนตร์ หรือ แสดงแผนที่
ดูรูปภาพแต่ละรูปของคุณ
ในแอพรูปภาพ
 บน Mac ของคุณ ให้คลิกสองครั้งที่รูปย่อในอัลบั้มหรือในมุมมองวันเพื่อดูมุมมองแบบขยายของรูปย่อนั้น
บน Mac ของคุณ ให้คลิกสองครั้งที่รูปย่อในอัลบั้มหรือในมุมมองวันเพื่อดูมุมมองแบบขยายของรูปย่อนั้นเคล็ดลับ: ในการเปิดหรือปิดรูปย่อที่เลือกอย่างรวดเร็ว ให้กด Space bar
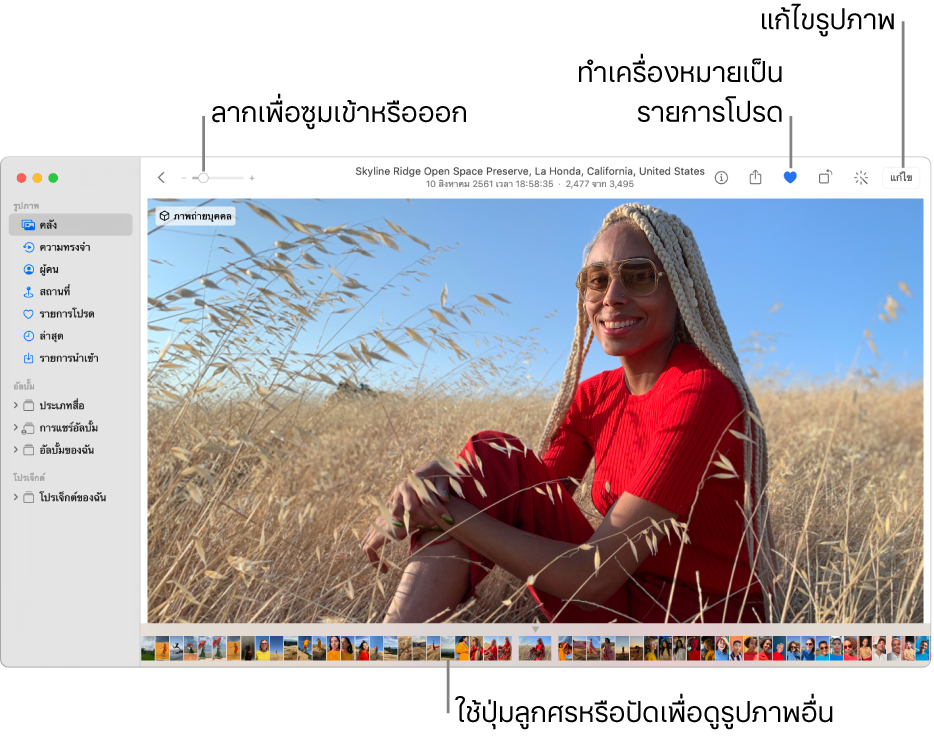
ปฏิบัติตามวิธีการใดๆ ต่อไปนี้:
ซูมรูปภาพเข้าหรือออก: ลากแถบเลื่อนการซูม หรือกางนิ้วหรือหนีบนิ้วบนแทร็คแพด คุณสามารถลากรูปภาพที่ซูมเพื่อเปลี่ยนตำแหน่งรูปภาพได้
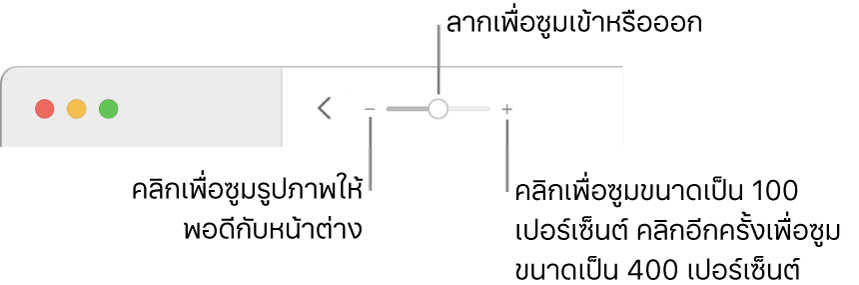
ดูข้อมูลที่เกี่ยวข้องกับรูปภาพ: คลิกปุ่มข้อมูล
 ในแถบเครื่องมือ ให้ดูที่ เพิ่มชื่อ คำบรรยายภาพ และอื่นๆ ไปที่รูปภาพโดยใช้แอพรูปภาพบน Mac
ในแถบเครื่องมือ ให้ดูที่ เพิ่มชื่อ คำบรรยายภาพ และอื่นๆ ไปที่รูปภาพโดยใช้แอพรูปภาพบน Macทำให้รูปภาพเป็นรูปภาพโปรด: คลิกปุ่มรายการโปรด
 ในแถบเครื่องมือ รูปภาพจะปรากฏในอัลบั้มรายการโปรด
ในแถบเครื่องมือ รูปภาพจะปรากฏในอัลบั้มรายการโปรดดูตำแหน่งที่ตั้งของรูปภาพในแผนที่: เลื่อนลงไปที่ สถานที่ (คุณสามารถเลื่อนได้โดยใช้เมาส์หรือปัดแทร็คแพด แม้ว่าแถบเลื่อนไม่แสดงขึ้นมา) คลิก รูปภาพบริเวณใกล้เคียง เพื่อดูรูปภาพอื่นจากตำแหน่งที่ตั้งที่ใกล้เคียง ให้ดูที่ ดูรูปภาพตามตำแหน่งที่ตั้ง
ดูรูปภาพเพิ่มเติมจากผู้คนที่อยู่ในรูปภาพ: เลื่อนลงไปที่ ผู้คน เพื่อดูผู้คนที่ถูกระบุในรูปภาพ คลิกสองครั้งที่ใบหน้าของผู้คนเพื่อดูรูปภาพอื่นๆ ของผู้คนนั้น ให้ดูที่ ค้นหาและระบุรูปภาพของผู้คน
ดูรูปภาพที่เกี่ยวข้อง: เลื่อนลงไปที่ ที่เกี่ยวข้อง เพื่อดูรูปภาพที่เหมือนกันในเวลาที่แตกต่างกันของตำแหน่งที่ตั้งนั้น คลิกสองครั้งที่กลุ่มของรูปภาพที่เกี่ยวข้องเพื่อดู (รูปภาพบางรูปอาจไม่มีรูปภาพที่เกี่ยวข้อง)
แสดงรูปย่อของรูปภาพอื่นๆด้านล่างรูปภาพที่ดูแต่ละรูป: เลือก มุมมอง > แสดงรูปย่อ ปัดไปทางซ้ายหรือขวาเพื่อเลื่อนผ่านรูปย่อ หรือกดปุ่มลูกศร ลากขอบของแถบรูปย่อขึ้นหรือลงเพื่อเปลี่ยนแปลงขนาดของรูปย่อ
เล่น Live Photos
ใน iPhone บางรุ่น คุณจะสามารถถ่ายรูป Live Photos ซึ่งจะถ่ายรูปภาพนิ่งและช่วงเวลาสั้นๆ ก่อนและหลังถ่ายรูปได้
ปฏิบัติตามวิธีการใดๆ ต่อไปนี้:
วางตัวชี้เหนือรูปย่อของ Live Photo
คลิกสองครั้งที่รูปย่อของ Live Photo เพื่อดูทีละรูป จากนั้นกด Option-Space bar หรือวางตัวชี้เหนือป้ายกำกับ Live Photo
ถ้าคุณคลิกสองครั้งที่ Live Photo ซึ่งถูกตั้งค่าให้เล่นวน เด้ง หรือเปิดรับแสงนาน Live Photo จะเล่นในทันที
หากคุณมีแทร็คแพด Force Touch ให้คลิกลงน้ำหนักที่ Live Photo
สำหรับข้อมูลเกี่ยวกับการแก้ไข Live Photo หรือการแปลง Live Photo ให้เป็นภาพนิ่ง ให้ดู แก้ไข Live Photo
ดูรูปภาพแบบเต็มหน้าจอ
ในแอพรูปภาพ
 บน Mac ของคุณ ให้เลือก มุมมอง > เข้าสู่โหมดเต็มหน้าจอ
บน Mac ของคุณ ให้เลือก มุมมอง > เข้าสู่โหมดเต็มหน้าจอในมุมมองเต็มหน้าจอ ให้ปฏิบัติตามวิธีใดๆ ดังต่อไปนี้:
เลื่อนดูรูปภาพ: กดปุ่มลูกศร
การแสดงรูปย่อ: วางตัวชี้ที่ด้านบนสุดของหน้าต่างเพื่อแสดงแถบเมนู จากนั้นเลือก มุมมอง > แสดงรูปย่อ
แสดงแถบเครื่องมือและแถบด้านข้าง: วางตัวชี้ที่ด้านบนสุดของหน้าต่างเพื่อแสดงแถบเมนู จากนั้นเลือก มุมมอง > แสดงแถบเครื่องมือและแถบด้านข้างเสมอในโหมดเต็มหน้าจอ เพื่อให้มีเครื่องหมายถูกอยู่ถัดจากตัวเลือกนี้
การออกจากมุมมองเต็มหน้าจอ: วางตัวชี้ที่ด้านบนสุดของหน้าจอจนกว่าแถบเมนูจะแสดงขึ้น แล้วเลือก มุมมอง > ออกจากโหมดเต็มหน้าจอ หรือกดปุ่ม Escape
ซ่อนรูปภาพจากมุมมอง
คุณสามารถซ่อนรูปภาพที่เลือก และแสดงเฉพาะเวลาที่คุณต้องการใช้งานได้
ในแอพรูปภาพ
 บน Mac ของคุณ ให้คลิก คลัง ในแถบด้านข้าง
บน Mac ของคุณ ให้คลิก คลัง ในแถบด้านข้างเลือกรูปภาพหนึ่งรูปหรือมากกว่านั้น เลือก ภาพ > ซ่อน [จำนวน] รูปภาพ แล้วคลิก ซ่อน
รูปภาพที่เลือกจะหายไปจากมุมมอง แต่ไม่ได้ถูกลบ
ในการแสดงรูปภาพที่ซ่อน ให้เลือก มุมมอง > แสดงอัลบั้มรูปภาพที่ซ่อน อัลบั้มซ่อนอยู่จะแสดงขึ้นในแถบด้านข้าง หากต้องการเลิกซ่อน ให้เลือกรูปภาพ แล้วเลือก รูปภาพ > เลิกซ่อนรูปภาพ [ตัวเลข] รูป
เคล็ดลับ: คุณสามารถใช้ปุ่มลัดแป้นพิมพ์เพื่อทำงานทั่วๆ ไปหลายอย่างในรูปภาพได้อย่างรวดเร็ว ให้ดูที่ ปุ่มลัดแป้นพิมพ์และคำสั่งนิ้วในแอพรูปภาพบน Mac หาก Mac ของคุณมี Touch Bar คุณจะสามารถใช้ Touch Bar เพื่อดูรูปภาพ แก้ไข และทำสิ่งอื่นๆ ได้ ให้ดูที่ ใช้ Touch Bar