
บันทึกและถอดเสียงในโน้ตบน Mac
บันทึกและถอดเสียงโดยตรงจากโน้ตของคุณ และเก็บเสียงบันทึกลงในเนื้อหาโน้ตของคุณพร้อมกับความคิดเห็น เช็คลิสต์ และเอกสารที่เกี่ยวข้อง คุณสามารถแก้ไขโน้ตของคุณในขณะบันทึกเสียงได้ด้วย ดังนั้นคุณจึงสามารถจดสิ่งที่สำคัญไว้ได้เสมอ
หมายเหตุ: คุณสมบัติโน้ตทั้งหมดที่อธิบายอยู่ในคู่มือฉบับนี้จะมีให้ใช้เมื่อใช้โน้ตบน iCloud คุณสมบัติบางประการจะไม่มีให้ใช้เมื่อใช้บัญชีจากผู้ให้บริการรายอื่น
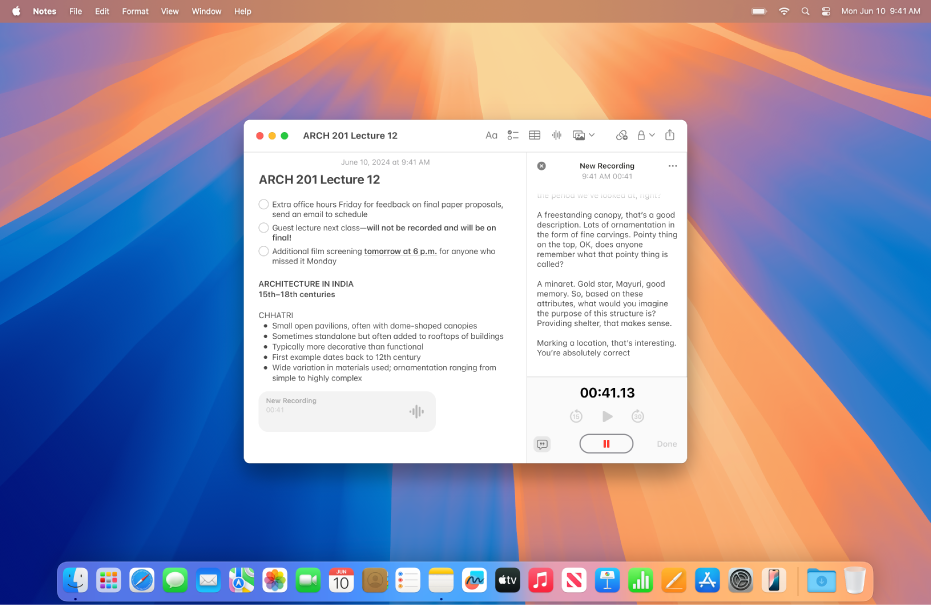
บันทึกเสียง
คุณสามารถบันทึกเสียง หยุดพัก และบันทึกเสียงต่อได้ ทั้งหมดนี้จากภายในโน้ตของคุณ
ไปที่แอปโน้ต
 บน Mac ของคุณ
บน Mac ของคุณเปิดโน้ตหรือคลิก
 เพื่อสร้างโน้ตใหม่
เพื่อสร้างโน้ตใหม่คลิก
 ในแถบเครื่องมือ
ในแถบเครื่องมือเมื่อคุณพร้อมที่จะบันทึก ให้คลิก
 ในส่วนรายละเอียดเสียง
ในส่วนรายละเอียดเสียงปฏิบัติตามวิธีใดๆ ต่อไปนี้:
หยุดพักการบันทึก: คลิก
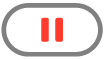 เพื่อหยุดพักการบันทึกของคุณชั่วคราว
เพื่อหยุดพักการบันทึกของคุณชั่วคราวบันทึกต่อ: คลิก
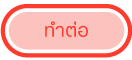 เพื่อบันทึกต่อ
เพื่อบันทึกต่อ
เมื่อคุณบันทึกเสร็จ ให้คลิก
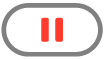
หรือคลิกชื่อที่เป็นตัวหนาแล้วป้อนชื่อสำหรับเสียงบันทึกของคุณ จากนั้นกดปุ่ม Return
คลิก เสร็จสิ้น
การเปลี่ยนแปลงจะบันทึกโดยอัตโนมัติขณะที่คุณทำงาน
เล่นเสียงบันทึก
ไปที่แอปโน้ต
 บน Mac ของคุณ
บน Mac ของคุณเปิดโน้ตที่มีเสียงบันทึก
คลิก
 บนเสียงบันทึกในเนื้อหาโน้ต
บนเสียงบันทึกในเนื้อหาโน้ตในระหว่างที่เสียงบันทึกกำลังเล่นอยู่ ให้ปฏิบัติตามวิธีใดๆ ต่อไปนี้:
หยุดพักและทำต่อ: คลิก
 เพื่อหยุดพัก คลิก
เพื่อหยุดพัก คลิก  เพื่อเล่นต่อ
เพื่อเล่นต่อข้ามไปข้างหลังหรือไปข้างหน้า: คลิก
 เพื่อย้อนกลับ หรือคลิก
เพื่อย้อนกลับ หรือคลิก  เพื่อไปข้างหน้า (ครั้งละ 15 วินาที)
เพื่อไปข้างหน้า (ครั้งละ 15 วินาที)
ทำการเปลี่ยนแปลงกับเสียงบันทึก
หลังจากที่คุณบันทึกเสียง คุณสามารถทำการเปลี่ยนแปลงได้ เช่น เพิ่มต่อท้ายเสียงบันทึกหรือเปลี่ยนชื่อ
ไปที่แอปโน้ต
 บน Mac ของคุณ
บน Mac ของคุณเปิดโน้ตที่มีเสียงบันทึกที่คุณต้องการเปลี่ยน
คลิกสองครั้งที่เสียงบันทึกเพื่อเปิดส่วนรายละเอียดเสียง
ปฏิบัติตามวิธีใดวิธีหนึ่งต่อไปนี้:
เพิ่มลงในเสียงบันทึก: ไปยังส่วนท้ายของเสียงบันทึก จากนั้นกด

เปลี่ยนชื่อของเสียงบันทึก: คลิก
 จากนั้นคลิก เปลี่ยนชื่อ ป้อนชื่อใหม่ แล้วกดปุ่ม Return
จากนั้นคลิก เปลี่ยนชื่อ ป้อนชื่อใหม่ แล้วกดปุ่ม Return
เมื่อคุณทำการเปลี่ยนแปลงเสร็จแล้ว ให้คลิก เสร็จสิ้น
การเปลี่ยนแปลงจะถูกบันทึกลงในโน้ตของคุณโดยอัตโนมัติ
ถอดเสียง
คุณสามารถค้นหาจากข้อความถอดเสียงสดหรือรวมกับความคิดเห็น เช็คลิสต์ หรือเอกสารอื่นๆ ได้
หมายเหตุ: ข้อความถอดเสียงมีเมื่อตั้งค่าภาษาของอุปกรณ์เป็นภาษาอังกฤษ (ที่แปลสำหรับออสเตรเลีย แคนาดา นิวซีแลนด์ แอฟริกาใต้ สหราชอาณาจักร และสหรัฐอเมริกา) บนคอมพิวเตอร์ Mac ที่มี M1 ขึ้นไป
ไปที่แอปโน้ต
 บน Mac ของคุณ
บน Mac ของคุณเปิดโน้ตที่มีเสียงบันทึก
คลิกสองครั้งที่เสียงบันทึกเพื่อเปิดส่วนรายละเอียดเสียง จากนั้นปฏิบัติตามวิธีใดๆ ต่อไปนี้:
ดูข้อความถอดเสียง: คลิก

ค้นหาข้อความถอดเสียง: คลิก
 จากนั้นคลิก “ค้นหาในข้อความถอดเสียง”
จากนั้นคลิก “ค้นหาในข้อความถอดเสียง”คัดลอกข้อความถอดเสียง: คลิก
 จากนั้นคลิก คัดลอกข้อความถอดเสียง ในการวางข้อความถอดเสียงในโน้ตของคุณ ให้คลิกในเนื้อหาโน้ต จากนั้นกด Command-V
จากนั้นคลิก คัดลอกข้อความถอดเสียง ในการวางข้อความถอดเสียงในโน้ตของคุณ ให้คลิกในเนื้อหาโน้ต จากนั้นกด Command-V
ถ้าคุณมี Mac ที่มี M1 ขึ้นไป คุณสามารถใช้ Apple Intelligence เพื่อสรุปเสียงบันทึกได้ ให้ดูที่สรุปเสียงบันทึก
บันทึก แชร์ หรือลบเสียงบันทึก
บันทึกเสียงบันทึกลงในโฟลเดอร์เอกสารของคุณหรือแชร์กับผู้อื่น
ไปที่แอปโน้ต
 บน Mac ของคุณ
บน Mac ของคุณเปิดโน้ตที่มีเสียงบันทึก
คลิกสองครั้งที่เสียงบันทึกเพื่อเปิดส่วนรายละเอียดเสียง แล้วคลิก
 จากนั้นปฏิบัติตามวิธีใดๆ ต่อไปนี้:
จากนั้นปฏิบัติตามวิธีใดๆ ต่อไปนี้:แชร์เสียงบันทึก: คลิก แชร์เสียง แล้วเลือกตัวเลือก
บันทึกเสียงบันทึก: คลิก บันทึกไฟล์แนบ เลือกตำแหน่งที่คุณต้องการให้บันทึกเสียงบันทึก แล้วป้อนชื่อ (หากคุณยังไม่ได้ทำ) จากนั้นคลิก บันทึก
ลบเสียงบันทึก: คลิก ลบ