Siri บน Mac ของคุณ
คุณสามารถเรียกใช้ Siri ด้วยเสียงของคุณบน MacBook Pro และใช้ Siri เพื่อทำงานต่างๆ ได้มากมาย ตัวอย่างเช่น คุณสามารถกำหนดเวลาการประชุม เปลี่ยนแปลงการตั้งค่า หาคำตอบ ส่งข้อความ โทรออก และเพิ่มรายการไปที่ปฏิทินของคุณได้ ใช้ Siri เพื่อบอกเส้นทาง (“กลับบ้าน”) ให้ข้อมูล (“ภูเขาฟูจิสูงเท่าไหร่”) ทำงานพื้นฐาน (“สร้างลิสต์ซื้อของลิสต์ใหม่”) และอื่นๆ ได้
ถ้าคุณเปิดใช้งานตัวเลือก “ฟัง” ในการตั้งค่า Siri แล้ว Siri จะพร้อมให้ใช้งานเมื่อใดก็ตามที่คุณพูดว่า “หวัดดี Siri” หรือ “Siri” แล้วพูดคำขอของคุณทันที
หมายเหตุ: ในการใช้ Siri เครื่อง Mac ของคุณจะต้องเชื่อมต่อกับอินเทอร์เน็ต Siri อาจไม่มีในทุกภาษาหรือในทุกพื้นที่ และคุณสมบัติบางอย่างอาจต่างออกไปตามแต่ละพื้นที่
เปิดใช้และเรียกใช้ Siri เปิดการตั้งค่าระบบ แล้วคลิก Siri และ Spotlight จากนั้นตั้งค่าตัวเลือก ถ้าคุณเปิดใช้งาน Siri ในระหว่างการตั้งค่าแล้ว ให้กดปุ่มป้อนตามคำบอก/ปุ่ม Siri (F5) ![]() ค้างไว้เพื่อเปิด Siri หรือคลิก Siri และ Spotlight ในการตั้งค่าระบบ จากนั้นเลือก ถาม Siri คุณสามารถตั้งค่าการตั้งค่าอื่นๆ ของ Siri ได้ เช่น ภาษาและเสียงที่จะใช้
ค้างไว้เพื่อเปิด Siri หรือคลิก Siri และ Spotlight ในการตั้งค่าระบบ จากนั้นเลือก ถาม Siri คุณสามารถตั้งค่าการตั้งค่าอื่นๆ ของ Siri ได้ เช่น ภาษาและเสียงที่จะใช้
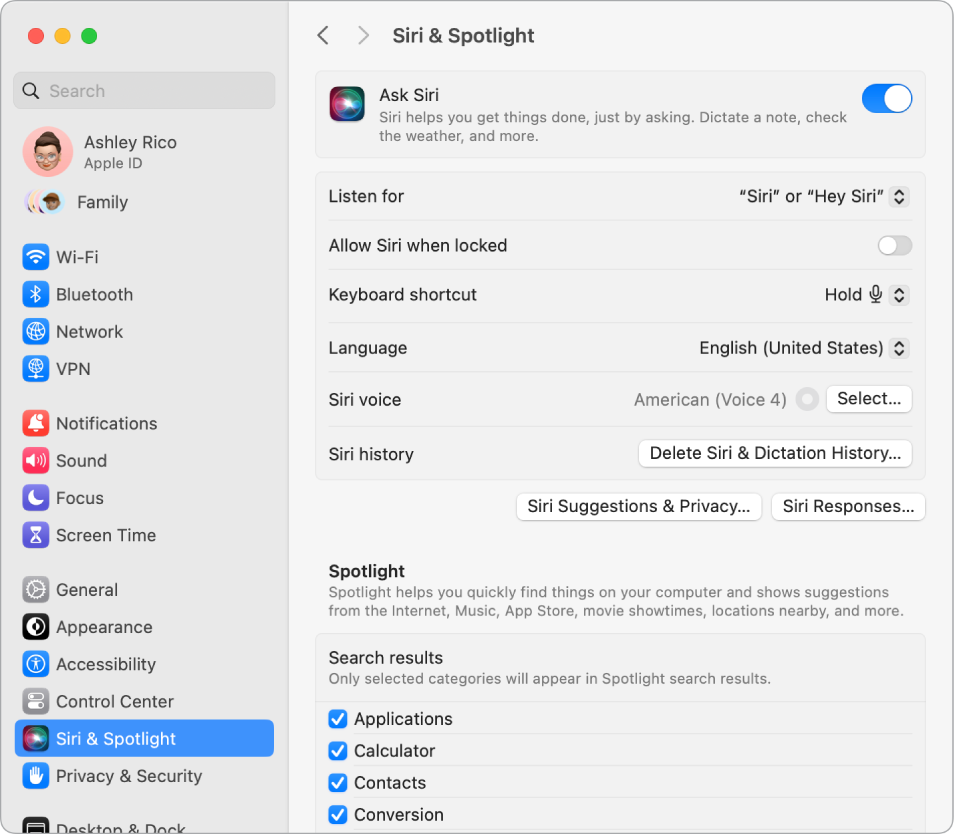
เคล็ดลับ: คุณสามารถเพิ่มไอคอน Siri ลงในแถบเมนูได้โดยเลือกตัวเลือกนั้นในการตั้งค่าศูนย์ควบคุม จากนั้นคลิกไอคอน Siri ![]() เพื่อใช้ Siri
เพื่อใช้ Siri
หวัดดี Siri หรือ Siri บน MacBook Pro ของคุณ เพียงแค่พูดว่า “หวัดดี Siri” หรือ “Siri” คุณก็จะได้รับการตอบรับคำขอของคุณ คลิก Siri และ Spotlight ในการตั้งค่าระบบ จากนั้นเลือกวลีที่คุณต้องการพูดเพื่อเริ่มใช้ Siri ในเมนู “ฟัง” เมื่อได้รับแจ้ง ให้พูดคำสั่ง Siri ต่างๆ
เพื่อความสะดวก “หวัดดี Siri” จะไม่ตอบสนองเมื่อฝา MacBook Pro ปิดอยู่ ถ้าฝาปิดอยู่และเชื่อมต่ออยู่กับจอภาพภายนอก คุณก็ยังคงสามารถเรียกใช้ Siri จากไอคอนในแถบเมนูได้
เคล็ดลับ: ในการเรียนรู้เกี่ยวกับวิธีอื่นๆ ที่คุณสามารถใช้ Siri ได้ ให้ถามว่า “ทำอะไรได้บ้าง” ได้ตลอดเวลา หรือดูบทความบริการช่วยเหลือของ Apple ฉันถามอะไร Siri ได้บ้าง
พิมพ์โต้ตอบกับ Siri ป้อนคำขอของคุณเป็นข้อความแทนที่จะพูดให้ Siri ฟัง คลิก การช่วยการเข้าถึง ในการตั้งค่าระบบ จากนั้นคลิก Siri ทางด้านขวาแล้วเปิดใช้ “พิมพ์โต้ตอบกับ Siri”
แสดงคำอธิบายภาพ แสดงข้อความที่ Siri พูดบนหน้าจอ คลิก Siri และ Spotlight ในการตั้งค่าระบบ จากนั้นคลิก การโต้ตอบของ Siri แล้วเปิดใช้ “แสดงคำพูดของเสียง Siri ตลอดเวลา” คุณยังสามารถเปิดใช้ “แสดงข้อความถอดเสียงพูดเสมอ” เพื่อให้ Siri ถอดเสียงคำขอของคุณได้อีกด้วย
ลากแล้วปล่อย ลากแล้วปล่อยรูปภาพและตำแหน่งที่ตั้งจากหน้าต่าง Siri ลงในอีเมล ข้อความตัวอักษร หรือเอกสาร คุณยังสามารถคัดลอกและวางข้อความได้อีกด้วย
เปลี่ยนเสียงพูด คลิก Siri และ Spotlight ในการตั้งค่าระบบ จากนั้นเลือกตัวเลือกจากเมนูเสียง Siri
ตลอดคู่มือนี้ คุณจะเห็นคำแนะนำเกี่ยวกับสิ่งที่คุณสามารถใช้ Siri ได้ คำแนะนำเหล่านั้นจะมีลักษณะเช่นนี้:
ถาม Siri พูดบางอย่าง เช่น:
“แสดงรายการเตือนความจำของฉัน”
“ตอนนี้ที่กรุงเทพกี่โมง”
เรียนรู้เพิ่มเติม ให้ดูที่ใช้ Siri บน Mac ในคู่มือผู้ใช้ macOS