Magic Keyboard สำหรับ MacBook Pro
Magic Keyboard ที่มี Touch ID มีคุณสมบัติในตัวซึ่งช่วยให้การป้อนอิโมจิ การเปลี่ยนภาษาแป้นพิมพ์ การล็อค MacBook Pro ของคุณ และการใช้งานฟังก์ชั่นระบบต่างๆ ด้วยการกดปุ่มเดียว ทำได้อย่างง่ายดาย เมื่อคุณตั้งค่า Touch ID คุณสามารถใช้ลายนิ้วมือเพื่อปลดล็อค MacBook Pro ล็อคหน้าจอของคุณอย่างรวดเร็ว ลงชื่อเข้าเว็บไซต์หรือแอปด้วยพาสคีย์ หรือซื้อสินค้าจาก App Store, แอป Apple TV และ Apple Books และบนเว็บไซต์ต่างๆ โดยใช้ Apple Pay ได้
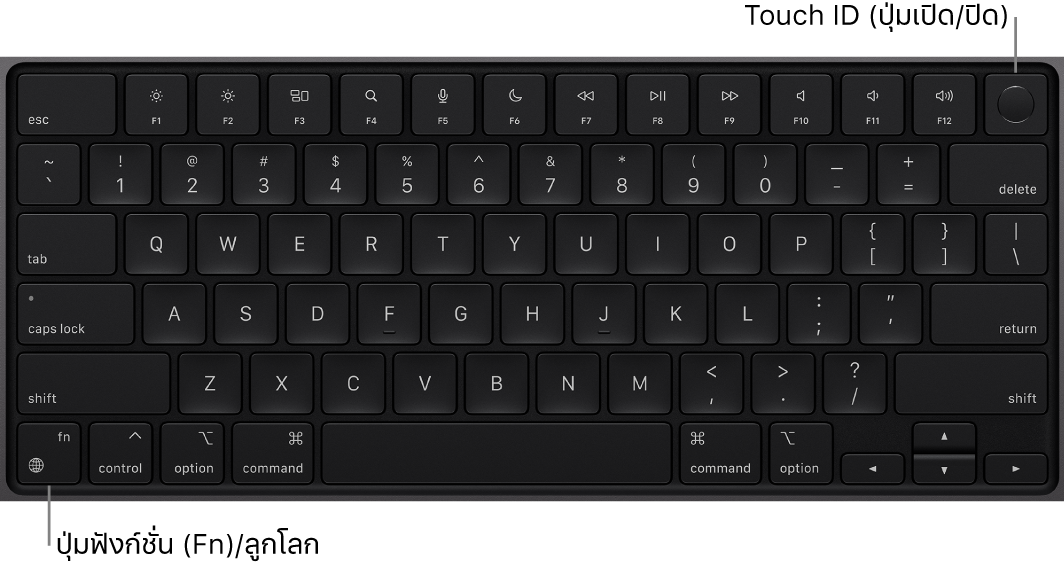
ตั้งค่า Touch ID คุณสามารถตั้งค่า Touch ID ในระหว่างที่ตั้งค่า หรือทำภายหลังใน Touch ID และรหัสผ่านในการตั้งค่าระบบได้ โปรดดูที่ใช้ Touch ID บน Mac ในคู่มือผู้ใช้ macOS สำหรับข้อมูลเพิ่มเติมเกี่ยวกับ Touch ID
เปิด MacBook Pro ของคุณ ยกฝาขึ้น แล้วกด Touch ID (ปุ่มเปิด/ปิด) หรือกดปุ่มอื่นใด
ใช้ Touch ID หลังจากที่คุณตั้งค่า Touch ID แล้ว เมื่อคุณเริ่มต้นระบบหรือเริ่มการทำงานคอมพิวเตอร์ใหม่ คุณต้องเข้าสู่ระบบโดยป้อนรหัสผ่านของคุณ หลังจากการเข้าสู่ระบบเป็นครั้งแรก เมื่อใดก็ตามที่ระบบขอให้คุณป้อนรหัสผ่านของคุณในเซสชั่นเดียวกัน คุณสามารถวางนิ้วของคุณเบาๆ บนเซ็นเซอร์ Touch ID เพื่อตรวจสอบสิทธิ์ได้ คุณยังสามารถใช้ Touch ID เพื่อดำเนินการซื้อสินค้าและบริการออนไลน์อย่างปลอดภัยด้วย Apple Pay ได้อีกด้วย โปรดดูที่ใช้กระเป๋าสตางค์และ Apple Pay ในคู่มือผู้ใช้ macOS สำหรับข้อมูลเพิ่มเติมเกี่ยวกับ Apple Pay
ล็อค MacBook Pro ของคุณ กด Touch ID เพื่อล็อคหน้าจอของคุณอย่างรวดเร็ว
ปิด MacBook Pro ของคุณ ในการปิดเครื่อง MacBook Pro ของคุณ ให้เลือกเมนู Apple ![]() > ปิดเครื่อง ในการพักเครื่อง MacBook Pro ของคุณ ให้เลือกเมนู Apple
> ปิดเครื่อง ในการพักเครื่อง MacBook Pro ของคุณ ให้เลือกเมนู Apple ![]() > พักเครื่อง
> พักเครื่อง
ใช้ปุ่มฟังก์ชั่นบน MacBook Pro ของคุณ ปุ่มฟังก์ชั่นที่อยู่แถวบนสุดของ MacBook Pro จะมีปุ่มลัดสำหรับฟังก์ชั่นระบบพื้นฐานเหล่านี้:
ความสว่าง (F1, F2): กด
 หรือ
หรือ  เพื่อเพิ่มหรือลดความสว่างของหน้าจอ
เพื่อเพิ่มหรือลดความสว่างของหน้าจอMission Control (F3): กด
 เพื่อดูสิ่งที่กำลังทำงานอยู่บน MacBook Pro ของคุณ ซึ่งรวมถึง Space และหน้าต่างที่เปิดอยู่ทั้งหมดของคุณด้วย
เพื่อดูสิ่งที่กำลังทำงานอยู่บน MacBook Pro ของคุณ ซึ่งรวมถึง Space และหน้าต่างที่เปิดอยู่ทั้งหมดของคุณด้วยค้นหาโดย Spotlight (F4): กด
 เพื่อเปิด Spotlight และค้นหารายการต่างๆ บน MacBook Pro ของคุณ
เพื่อเปิด Spotlight และค้นหารายการต่างๆ บน MacBook Pro ของคุณการป้อนตามคำบอก/Siri (F5): กด
 เพื่อเปิดใช้งานการป้อนตามคำบอก ซึ่งคุณจะสามารถป้อนข้อความตามคำบอกทุกที่ที่คุณสามารถป้อนได้ (ตัวอย่างเช่น ในแอปข้อความ แอปเมล แอป Pages และแอปอื่น) ในการเรียกใช้ Siri ให้กด
เพื่อเปิดใช้งานการป้อนตามคำบอก ซึ่งคุณจะสามารถป้อนข้อความตามคำบอกทุกที่ที่คุณสามารถป้อนได้ (ตัวอย่างเช่น ในแอปข้อความ แอปเมล แอป Pages และแอปอื่น) ในการเรียกใช้ Siri ให้กด  ค้างไว้และพูดคำขอของคุณทันที
ค้างไว้และพูดคำขอของคุณทันทีห้ามรบกวน (F6): กด
 เพื่อเปิดใช้หรือปิดใช้ห้ามรบกวน เมื่อห้ามรบกวนเปิดอยู่ คุณจะไม่เห็นหรือได้ยินเสียงการแจ้งเตือนบน MacBook Pro แต่คุณสามารถดูการแจ้งเตือนเหล่านั้นได้ภายหลังในศูนย์การแจ้งเตือน ให้ดูที่ศูนย์การแจ้งเตือนเพื่อเรียนรู้เพิ่มเติม
เพื่อเปิดใช้หรือปิดใช้ห้ามรบกวน เมื่อห้ามรบกวนเปิดอยู่ คุณจะไม่เห็นหรือได้ยินเสียงการแจ้งเตือนบน MacBook Pro แต่คุณสามารถดูการแจ้งเตือนเหล่านั้นได้ภายหลังในศูนย์การแจ้งเตือน ให้ดูที่ศูนย์การแจ้งเตือนเพื่อเรียนรู้เพิ่มเติมสื่อ (F7, F8, F9): กด
 เพื่อกรอกลับ,
เพื่อกรอกลับ,  เพื่อเล่นหรือหยุดพัก หรือ
เพื่อเล่นหรือหยุดพัก หรือ  เพื่อกรอเพลง ภาพยนตร์ หรือสไลด์โชว์ไปข้างหน้า
เพื่อกรอเพลง ภาพยนตร์ หรือสไลด์โชว์ไปข้างหน้าปิดเสียง (F10): กด
 เพื่อปิดเสียงที่ดังมาจากลำโพงในตัวหรือช่องต่อหูฟังขนาด 3.5 มม.
เพื่อปิดเสียงที่ดังมาจากลำโพงในตัวหรือช่องต่อหูฟังขนาด 3.5 มม.ระดับเสียง (F11, F12): กด
 หรือ
หรือ  เพื่อเพิ่มหรือลดระดับเสียงที่ดังมาจากลำโพงในตัว ช่องต่อหูฟังขนาด 3.5 มม. หรืออุปกรณ์เสียงบลูทูธ
เพื่อเพิ่มหรือลดระดับเสียงที่ดังมาจากลำโพงในตัว ช่องต่อหูฟังขนาด 3.5 มม. หรืออุปกรณ์เสียงบลูทูธ
หมายเหตุ: ปุ่มฟังก์ชั่นสามารถดำเนินการทำงานในแอปที่ระบุเฉพาะหรืออาจมีฟังก์ชั่นทางเลือก ตัวอย่างเช่น ปุ่ม F11 สามารถซ่อนหน้าต่างที่เปิดอยู่ทั้งหมดแล้วแสดงเดสก์ท็อปได้ ในการเรียกใช้ฟังก์ชั่นทางเลือกที่เกี่ยวข้องกับปุ่ม ให้กดปุ่มฟังก์ชั่น (Fn) / ปุ่มลูกโลกค้างไว้ ![]() ในขณะที่คุณกดปุ่มฟังก์ชั่น
ในขณะที่คุณกดปุ่มฟังก์ชั่น
ปรับการตั้งค่าแป้นพิมพ์ ในการระบุตัวเลือกสำหรับแป้นพิมพ์และปุ่มฟังก์ชั่น (Fn)/ปุ่มลูกโลก ![]() ให้เปิด การตั้งค่าระบบ แล้วคลิก แป้นพิมพ์ ในแถบด้านข้าง คุณสามารถเปลี่ยนความสว่างและแบ็คไลท์ของแป้นพิมพ์ เลือกว่าการกดปุ่มฟังก์ชั่น (Fn)/ปุ่มลูกโลก
ให้เปิด การตั้งค่าระบบ แล้วคลิก แป้นพิมพ์ ในแถบด้านข้าง คุณสามารถเปลี่ยนความสว่างและแบ็คไลท์ของแป้นพิมพ์ เลือกว่าการกดปุ่มฟังก์ชั่น (Fn)/ปุ่มลูกโลก ![]() จะแสดงหน้าต่างเลือกอิโมจิ/ตัวแสดงอักขระ เปลี่ยนแหล่งป้อนเข้า หรือเริ่มป้อนตามคำบอก ปรับปุ่มลัดแป้นพิมพ์ และอื่นๆ ได้ ในการเรียนรู้เพิ่มเติมเกี่ยวกับการตั้งค่าแป้นพิมพ์ ให้ดูที่เปลี่ยนการตั้งค่าแป้นพิมพ์บน Mac
จะแสดงหน้าต่างเลือกอิโมจิ/ตัวแสดงอักขระ เปลี่ยนแหล่งป้อนเข้า หรือเริ่มป้อนตามคำบอก ปรับปุ่มลัดแป้นพิมพ์ และอื่นๆ ได้ ในการเรียนรู้เพิ่มเติมเกี่ยวกับการตั้งค่าแป้นพิมพ์ ให้ดูที่เปลี่ยนการตั้งค่าแป้นพิมพ์บน Mac
ใช้อิโมจิและสัญลักษณ์ กดปุ่ม Function (Fn)/ปุ่มลูกโลก ![]() เพื่อดึงหน้าต่างเลือกอิโมจิขึ้น (ถ้าคุณตั้งค่าตัวเลือกนี้ไว้แล้วในการตั้งค่าแป้นพิมพ์) เมื่อหน้าต่างเลือกอิโมจิเปิดขึ้น คุณสามารถสำรวจอิโมจิตามหมวดหมู่หรือสำรวจด้วยการค้นหาและใส่สัญลักษณ์อย่างกราฟรูป
เพื่อดึงหน้าต่างเลือกอิโมจิขึ้น (ถ้าคุณตั้งค่าตัวเลือกนี้ไว้แล้วในการตั้งค่าแป้นพิมพ์) เมื่อหน้าต่างเลือกอิโมจิเปิดขึ้น คุณสามารถสำรวจอิโมจิตามหมวดหมู่หรือสำรวจด้วยการค้นหาและใส่สัญลักษณ์อย่างกราฟรูป
เรียนรู้เกี่ยวกับปุ่มลัดแป้นพิมพ์ คุณสามารถกดปุ่มแบบผสมเพื่อทำงานบางอย่างบน MacBook Pro ของคุณอย่างรวดเร็ว หรือทำสิ่งต่างๆ ที่ปกติคุณทำด้วยเมาส์หรือแทร็คแพดได้ ตัวอย่างเช่น กดปุ่ม Command-C เพื่อคัดลอกข้อความที่เลือก จากนั้นคลิกตำแหน่งที่คุณต้องการวางข้อความนั้นแล้วกดปุ่ม Command-V สำหรับรายการปุ่มลัดที่ใช้บ่อย ให้ดู ปุ่มลัดแป้นพิมพ์บน Mac ของคุณ ถ้าคุณเพิ่งเคยใช้ Mac คุณอาจสนใจในคุณเพิ่งเคยใช้ Mac หรือไม่