แป้นพิมพ์ของ MacBook Pro ที่มี Touch Bar และ Touch ID
Touch Bar ที่อยู่ด้านบนสุดของแป้นพิมพ์แสดงชุดเครื่องมือที่เปลี่ยนแปลงตามสิ่งที่คุณกำลังทำ Touch ID (ปุ่มเปิด/ปิด) จะอยู่ที่ด้านขวาของ Touch Bar หลังจากที่คุณได้ตั้งค่า Touch ID แล้ว คุณจะสามารถใช้ลายนิ้วมือเพื่อปลดล็อค MacBook Pro และซื้อสินค้าและบริการจาก iTunes Store, App Store, แอพ Apple TV และร้านหนังสือ และบนเว็บไซต์ต่างๆ โดยใช้ Apple Pay ได้
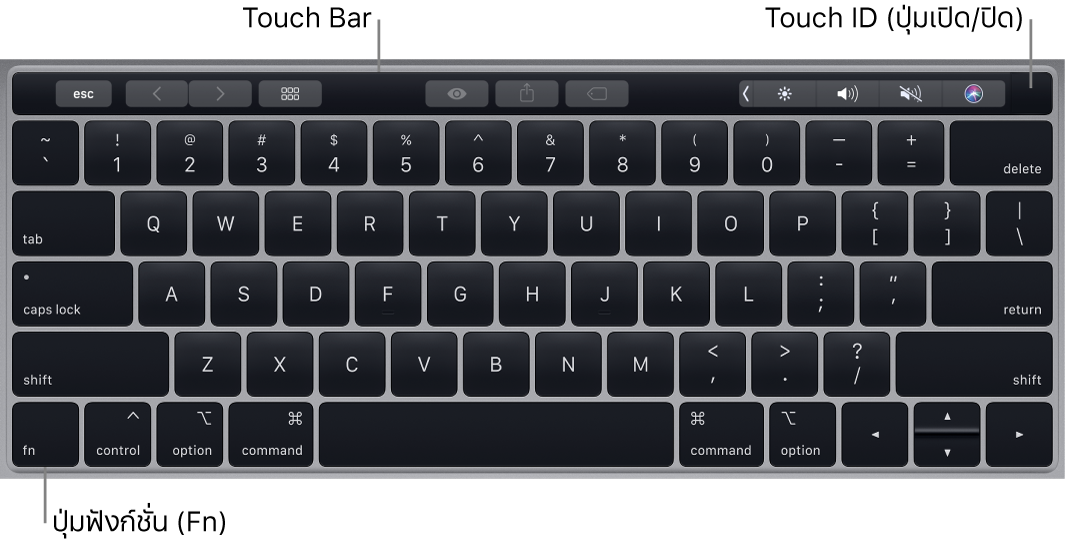
ใช้ Touch ID (ปุ่มเปิด/ปิด) กดเพื่อเปิด MacBook Pro ของคุณ (หรือเพียงเปิดฝาบนขึ้น หรือกดปุ่มใดก็ได้) เมื่อคุณเริ่มต้นระบบหรือเริ่มการทำงานใหม่เป็นครั้งแรก คุณต้องเข้าสู่ระบบโดยป้อนรหัสผ่านของคุณ คุณสามารถตั้งค่า Touch ID ในระหว่างที่ตั้งค่าหรือในภายหลังในบานหน้าต่าง Touch ID ของการตั้งค่าระบบก็ได้ หลังจากที่ตั้งค่าแล้ว เมื่อใดก็ตามที่ระบบขอให้คุณป้อนรหัสผ่านของคุณหลังจากคุณเข้าสู่ระบบเป็นครั้งแรกแล้ว คุณจะสามารถวางนิ้วของคุณเบาๆ บนเซ็นเซอร์ Touch ID เพื่อรับรองความถูกต้องแทนการป้อนรหัสผ่านของคุณได้
คุณยังสามารถใช้ Touch ID เพื่อดำเนินการซื้อสินค้าและบริการออนไลน์ได้อย่างปลอดภัยด้วย Apple Pay ได้อีกด้วย สำหรับข้อมูลเพิ่มเติมเกี่ยวกับ Touch ID ให้ดูที่ ตั้งค่า Mac ของคุณ สำหรับข้อมูลเพิ่มเติมเกี่ยวกับ Apple Pay ให้ดูที่ ใช้ Apple Pay บน Mac ของคุณ
หมายเหตุ: ในการปิดใช้ MacBook Pro ของคุณ ให้เลือกเมนู Apple ![]() > ปิดเครื่อง ในการพักเครื่อง MacBook Pro ของคุณ ให้เลือกเมนู Apple
> ปิดเครื่อง ในการพักเครื่อง MacBook Pro ของคุณ ให้เลือกเมนู Apple ![]() > พักเครื่อง
> พักเครื่อง
ฟังก์ชั่นระบบทั้งหมดจะอยู่ใน Touch Bar
ปุ่มปรับความสว่าง: กด
 หรือ
หรือ  เพื่อเพิ่มหรือลดความสว่างของหน้าจอ
เพื่อเพิ่มหรือลดความสว่างของหน้าจอปุ่ม Mission Control: กด
 เพื่อดูสิ่งที่กำลังทำงานอยู่บน MacBook Pro ของคุณ ซึ่งรวมถึง Space และหน้าต่างที่เปิดอยู่ทั้งหมดของคุณด้วย
เพื่อดูสิ่งที่กำลังทำงานอยู่บน MacBook Pro ของคุณ ซึ่งรวมถึง Space และหน้าต่างที่เปิดอยู่ทั้งหมดของคุณด้วยปุ่ม Launchpad: กด
 เพื่อดูแอพทั้งหมดบน MacBook Pro ของคุณทันที คลิกที่แอพเพื่อเปิด
เพื่อดูแอพทั้งหมดบน MacBook Pro ของคุณทันที คลิกที่แอพเพื่อเปิดปุ่มความสว่างของแป้นพิมพ์: กด
 หรือ
หรือ  เพื่อเพิ่มหรือลดความสว่างของแป้นพิมพ์
เพื่อเพิ่มหรือลดความสว่างของแป้นพิมพ์ปุ่มสื่อ: กด
 เพื่อกรอกลับ,
เพื่อกรอกลับ,  เพื่อเล่นหรือหยุดพัก หรือ
เพื่อเล่นหรือหยุดพัก หรือ  เพื่อกรอเพลง ภาพยนตร์ หรือสไลด์โชว์ไปข้างหน้า
เพื่อกรอเพลง ภาพยนตร์ หรือสไลด์โชว์ไปข้างหน้าปุ่มปิดเสียง: กด
 เพื่อปิดเสียงที่ดังมาจากลำโพงในตัวหรือช่องต่อหูฟังขนาด 3.5 มม.
เพื่อปิดเสียงที่ดังมาจากลำโพงในตัวหรือช่องต่อหูฟังขนาด 3.5 มม.ปุ่มระดับเสียง: กด
 หรือ
หรือ  เพื่อเพิ่มหรือลดระดับเสียงที่ดังมาจากลำโพงในตัวหรือช่องต่อหูฟังขนาด 3.5 มม.
เพื่อเพิ่มหรือลดระดับเสียงที่ดังมาจากลำโพงในตัวหรือช่องต่อหูฟังขนาด 3.5 มม.ปุ่มฟังก์ชั่น (Fn): ปุ่มฟังก์ชั่นแต่ละปุ่ม (ที่อยู่แถวบนสุด) ยังสามารถใช้สั่งฟังก์ชั่นอื่นๆ ได้อีกด้วย ตัวอย่างเช่น ปุ่ม F11 สามารถซ่อนหน้าต่างที่เปิดอยู่ทั้งหมดแล้วแสดงเดสก์ท็อปได้ กดปุ่ม Fn ค้างไว้ในขณะที่คุณกดปุ่มฟังก์ชั่นเพื่อเรียกการทำงานที่เกี่ยวข้องกับปุ่มนั้น
เคล็ดลับ: กดปุ่ม Fn สองครั้งเพื่อเปิดใช้การป้อนตามคำบอก ซึ่งช่วยให้คุณป้อนข้อความตามคำบอกทุกที่ที่คุณสามารถป้อนได้ (ตัวอย่างเช่น ในแอพข้อความ แอพเมล แอพ Pages และแอพอื่นๆ อีกมากมาย)
ตั้งค่าการตั้งค่าแป้นพิมพ์ ใช้บานหน้าต่างแป้นพิมพ์ของการตั้งค่าระบบ (เลือกเมนู Apple ![]() > การตั้งค่าระบบ จากนั้นคลิก แป้นพิมพ์ แล้วคลิกปุ่มต่างๆ ที่อยู่ด้านบนสุดเพื่อดูตัวเลือกที่มีให้ใช้งาน)
> การตั้งค่าระบบ จากนั้นคลิก แป้นพิมพ์ แล้วคลิกปุ่มต่างๆ ที่อยู่ด้านบนสุดเพื่อดูตัวเลือกที่มีให้ใช้งาน)
เรียนรู้เกี่ยวกับปุ่มลัดแป้นพิมพ์ คุณสามารถกดแป้นพิมพ์พร้อมกันเพื่อให้ทำได้หลายอย่างบน MacBook Pro ที่คุณมักทำเป็นเรื่องปกติเมื่อใช้งานแทร็คแพด เมาส์ หรืออุปกรณ์อื่นๆ สำหรับรายการปุ่มลัดที่ใช้บ่อย ให้ดูที่ ปุ่มลัดแป้นพิมพ์บน Mac ของคุณ