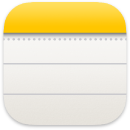 โน้ต
โน้ต
เก็บได้มากกว่าแค่ข้อความ จดโน้ตย่อเกี่ยวกับสิ่งที่เพิ่งนึกออก หรือเพิ่มเช็คลิสต์ ภาพ ลิงก์เว็บ และอื่นๆ เพิ่มโน้ตด่วนจากที่ใดก็ได้ ไม่ว่าจะในแอปหรือหน้าเว็บ บนเดสก์ท็อปของคุณ หรือในโหมดเต็มหน้าจอหรือโหมด Split View สร้างและใช้แท็กเพื่อจัดระเบียบโน้ตของคุณและทำให้การค้นหาโน้ตในหมวดหมู่เดียวกันสามารถทำได้อย่างง่ายดาย โฟลเดอร์ที่แชร์จะทำให้คุณแชร์โน้ตทั้งโฟลเดอร์กับกลุ่มได้ และทุกคนสามารถเข้าร่วมและใช้งานร่วมกันได้ เพิ่มการพูดถึง (@ชื่อ) ไปยังโน้ตเพื่อเตือนบางคนให้ทราบถึงเนื้อหาที่อัปเดตที่พวกเขาสนใจ และดูการเปลี่ยนแปลงล่าสุดทั้งหมดในมุมมองกิจกรรม
ถาม Siri พูดบางอย่าง เช่น: "สร้างโน้ตใหม่"
เพิ่มโน้ตด่วนจากที่ใดก็ได้ เมื่อใช้โน้ตด่วนแบบใหม่ คุณจะสามารถสร้างโน้ตจากแอปหรือเว็บไซต์ใดก็ได้บน Mac ของคุณ และดูโน้ตนั้นได้ตลอดเวลาในหมวดหมู่โน้ตด่วนแบบใหม่ในแถบด้านข้างของคุณ ไม่ว่าคุณจะทำอะไรอยู่ก็ตามบน Mac ของคุณ คุณจะสามารถบันทึกความคิดของคุณ จดจำตำแหน่งที่ตั้ง หรือลิงก์ไปยังเว็บไซต์ที่คุณต้องการจดจำได้โดยไม่ต้องเปิดโน้ต เมื่อคุณกลับไปแอปหรือเว็บไซต์ต้นฉบับ คุณจะเห็นรูปย่อของโน้ตด่วนของคุณ ซึ่งจะเตือนความจำคุณให้ทราบถึงข้อมูลที่เป็นประโยชน์ที่คุณได้จดโน้ตไว้เกี่ยวกับไซต์หรือแอปนั้น แตะที่รูปย่อเพื่อเปิดโน้ตด่วน
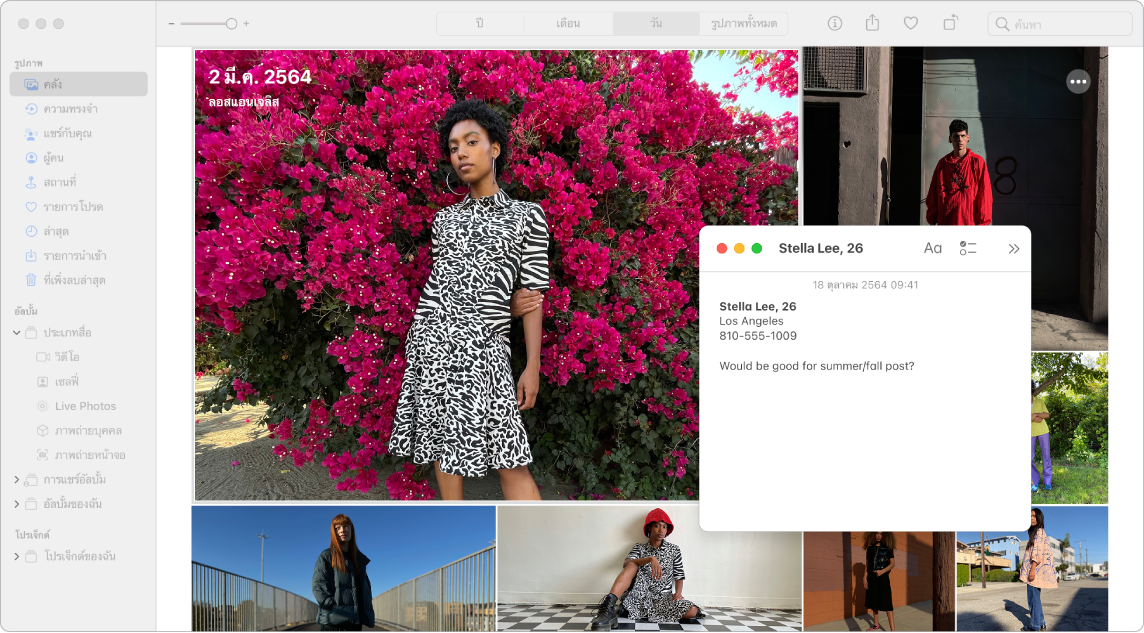
เข้าถึงได้ง่าย ใช้ปุ่มลัดแป้นพิมพ์ Fn-Q หรือมุมด่วนที่คุณกำหนดในการตั้งค่าระบบ ![]() > เดสก์ท็อปและโปรแกรมรักษาหน้าจอ เพื่อสร้างโน้ตด่วนไม่ว่าคุณจะอยู่ที่ใดก็ตาม ใน Safari คุณสามารถไฮไลท์ข้อความบนหน้าเว็บ แล้วคลิก แชร์
> เดสก์ท็อปและโปรแกรมรักษาหน้าจอ เพื่อสร้างโน้ตด่วนไม่ว่าคุณจะอยู่ที่ใดก็ตาม ใน Safari คุณสามารถไฮไลท์ข้อความบนหน้าเว็บ แล้วคลิก แชร์ ![]() > เพิ่มโน้ตด่วน เพื่อเพิ่มข้อความที่ไฮไลท์ไปยังโน้ตของคุณได้
> เพิ่มโน้ตด่วน เพื่อเพิ่มข้อความที่ไฮไลท์ไปยังโน้ตของคุณได้
ปรับขนาดหรือตำแหน่งของโน้ตด่วนของคุณ (ลากมุมเพื่อปรับขนาดโน้ตด่วนหรือลากแถบชื่อเรื่องเพื่อเปลี่ยนตำแหน่ง) เพื่อไม่ให้บังสิ่งที่คุณดูอยู่
เพิ่มเนื้อหา ล็อคโน้ต และแชร์โน้ต ใช้แถบเครื่องมือโน้ตเพื่อเพิ่มเช็คลิสต์ รูปภาพ วิดีโอ ภาพสเก็ตช์ ตาราง ลิงก์และอื่นๆ ไปยังโน้ตของคุณอย่างรวดเร็ว ล็อคโน้ตของคุณด้วยรหัสผ่าน เพิ่มผู้ที่ใช้งานร่วมกันไปยังโน้ต แล้วส่งสำเนาของโน้ตโดยใช้แอปเมล แอปข้อความ แอปเตือนความจำ หรือ AirDrop
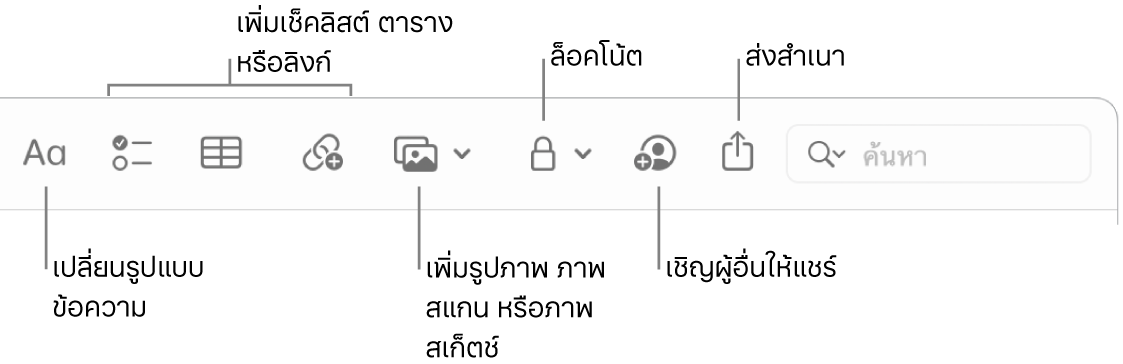
เคล็ดลับ: เมื่อคุณลงชื่อเข้าด้วย Apple ID ของคุณและเปิดใช้ iCloud สำหรับโน้ตอยู่ โน้ตของคุณจะอัปเดตตรงกันอยู่เสมอบนอุปกรณ์ทุกเครื่องของคุณ คุณจึงสามารถสร้างรายการสิ่งที่ต้องทำบน Mac ของคุณ จากนั้นทำเครื่องหมายว่าทำเสร็จแล้วบน iPhone ในระหว่างที่คุณเดินทางอยู่ได้
เพิ่มแท็ก ใช้แท็กที่ใดก็ได้ในเนื้อหาโน้ตของคุณเพื่อจัดหมวดหมู่และจัดระเบียบโน้ต ป้อนสัญลักษณ์ # ตามด้วยข้อความแท็กของคุณ คุณสามารถดูแท็กของคุณได้ในแถบด้านข้างเพื่อข้ามไปยังโน้ตที่มีแท็กบางแท็ก (เช่น #วันหยุดพักผ่อน หรือ #การทำอาหาร) อย่างรวดเร็ว โฟลเดอร์อัจฉริยะแบบกำหนดเองจะเก็บรวบรวมโน้ตไว้ในที่เดียวโดยอัตโนมัติโดยอิงจากแท็กเดียวกัน
ใช้การพูดถึง เพิ่มการพูดถึง (ป้อน @ ตามด้วยชื่อ เช่น @Leslie) เพื่อเชื่อมต่อโดยตรงกับผู้ที่ใช้งานร่วมกันในโปรเจ็กต์หรือในบริบททางสังคม พวกเขาจะได้รับการเตือนว่ามีการพูดถึงพวกเขาในโน้ต และสามารถเข้าร่วมได้ทันที
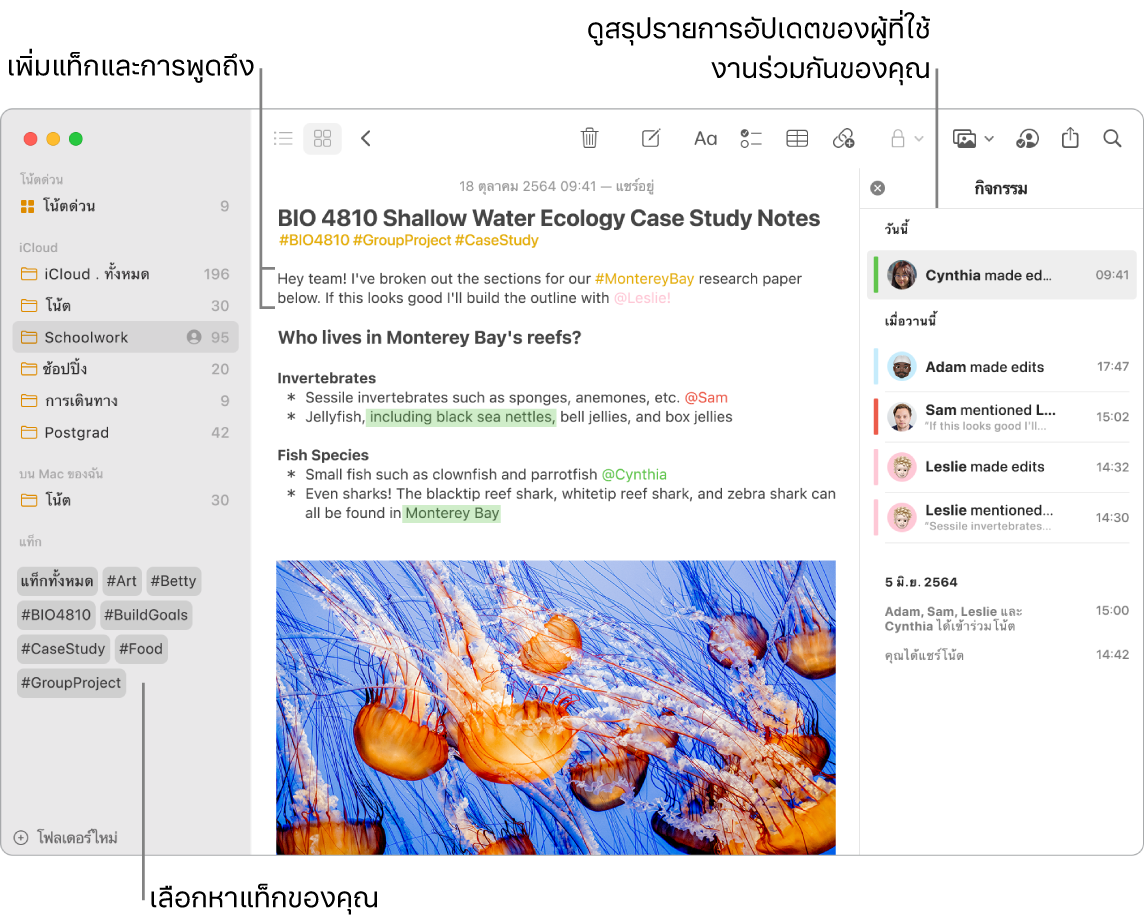
ดูสรุปกิจกรรมของโน้ต ดูรายการอัปเดตล่าสุดเกี่ยวกับผู้ที่ได้ทำงานในโน้ตที่แชร์ในมุมมองกิจกรรมทางด้านขวาของหน้าต่างโน้ต ปัดไปทางขวาบนข้อความโน้ตเพื่อดูตัวชี้บรรยายของผู้แก้ไขที่แสดงการเปลี่ยนแปลงที่ไฮไลท์และวันที่และเวลาที่มีการแก้ไขโน้ต
กำหนดแถบเครื่องมือของคุณเอง กดปุ่ม Control ค้างไว้แล้วคลิกที่ใดก็ได้ในแถบเครื่องมือเพื่อเปิดหน้าต่างกำหนดแถบเครื่องมือเอง ลากรายการโปรดไปไว้ในแถบเครื่องมือ เพื่อให้รายการโปรดทำงานให้คุณ
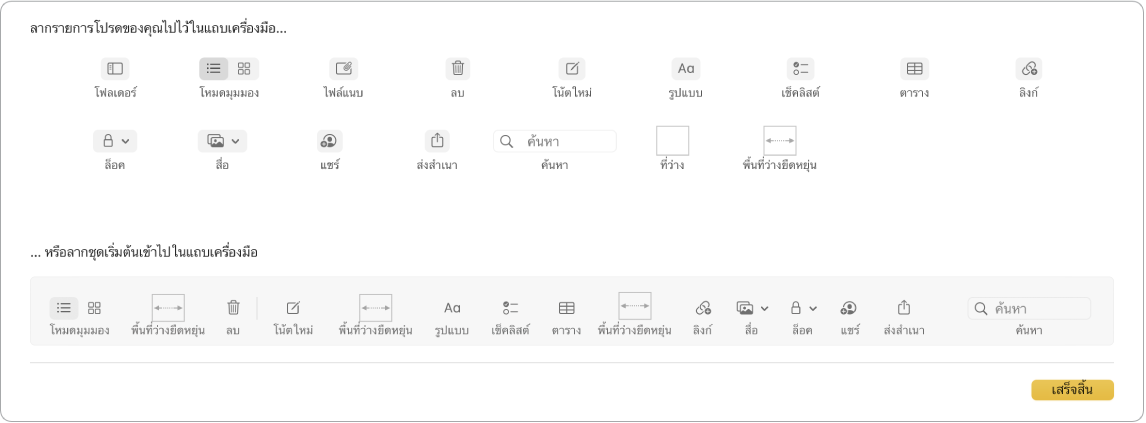
ใช้ Touch Bar บน MacBook Pro รุ่น 13 นิ้วของคุณ แตะ ![]() เพื่อสร้างโน้ตใหม่ แตะ
เพื่อสร้างโน้ตใหม่ แตะ ![]() เพื่อเพิ่มรายการในเช็คลิสต์ไปที่โน้ตของคุณ
เพื่อเพิ่มรายการในเช็คลิสต์ไปที่โน้ตของคุณ

แตะคำแนะนำขณะป้อนเพื่อเพิ่มข้อความ

แตะ ![]() เพื่อแสดงปุ่มการจัดรูปแบบข้อความเพื่อจัดแนวข้อความทางด้านซ้ายหรือขวา และปรับใช้ลักษณะอักษรตัวหนา ตัวเอียง หรือขีดเส้นใต้
เพื่อแสดงปุ่มการจัดรูปแบบข้อความเพื่อจัดแนวข้อความทางด้านซ้ายหรือขวา และปรับใช้ลักษณะอักษรตัวหนา ตัวเอียง หรือขีดเส้นใต้

แตะ ![]() เพื่อใช้ลักษณะย่อหน้าโน้ต เช่น รายการที่มีหมายเลข รายการสัญลักษณ์แสดงหัวข้อย่อย หรือหัวเรื่อง
เพื่อใช้ลักษณะย่อหน้าโน้ต เช่น รายการที่มีหมายเลข รายการสัญลักษณ์แสดงหัวข้อย่อย หรือหัวเรื่อง

เรียนรู้เพิ่มเติม ให้ดูที่คู่มือผู้ใช้โน้ต