ประหยัดพื้นที่บน MacBook Pro ของคุณ
ด้วย “ปรับพื้นที่จัดเก็บข้อมูลให้เหมาะสม” คุณจะสามารถเพิ่มพื้นที่จัดเก็บข้อมูลบน MacBook Pro ของคุณได้โดยการทำให้ไฟล์มีให้ใช้งานได้ตามคำร้องขอ ไฟล์เก่าที่สุดของคุณจะถูกจัดเก็บไว้บน iCloud และบนเซิร์ฟเวอร์อีเมล IMAP หรือเซิร์ฟเวอร์อีเมล Exchange ของคุณ ซึ่งจะทำให้คุณสามารถดาวน์โหลดไฟล์ของคุณได้ตลอดเวลา นอกจากนี้ ยังมีเครื่องมืออื่นๆ ที่ใช้ในการระบุและลบไฟล์ขนาดใหญ่อีกด้วย
ปรับพื้นที่จัดเก็บข้อมูลให้เหมาะสม ในการดูคำแนะนำเกี่ยวกับพื้นที่จัดเก็บข้อมูล ให้ไปที่เมนู Apple ![]() > การตั้งค่าระบบ จากนั้นคลิก ทั่วไป บนแถบด้านข้าง คลิก พื้นที่จัดเก็บข้อมูล ทางด้านขวาเพื่อดูคำแนะนำต่างๆ ตามการกำหนดค่า Mac ของคุณ
> การตั้งค่าระบบ จากนั้นคลิก ทั่วไป บนแถบด้านข้าง คลิก พื้นที่จัดเก็บข้อมูล ทางด้านขวาเพื่อดูคำแนะนำต่างๆ ตามการกำหนดค่า Mac ของคุณ
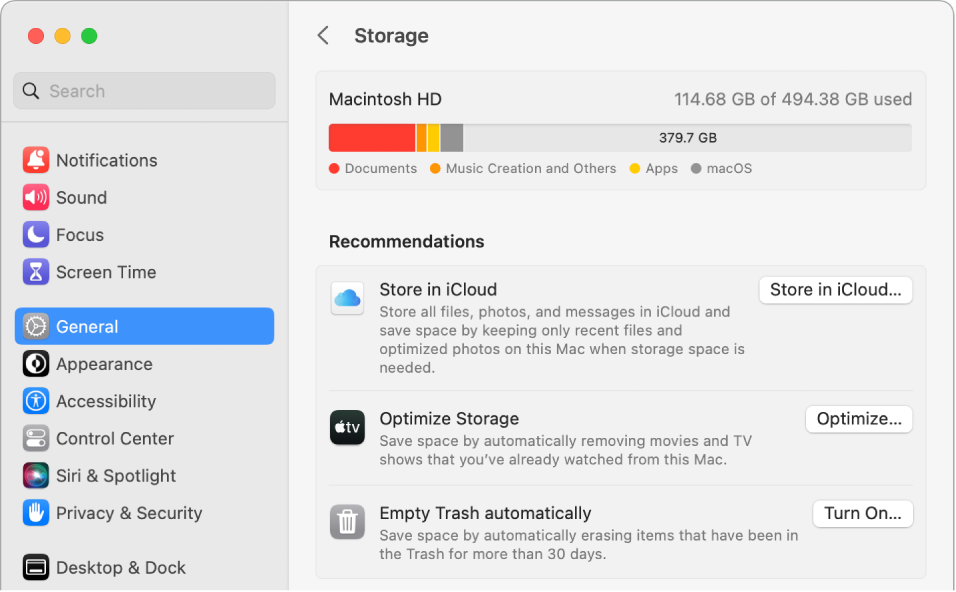
ตั้งค่าตัวเลือกเป็น:
จัดเก็บข้อมูลใน iCloud: จัดเก็บไฟล์ รูปภาพ และข้อความทั้งหมดใน iCloud และประหยัดพื้นที่บน Mac ของคุณ
เดสก์ท็อปและเอกสาร: จัดเก็บไฟล์ทั้งหมดจากโฟลเดอร์เดสก์ท็อปและเอกสารของคุณใน iCloud Drive เมื่อระบบต้องการพื้นจัดเก็บข้อมูลที่ว่าง iCloud Drive จะเก็บไฟล์ที่เปิดล่าสุดไว้บน Mac ของคุณและทำให้ไฟล์ที่เก่าที่สุดของคุณใช้งานได้ตามคำร้องขอ
ข้อความ: จัดเก็บข้อความและไฟล์แนบทั้งหมดไว้บน iCloud เมื่อระบบต้องการพื้นจัดเก็บข้อมูลที่ว่าง iCloud จะเก็บไฟล์แนบล่าสุดไว้บน Mac ของคุณและทำให้ไฟล์ที่เก่าที่สุดของคุณใช้งานได้ตามคำร้องขอ
แม้ว่าไฟล์ของคุณจะถูกจัดเก็บไว้ในคลาวด์ คุณก็สามารถเข้าถึงไฟล์เหล่านั้นเพื่อทำงานต่อจากจุดที่คุณทำงานค้างไว้ได้บน MacBook Pro ของคุณ ให้ดูที่ เข้าถึงเนื้อหา iCloud ของคุณบน Mac ของคุณ
ปรับพื้นที่จัดเก็บข้อมูลให้เหมาะสม: ประหยัดพื้นที่บน Mac ของคุณด้วยการปรับพื้นที่จัดเก็บข้อมูลของภาพยนตร์และรายการทีวีในแอป Apple TV คุณสามารถเลือกเพื่อเอาภาพยนตร์หรือรายการทีวีออกจาก MacBook Pro หลังจากที่คุณดูแล้วได้โดยอัตโนมัติ คุณสามารถดาวน์โหลดไฟล์เหล่านั้นอีกครั้งได้ตลอดเวลา
ล้างถังขยะโดยอัตโนมัติ: ลบรายการที่อยู่ในถังขยะนานเกิน 30 วันโดยอัตโนมัติ
ในการช่วยประหยัดพื้นที่ของคุณในระหว่างที่คุณทำงาน macOS ยังทำสิ่งต่อไปนี้อีกด้วย:
ป้องกันไม่ให้คุณดาวน์โหลดไฟล์ซ้ำสองครั้งจาก Safari
เตือนให้คุณเอาซอฟต์แวร์ตัวติดตั้งออกหลังจากที่คุณติดตั้งแอปใหม่เสร็จแล้ว
ล้างบันทึกการใช้งานและแคชที่สามารถเอาออกได้อย่างปลอดภัยเมื่อคุณมีพื้นที่จัดข้อมูลเก็บน้อย
เรียนรู้เพิ่มเติม ให้ดูที่ปรับขนาดพื้นที่จัดเก็บข้อมูลบน Mac ของคุณในคู่มือผู้ใช้ macOS